يمكن أن يؤدي تعدد المهام إلى تحسين إنتاجيتك والمساعدة في إنجاز المهام. لكن تشغيل العديد من البرامج في الخلفية قد يتسبب أحيانًا في حدوث مشكلات خاصة به. Alt + Tab و Windows تساعد + Tab في إدارة المهمة بشكل أسهل قليلاً ، لكن هذا يقدم مشكلة مختلفة.
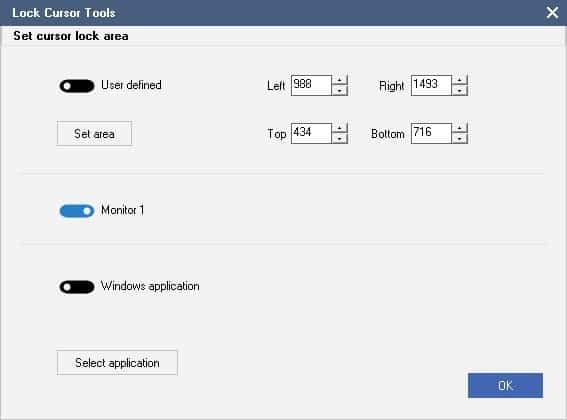
يمكنك الاستمرار في التبديل إلى النافذة الخطأ. يحدث هذا مع الماوس أيضًا ، عند النقر خارج نافذة التطبيق. يمكن أن تساعد أدوات قفل المؤشر في منع هذه المشكلة. إنه تطبيق مجاني يقيد مؤشر الماوس على جزء معين من الشاشة أو نافذة
يبدو هذا وكأنه شيء يمكن أن يكون مفيدًا أثناء مكالمات الفيديو أو مشاركة الشاشة ، أليس كذلك؟ على الرغم من أنه ليس تطبيقًا محمولاً ، إلا أنه لا يتطلب سوى حوالي 2 ميغا بايت من المساحة للتثبيت.
تعمل أدوات Lock Cursor Tools من علبة النظام. انقر بزر الماوس الأيسر على الرمز لبدء استخدامه. يحتوي التطبيق على 3 طرق لقفل المؤشر. يتيح لك الخيار الأول ضبط الموضع (منطقة الشاشة) بالبكسل ، أو استخدام مفاتيح الأسهم أو النقر في المربعات لتعديل القيم. هناك طريقة أبسط للقيام بذلك ، انقر فوق الزر Set Area ، وارسم مستطيلًا سيتم احتواء المؤشر بداخله.
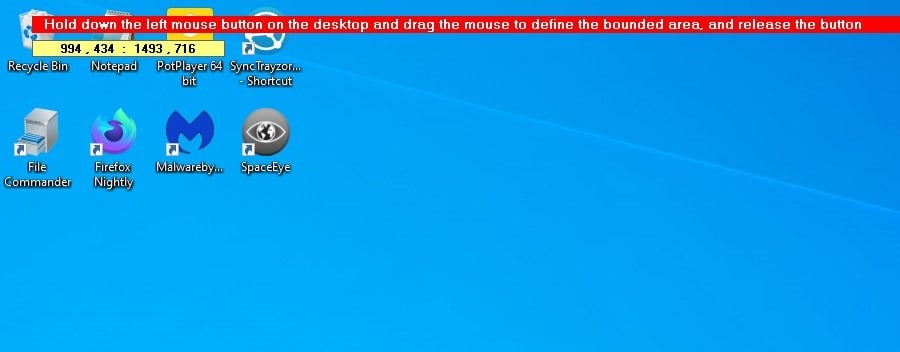
يمكن للمستخدمين الذين لديهم أجهزة عرض متعددة تعيين Lock Cursor Tools للعمل على شاشة معينة ، والتي يمكن أن تكون مفيدة إذا كنت ترغب في مشاهدة فيلم ، أو لديك برنامج مختلف يعمل على كل شاشة.
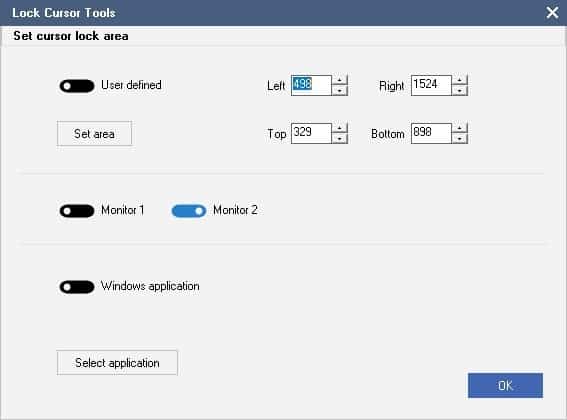
يتيح لك الخيار الثالث حصر المؤشر في نافذة معينة. لاستخدامه ، انقر فوق الزر تحديد التطبيق ، وتفتح أدوات Lock Cursor Tools نافذة تسرد جميع البرامج قيد التشغيل. ستحتاج إلى النقر فوق الجانب الأيسر من الشاشة مع اسم النافذة ورمزها ومسارها. إذا قمت بالنقر فوق الرمز الموجود على الحافة اليمنى من الشاشة ، فإنه يفتح موقع العملية Windows إكسبلورر. ستعيدك Lock Cursor Tools إلى شاشتها الرئيسية ، وسيظهر المسار المحدد في الأسفل.
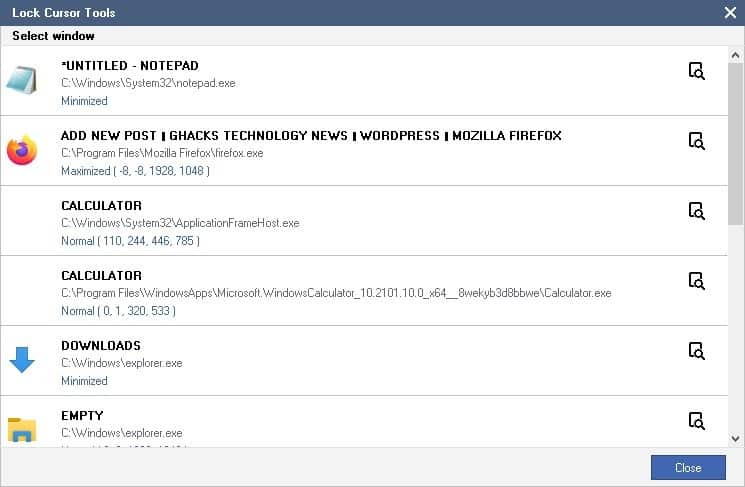
Note: القائمة تشمل Windows التطبيقات التي تعمل في الخلفية ، تلك التي لم يتم فتحها ، مثل الحاسبة ومتجر Microsoft والإعدادات وما إلى ذلك.
الجزء المهم هنا هو أن القفل لا يتم تشغيله في اللحظة التي تحدد فيها النوع. ستحتاج إلى تمكينه يدويًا باستخدام اختصار لوحة المفاتيح (المذكور أدناه). تكوين إعدادات القفل ، واضغط على زر موافق. انقر بزر الماوس الأيمن فوق الرمز للوصول إلى قائمة سياق Lock Cursor Tools. يجب أن يخبرك الخيار الأول بالإعداد الذي اخترته ، بالإضافة إلى اختصار لوحة المفاتيح. مفتاح الاختصار الافتراضي لتشغيل القفل هو Ctrl + Alt + F12.

بمجرد القيام بذلك ، سيتم تقييد مؤشر الماوس على المنطقة أو الشاشة أو النافذة المحددة. لفتحه ، ستحتاج إلى استخدام مفتاح الاختصار مرة أخرى.
هل يعمل alt + tab؟ نعم إنه كذلك ، لكن ضع في اعتبارك أن هذا لا يعني أن يكون برنامجًا للتحكم في الخصوصية. إنه إجراء وقائي ، لمساعدتك على عدم النقر بالخطأ خارج نافذة البرنامج وفقدان التركيز.
واجهت بعض الصعوبة في استخدامه مع Windowsتطبيقات النظام مثل Notepad أو Explorer. لن يعمل مفتاح التشغيل السريع للبرنامج ، مما يعني أنه لا يمكنني فتح المؤشر. للخروج منه ، كان علي إنهاء العملية من مدير المهام. لا تحدث هذه المشكلة مع برامج الجهات الخارجية.
الإعلانات
