عند الانتهاء من استخدام محرك الأقراص الثابتة الخارجي ، يجب “إخراجه” قبل إزالته فعليًا. يتيح لك هذا الإجراء فصل الجهاز بأمان. بدون إخراجه أولاً ، قد يؤثر على بعض البيانات أو يتسبب في خطأ غير متوفر.
هناك ثلاث طرق لإخراج محرك أقراص ثابت خارجي دون فقد البيانات. تابع القراءة لمعرفة ما هي الأساليب وماذا تفعل إذا لم تتمكن من إخراج أو رؤية جهازك.
كيفية إخراج محرك أقراص ثابت خارجي على جهاز Mac
يمكن إخراج القرص الصلب الخارجي بإحدى الطرق التالية. بمجرد إخراج محرك الأقراص ، يمكنك إزالته فعليًا. كيفية إخراج محرك الأقراص الثابتة الخارجي أو محرك أقراص فلاش USB أو بطاقة SD وما إلى ذلك على جهاز Mac الخاص بك:
اختر قيادة
استخدم Finder
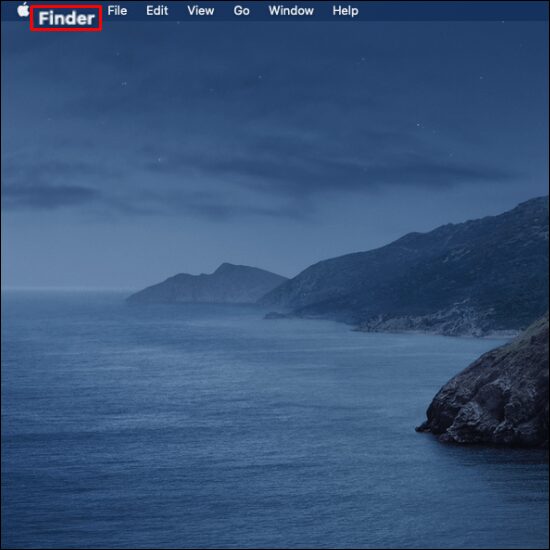
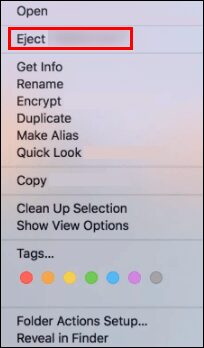
استخدم سلة المهملات
أسباب عدم تمكنك من إخراج محرك أقراص ثابت خارجي
إذا تلقيت رسالة الخطأ التالية “لم يتم إخراج القرص …” أو ما شابه ذلك مع أي من طرق الإخراج المذكورة أعلاه ، فهذا يعني أن عملية الإخراج قد فشلت. فيما يلي بعض الأسباب المحتملة لعدم نجاح الإخراج:
إذا لم يتم إخراج محرك الأقراص الثابتة الخارجي ، فلا تقم بإزالته فعليًا للحفاظ على محرك الأقراص والملفات سليمة. قبل تجربة النصائح التالية ، أغلق أي برنامج أو تطبيق يستخدم الجهاز.
ماذا تفعل عندما يتعذر عليك إخراج محرك أقراص ثابت خارجي
جرب أيًا من الطرق الخمس التالية لحل مشكلة إخراج القرص الصلب الخارجي.
توقف عن تشغيل التطبيقات
عندما يتعذر عليك إخراج محرك أقراص ثابت خارجي من جهاز Mac ، فقد يكون ذلك بسبب تشغيل تطبيق أو برنامج واحد أو أكثر في الخلفية. يمكنك استخدام أداة “مراقبة النشاط” للبحث عن جميع التطبيقات قيد التشغيل وإيقافها ثم إخراج القرص الصلب. هذه الأداة مثبتة مسبقًا ، لذا لن تحتاج إلى تنزيل أي شيء. يساعد على تحديد ومراقبة العمليات التي تعمل على أقراص معينة.
اتبع هذه الخطوات لإيقاف تشغيل التطبيقات باستخدام “مراقب النشاط”:

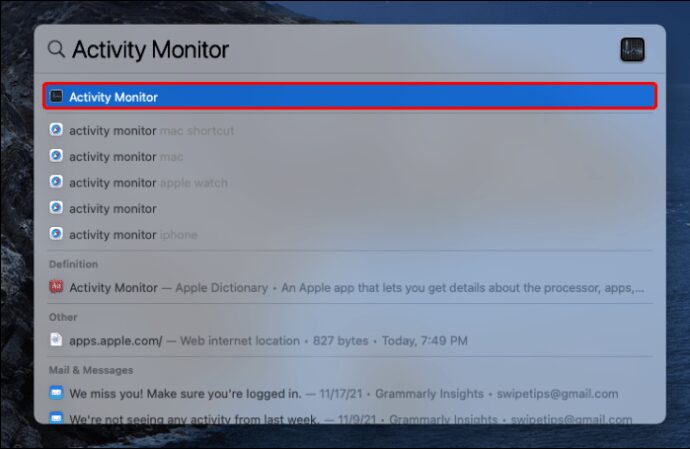
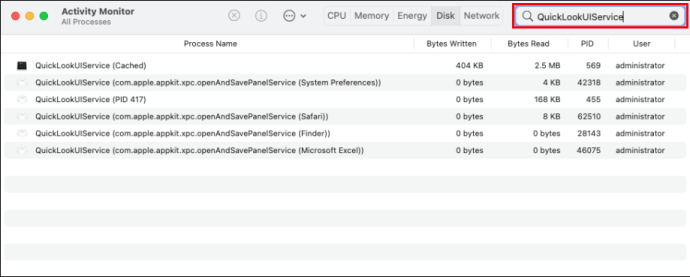
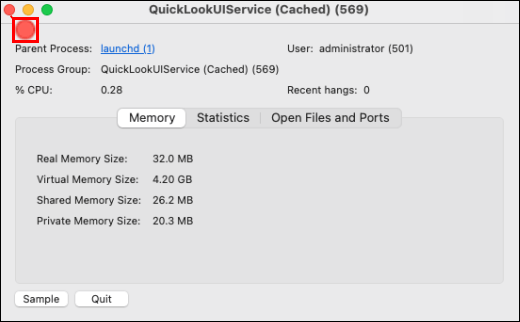
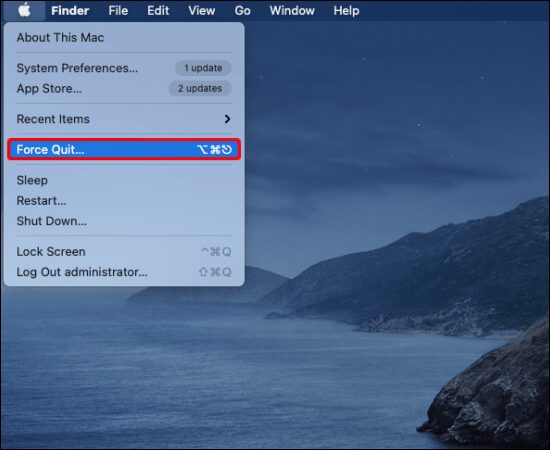
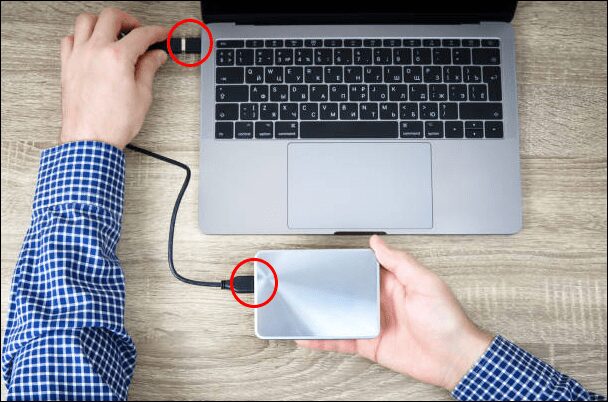
تسجيل الخروج وتسجيل الدخول إلى الخاص بك Apple-الحساب
حاول تسجيل الخروج وتسجيل الدخول إلى Appleالحساب إذا لم يؤد إغلاق جميع التطبيقات إلى حل المشكلة. اتبع هذه الخطوات:
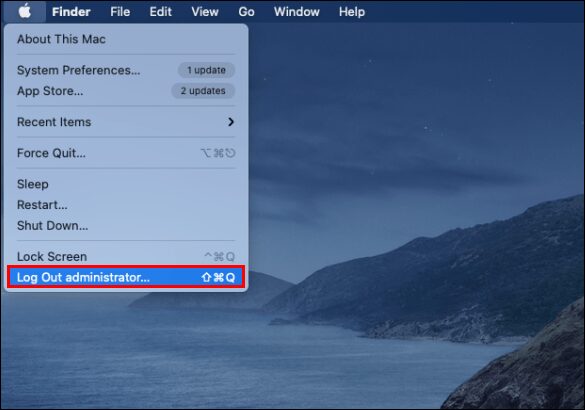
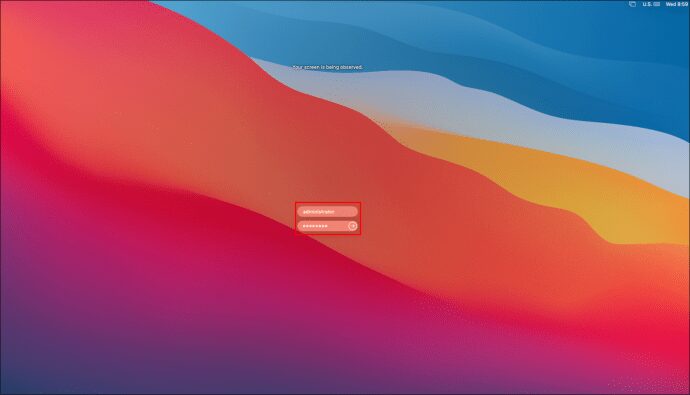
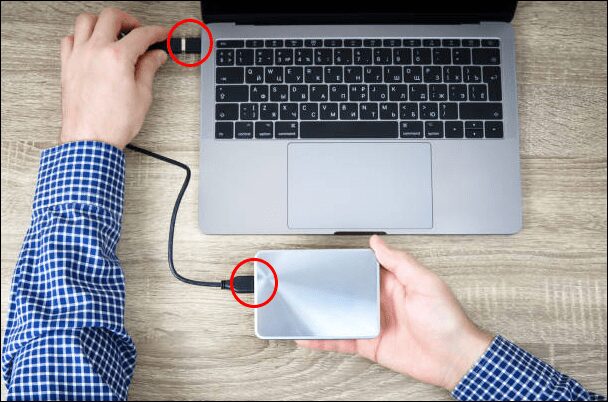 58
58اغلاق او ترك القوة
لحل الخطأ الذي تحصل عليه عند محاولة إخراج محرك الأقراص الثابتة الخارجي ، يمكنك أيضًا محاولة إيقاف تشغيل جهاز Mac أو إجباره على إيقاف التشغيل. قبل تجربة هذه الطريقة ، تذكر حفظ كل عملك وإغلاق جميع البرامج ، ثم اتبع الخطوات التالية:
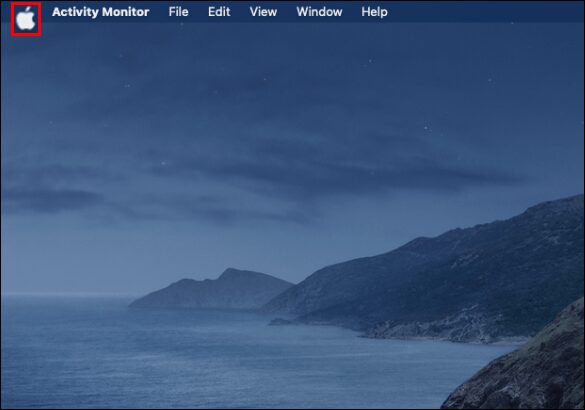
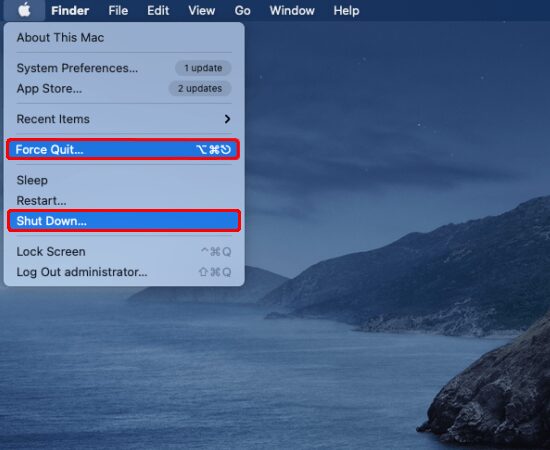
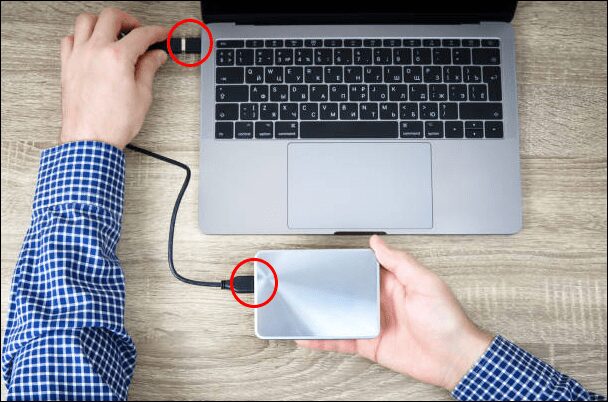
إخراج القرص الصلب الخارجي مع المحطة
تطبيق “Terminal” مثبت مسبقًا أيضًا ، لذلك لا داعي للقلق بشأن تنزيل أي شيء. إذا قمت بتشغيل أمر في “المحطة الطرفية” لإخراج القرص الصلب ، فسيتم إجبار الجهاز على إيقاف التشغيل. لذا مرة أخرى ، تأكد من حفظ جميع ملفاتك دون تشغيل أي برامج في الخلفية. كيفية الخروج من القرص الصلب الخارجي باستخدام “Terminal”:
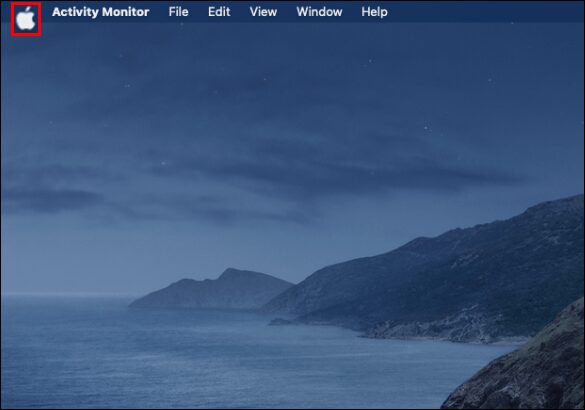
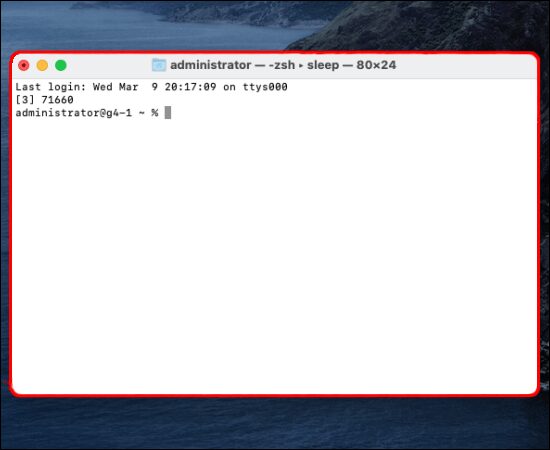
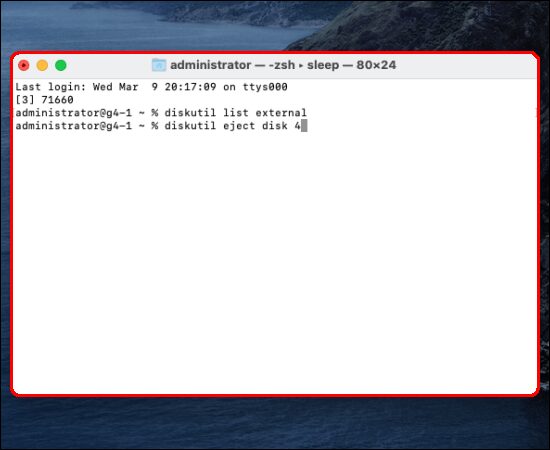
يجب أن يقوم جهاز Mac بإخراج محرك الأقراص بأمان دون التأثير على الملفات.
الأسئلة الشائعة
لماذا لا يمكنني رؤية محرك الأقراص الثابتة الخارجي على جهاز Mac Finder؟
إذا لم يتم اكتشاف محرك الأقراص الثابتة الخارجي بعد توصيله ، فعادة ما تحتاج فقط إلى إجراء بعض التغييرات في “الإعدادات”. ومع ذلك ، في بعض الأحيان يمكن أن تكون المشكلة أكثر خطورة ، مثل مصدر طاقة قصير. لإظهار محرك الأقراص الثابتة الخارجي في Finder ، جرب ما يلي:
1. انتقل إلى قائمة “Finder” ، ثم انقر على “الإعدادات”.
2. من “عام” ، حدد “أقراص خارجية” للتأكد من ظهورها على سطح المكتب عند توصيل محرك أقراص خارجي.
من علامة تبويب الشريط الجانبي ، يمكنك اختيار المجلدات ومحركات الأقراص التي تريد عرضها في العمود الأيسر من نافذة “الباحث”.
كيفية إصلاح قرص صلب خارجي مكسور
يرجع السبب الأكثر شيوعًا لاكتشاف محرك الأقراص الثابتة الخارجي الخاص بك ولكن يتعذر الوصول إليه إلى وجود مشكلة في نظام الملفات. لحل هذه المشكلة ، حاول استخدام أداة “الإسعافات الأولية”. ستبحث هذه الأداة عن الأخطاء وإصلاحها. يساعد في إصلاح مجموعة من المشكلات المتعلقة بالتمهيد HD ومشكلات محرك الأقراص الثابتة الخارجي. فيما يلي كيفية تشغيل “First Aid” على محرك الأقراص الثابتة الخارجي:
1. افتح “Disk Utility” ، إما عن طريق إدخال بحث عبر “Spotlight” أو بالانتقال إلى “Finder” و “Go” ثم “Utilities”.
2. حدد المربع بجوار محرك الأقراص الثابتة ، وحدد علامة التبويب “الإسعافات الأولية” وحدد “تشغيل” لبدء التشخيص.
قم بتشغيل محرك الأقراص الثابتة الخارجي
الطريقة الأكثر أمانًا لإخبار جهاز Mac بأنك انتهيت من محرك الأقراص الخارجي وتريد إزالته هي إخراجه أولاً. هذا يضمن أن جهاز Mac الخاص بك لا يستخدم محرك الأقراص ، وبالتالي تظل الملفات ومحرك الأقراص نفسه كما هو.
هناك ثلاث طرق رئيسية لإخراج محرك أقراص ثابت خارجي. يمكنك تحديده من سطح المكتب والنقر على “إخراج” ، أو الإخراج في “الباحث” أو اسحبه إلى سلة المهملات. إذا كانت هناك مشكلة في الطرق القياسية ، فهناك عدة طرق أخرى ، بما في ذلك “Terminal”.
كيف كانت تجربتك في استخدام macOS حتى الآن؟ أخبرنا ببعض ما أعجبك وما لم يعجبك في قسم التعليقات أدناه.
