
دعنا نعترف ، لدينا جميعًا بعض الصور الخاصة المخزنة على الكمبيوتر المحمول / الكمبيوتر الخاص بنا والتي لا نريد مشاركتها مع الآخرين. ومع ذلك ، هناك أوقات نضطر فيها إلى إقراض أجهزة الكمبيوتر المحمولة الشخصية الخاصة بنا للآخرين. بغض النظر عن المحتوى الذي تحتفظ به على جهاز الكمبيوتر الخاص بك ، ستجد دائمًا أسبابًا لإخفاء ملفات أو مجلدات أو صور معينة.
على الرغم من أنه يمكنك إخفاء الملفات والمجلدات بسهولة باستخدام تطبيقات vault ، فماذا عن الصور ومقاطع الفيديو؟ ال Windows يسمح نظام التشغيل 10 للمستخدمين بإخفاء الملفات والمجلدات ، لكن الإخفاء ليس آمنًا مثل الحماية بكلمة مرور.
اقرأ أيضًا: أفضل 10 برامج لصنع الرسوم المتحركة أو الرسومات للكمبيوتر الشخصي
أفضل 3 طرق لقفل الصور بتنسيق Windows 10
عندما يتعلق الأمر بحماية الصور ومقاطع الفيديو الخاصة ، فإن الحماية بكلمة مرور هي الخيار الأفضل دائمًا. لذلك ، في هذه المقالة ، قررنا مشاركة دليل مفصل حول كيفية إخفاء الصور وقفلها Windows 10. يمكنك تنفيذ الطريقتين لإخفاء أنواع الملفات الأخرى مثل ملفات PDF وملفات الفيديو وملفات المستندات وما إلى ذلك.
1. إخفاء الصور من مستكشف الملفات
Windows 10 يسمح لك نظام التشغيل بإخفاء الملفات والمجلدات. لذلك ، لن تحتاج حتى إلى تثبيت أي تطبيق إضافي. ما عليك سوى اتباع الخطوات البسيطة الواردة أدناه.
1. بادئ ذي بدء ، حدد الصورة التي تريد إخفاءها.
2. انقر بزر الماوس الأيمن على الصورة وحدد ‘الخصائص’
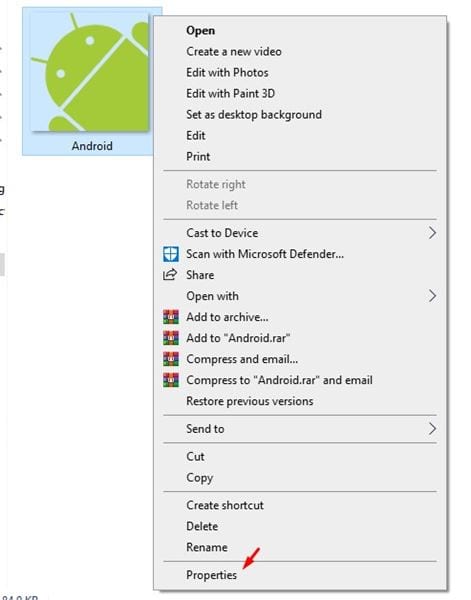 3. ضمن السمات ، حدد ‘مختفي’
3. ضمن السمات ، حدد ‘مختفي’
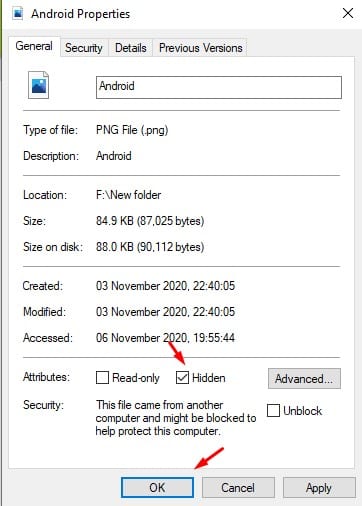 4. بمجرد الانتهاء ، انقر فوق ‘موافق’ زر.
4. بمجرد الانتهاء ، انقر فوق ‘موافق’ زر.
5. سيتم إخفاء الصورة. لإعادة الصورة ، انقر فوق “ملف> تغيير المجلد وخيارات البحث”.
تغيير المجلد وخيارات البحث”” width=”249″ height=”294″ src=”https://techviral.net/wp-content/uploads/2020/11/Hide-photos-3.jpg”>
6. الآن حدد ملف ‘رأي’ علامة التبويب وتمكين “إظهار الملفات والمجلدات ومحركات الأقراص المخفية”
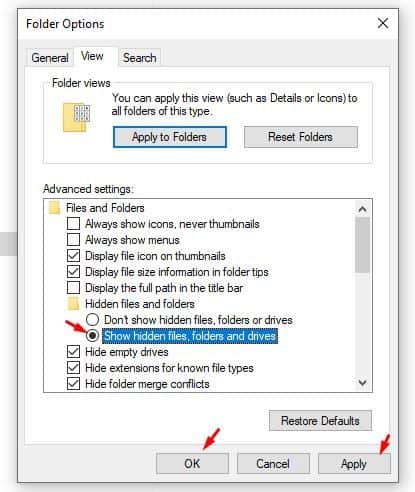 7. حدد ‘يقرأ فقط’ تحت سمات الصورة لإظهار الصورة.
7. حدد ‘يقرأ فقط’ تحت سمات الصورة لإظهار الصورة.
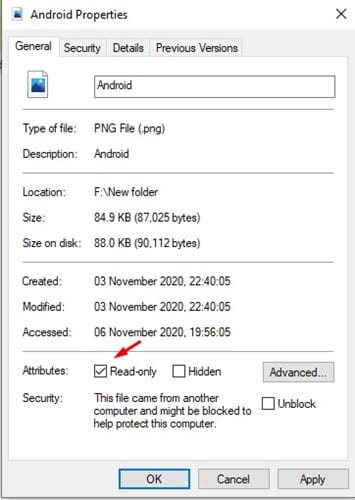
هذا هو! انتهيت. هذه هي الطريقة التي يمكنك بها إخفاء الصور بسهولة Windows 10.
2. قفل وإخفاء الصور عبر CMD
لقفل الصور Windows 10 ، عليك اتباع بعض الخطوات البسيطة الواردة أدناه. ستكون العملية طويلة ، لذا تأكد من اتباع كل خطوة بعناية.
1. بادئ ذي بدء ، انقر بزر الماوس الأيمن داخل المجلد تريد إخفاء واختيار جديد> مستند نصي.
cls
@ECHO OFF
title Folder Locker
if EXIST "Control Panel.{21EC2020-3AEA-1069-A2DD-08002B30309D}" goto UNLOCK
if NOT EXIST Locker goto MDLOCKER
:CONFIRM
echo Are you sure u want to Lock the folder(Y/N)
set/p "cho=>"
if %cho%==Y goto LOCK
if %cho%==y goto LOCK
if %cho%==n goto END
if %cho%==N goto END
echo Invalid choice.
goto CONFIRM
:LOCK
ren Locker "Control Panel.{21EC2020-3AEA-1069-A2DD-08002B30309D}"
attrib +h +s "Control Panel.{21EC2020-3AEA-1069-A2DD-08002B30309D}"
echo Folder locked
goto End
:UNLOCK
echo Enter password to Unlock folder
set/p "pass=>"
if NOT %pass%==Techviral goto FAIL
attrib -h -s "Control Panel.{21EC2020-3AEA-1069-A2DD-08002B30309D}"
ren "Control Panel.{21EC2020-3AEA-1069-A2DD-08002B30309D}" Locker
echo Folder Unlocked successfully
goto End
:FAIL
echo Invalid password
goto end
:MDLOCKER
md Locker
echo Locker created successfully
goto End
:End
Note: يحل محل “تيكفيرال” بكلمة المرور التي تريد تعيينها.
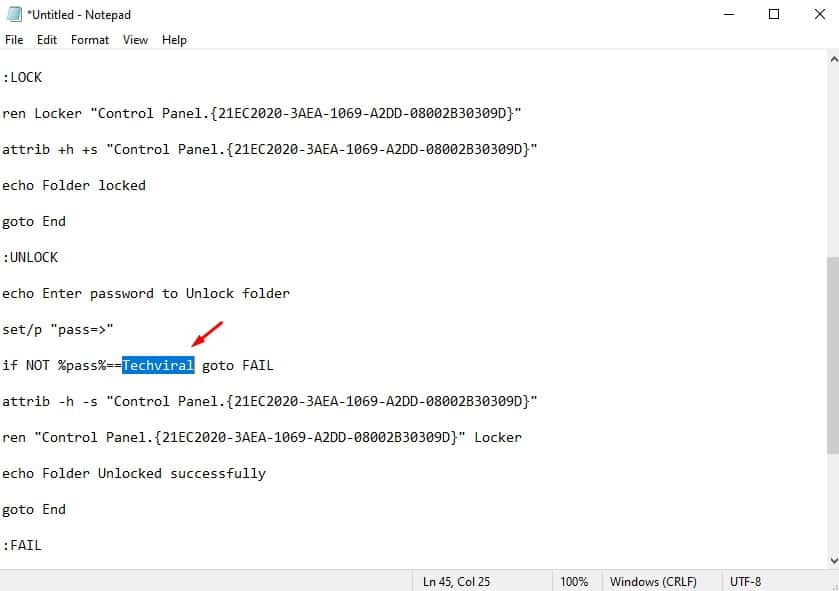
3. بمجرد الانتهاء ، انقر فوق ملف> حفظ باسم. ضمن حفظ بنوع ، حدد ‘كل الملفات’ وتسمية اسم الملف إلى “Folderlock.bat”
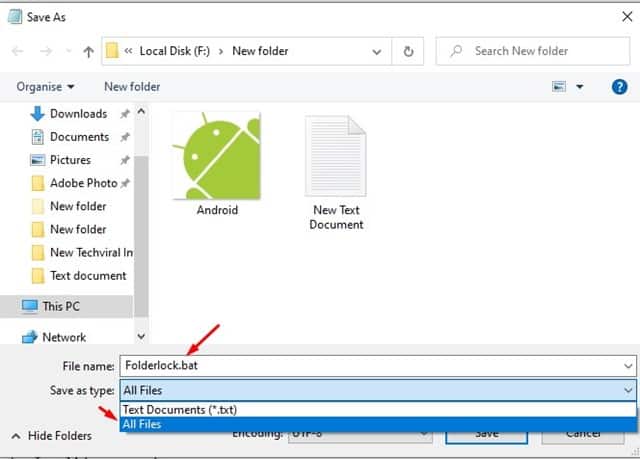
4. بمجرد الانتهاء ، انقر فوق ‘يحفظ’ زر.
5. الآن ، انقر نقرًا مزدوجًا فوق FolderLock ملف لتمكين قفل المجلد.
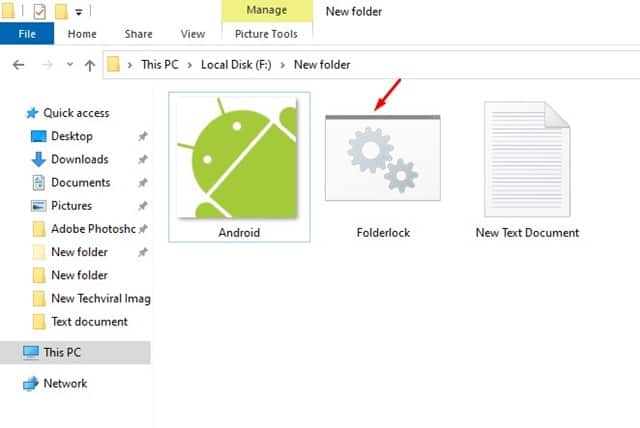
6. الآن ، ستجد ملف ‘خزانة’ مجلد. انقل الملفات التي تريد قفلها في مجلد Locker.
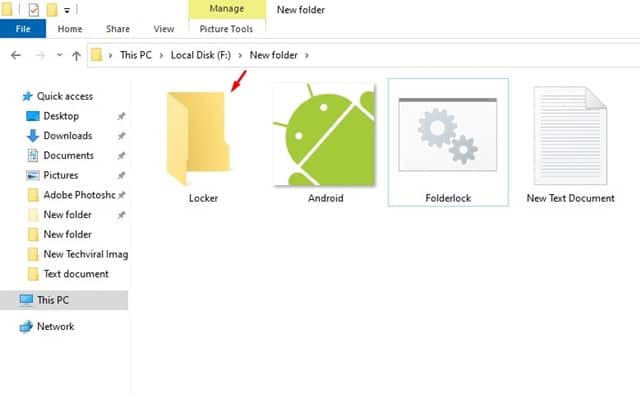
7. بمجرد الانتهاء ، انقر نقرًا مزدوجًا فوق ملف “فولدرلوك” ملف.
8. سيفتح نافذة موجه الأوامر ؛ فقط اكتب “نعم” واضغط على Enter. سيختفي مجلد Locker.
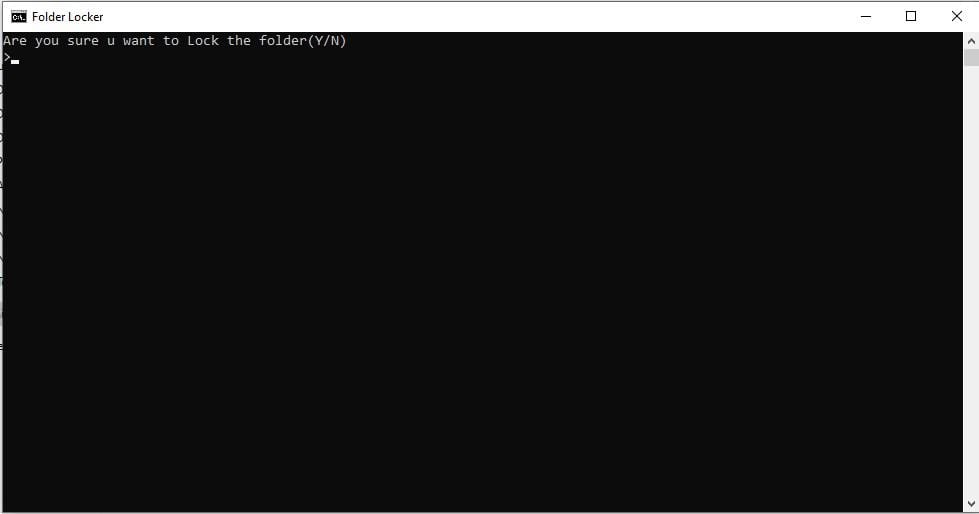
9. لإعادة المجلد ، انقر نقرًا مزدوجًا فوق “فولدرلوكير” وأدخل كلمة المرور التي قمت بتعيينها.
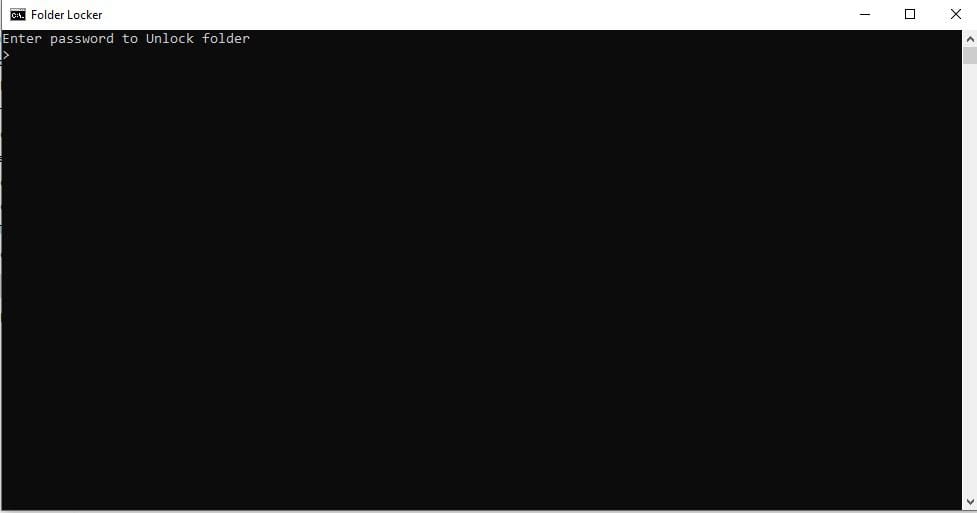
هذا هو! انتهيت. هذه هي الطريقة التي يمكنك من خلالها قفل المجلدات Windows 10. يمكنك تخزين الصور الخاصة بك داخل مجلد Locker لقفل الصور.
3. استخدام تطبيقات قفل المجلد
هناك العديد من تطبيقات قفل المجلدات المتاحة لـ Windows 10 يمكن استخدامها لقفل أو إخفاء أي ملف أو مجلد. يمكنك استخدام هذه التطبيقات لإخفاء أو قفل صورك المهمة على جهاز الكمبيوتر الخاص بك.
لقد شاركنا قائمة بأفضل تطبيقات قفل المجلدات لـ Windows 10. يمكنك استخدام أي منها لإخفاء صورك أو قفلها Windows 10.
بعد اتباع الطرق الثلاث المذكورة أعلاه ، ستتمكن من إخفاء صورك أو قفلها Windows 10. آمل أن يكون هذا المقال قد ساعدك! يرجى مشاركتها مع أصدقائك أيضا. إذا كنت تعرف طرقًا أخرى لإخفاء / قفل الصور ، فأخبرنا بذلك في مربع التعليقات أدناه.
