من المزايا المهمة لاستخدام Outlook على جهاز الكمبيوتر الخاص بك أنه يمكنك الحصول على حسابات بريد إلكتروني متعددة في مكان واحد. إليك كيف يمكنك إدارة كل شيء بنجاح.
إذا كنت تستخدم Outlook في العمل فقط ، فقد لا تدرك أنه يمكنه التعامل مع حسابات متعددة من موفرين متعددين ، بما في ذلك Microsoft و Gmail و Yahoo! وإلى حد كبير أي شخص آخر يمكنك التفكير فيه.
إذا كنت ترغب في إضافة حسابات بريد إلكتروني إلى Outlook ، فإننا نوجهك خلال العملية هنا. بمجرد إعداد جميع حساباتك ، يمكنك إدارتها جميعًا في Outlook. دعنا نلقي نظرة على كيفية القيام بذلك.
كيفية التبديل بين حسابات البريد الإلكتروني
بمجرد إضافة حساب بريد إلكتروني آخر ، ستراه في الشريط الجانبي أسفل حسابك الأصلي. للتبديل من الحساب الأول إلى الثاني ، ما عليك سوى تحديد صندوق الوارد الخاص به.
يمكنك إضافة البريد الوارد للحساب الآخر إلى قسم “المفضلة” في جزء التنقل. هذا مفيد ، ولكن لديك بعد ذلك مجلدين من مجلدات صندوق الوارد في قسم المفضلة ، مما قد يكون مربكًا بعض الشيء.
نظرًا لأن صندوق الوارد هو أحد مجلدات البريد الإلكتروني الرئيسية ، فلا يمكنك إعادة تسميته. بدلاً من ذلك ، يضيف Outlook تلقائيًا اسم حساب البريد الإلكتروني إلى مجلد علبة الوارد في قسم المفضلة ، حتى تعرف أيهما.

كيفية البحث عن رسائل البريد الإلكتروني من حسابات متعددة
لا يقدم Outlook خيارًا لعرض جميع رسائل البريد الإلكتروني في نفس المجلد. هذا لأن كل صندوق بريد هو نسخة متزامنة من واحدة على خادم يديره موفر الخدمة الخاص بك.
ومع ذلك ، يمكنك النقر فوق مربع البحث أعلى نافذة عرض البريد الإلكتروني الرئيسية وتغيير الموقع إلى “جميع علب البريد”.
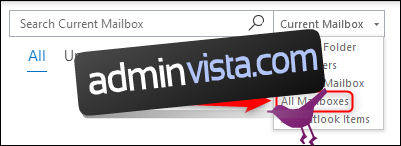
عند تحديد هذا الخيار ، يمكنك البحث عن أي شيء في أي صندوق بريد ، بما في ذلك رسائل البريد الإلكتروني أو المهام أو مواعيد التقويم أو المرفقات أو أي شيء آخر في Outlook.
كيفية إضافة مجلدات لكل حساب
يمكنك إضافة مجلدات إلى حساب حتى إذا كان مزود البريد الإلكتروني الخاص بك لا يدعمها. على سبيل المثال ، إذا كان لديك حساب Gmail وتفضل المجلدات على التصنيفات ، فيمكنك إضافتها. ما عليك سوى النقر بزر الماوس الأيمن على حسابك ثم النقر على “مجلد جديد”.
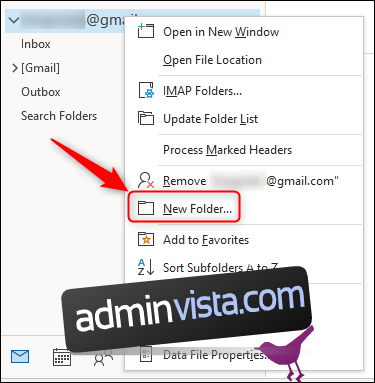
يظهر المجلد كـ “طفل” للمجلد الذي قمت بالنقر فوقه بزر الماوس الأيمن. على سبيل المثال ، إذا قمت بالنقر بزر الماوس الأيمن فوق البريد الوارد ، فسيكون المجلد الجديد مجلدًا فرعيًا لصندوق الوارد. إذا قمت بالنقر بزر الماوس الأيمن فوق حساب البريد الإلكتروني ، فسيكون المجلد الجديد في نفس مستوى البريد الوارد. أطلقنا على المجلدات الجديدة اسم “المجلد الفرعي Inbox” و “المجلد الفرعي للحساب”. يمكنك تسمية مجلدك الجديد بأي شيء تريده (باستثناء الأسماء المحمية ، مثل “البريد الوارد” و “العناصر المرسلة” وما إلى ذلك).
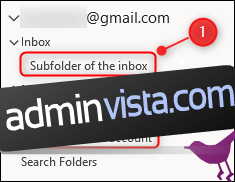
إذا كان موفر البريد الإلكتروني الخاص بك لا يدعم المجلدات ، فلن تظهر في بريدك الإلكتروني عبر الإنترنت. ومع ذلك ، فإن Gmail ، على وجه الخصوص ، ذكي جدًا عندما يتعلق الأمر بالمجلدات. يقوم تلقائيًا بتطبيق تصنيف مطابق لجميع رسائل البريد الإلكتروني التي تضعها في مجلدات حساب Gmail في Outlook.
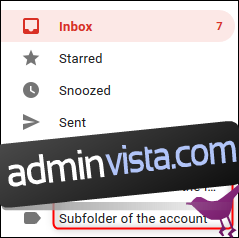
إذا كنت تستخدم هذا التصنيف في Gmail ، فسيقوم Outlook باستلامه ، لكنه لن ينقل البريد الإلكتروني إلى المجلد المقابل. بدلاً من ذلك ، يضع نسخة من البريد الإلكتروني في المجلد المقابل. هذا لأنه في Outlook يمكنك فقط وضع بريد إلكتروني واحد في مجلد. ومع ذلك ، في Gmail ، يمكنك استخدام تصنيفات متعددة على نفس البريد الإلكتروني.
إذا كنت تستخدم تصنيفات متعددة على بريد إلكتروني في Gmail ، فلن يكون لدى Outlook أي طريقة لمعرفة المجلد الذي ينتهي به ، لذلك يقوم بإنشاء نسخة لكل مجلد.
إذا كنت تفضل إنشاء التسميات الخاصة بك في Gmail ، فسيقوم Outlook بمزامنتها ، تمامًا كما يقوم Gmail بمزامنة المجلدات من Outlook. للقيام بذلك ، ما عليك سوى إنشاء تصنيف في Gmail.
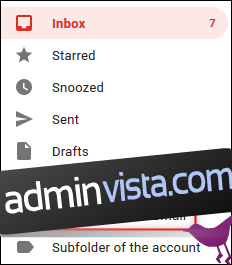
يقوم Outlook تلقائيًا بإنشاء مجلد جديد يحمل نفس الاسم.
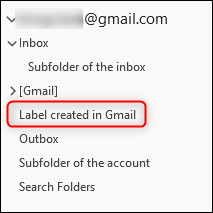
كيفية إرسال بريد إلكتروني من حسابات مختلفة
عند إضافة حساب بريد إلكتروني في Outlook ، تقوم نافذة “البريد الإلكتروني الجديد” تلقائيًا بتنشيط سطر “من” ، بحيث يمكنك الاختيار من أي حساب تريد إرسال البريد الإلكتروني. يتم تعيين حساب الإرسال افتراضيًا على أي حساب كنت فيه عند النقر فوق “بريد إلكتروني جديد”.
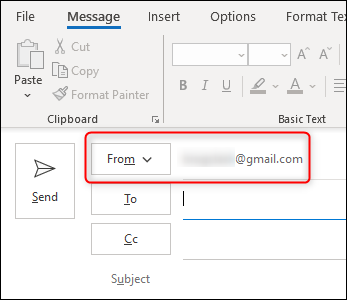
انقر فوق السهم بجوار “من” ويمكنك اختيار الحساب الذي لديك في Outlook. يعمل هذا أيضًا عند الرد على رسالة بريد إلكتروني أو إعادة توجيهها.
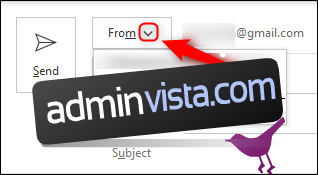
كيفية إزالة حساب من Outlook
من السهل إزالة حساب من Outlook. فقط انقر بزر الماوس الأيمن على الحساب ثم حدد “إزالة [account name]. “
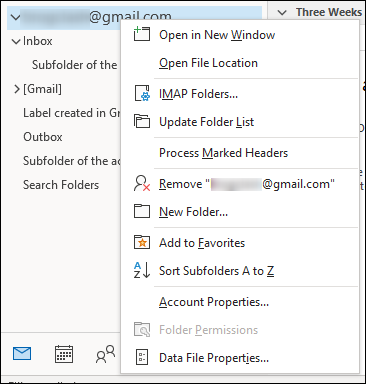
يظهر مربع حوار التأكيد. إذا كنت متأكدًا من رغبتك في حذف الحساب ، فانقر فوق “نعم”.
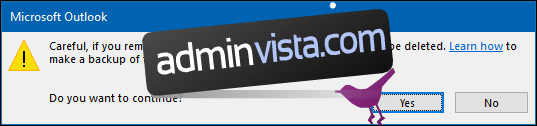
لن يؤثر هذا على حساب بريدك الإلكتروني الفعلي بأي شكل من الأشكال ؛ إنه يزيل فقط وصول Outlook إليه. على سبيل المثال ، في Gmail ، ستظل أي تصنيفات تم إنشاؤها لمطابقة المجلدات التي أنشأتها في Outlook ، وستظل جميع رسائل البريد الإلكتروني التي تحتوي على هذه التصنيفات تحتوي عليها.
