مع متطلبات تشغيل TPM والتمهيد الآمن Windows 11 ، اتخذت مايكروسوفت قرارًا جريئًا في الاتجاه الصحيح. سيكون كلاهما مفيدًا لمايكروسوفت على المدى الطويل عندما يتعلق الأمر بـ Windows 11 أمن. الشيء الجيد هو أن معظم أجهزة الكمبيوتر المحمولة هذه الأيام تأتي مع وحدة TPM. تحتاج فقط إلى إدخال BIOS i Windows 11 لتمكين TPM أو التمهيد الآمن. إذا لم تكن على دراية بكيفية إدخال BIOS أو UEFI ، فلا تقلق لأنك وصلت إلى المكان الصحيح. فيما يلي دليل بسيط حول كيفية الوصول إلى BIOS أو UEFI على جهازك Windows 11 جهاز كمبيوتر. لذلك دون مزيد من اللغط ، دعنا ننتقل ونعرف المزيد عن التعليمات.
3 طرق لإدخال BIOS i Windows 11 (2022)
لقد قمنا بتضمين ثلاث طرق مختلفة للدخول إلى صفحة إعداد BIOS / UEFI i Windows 11. يمكنك فتح BIOS على كل من أجهزة الكمبيوتر المحمولة وأجهزة الكمبيوتر المكتبية Windows 11 جهاز كمبيوتر باستخدام هذه الطرق.
أدخل BIOS i Windows 11 مع مفتاح BIOS مخصص
يأتي كل كمبيوتر محمول وسطح مكتب بمفتاح خاص يسمح لك بالوصول إلى BIOS أثناء التمهيد. في هذا القسم ، قمنا بتجميع مفاتيح BIOS للعديد من الشركات المصنعة لأجهزة الكمبيوتر المحمول وأجهزة سطح المكتب. يمكنك العثور على مفتاح التشغيل السريع BIOS أدناه واتبع الخطوات لإدخال BIOS i Windows 11.
مفتاح BIOS للكمبيوتر المحمول:
مفتاح BIOS للوحات الأم لسطح المكتب:
قم بإيقاف تشغيل الكمبيوتر تمامًا. أعد تشغيله الآن واستمر في الضغط على مفتاح BIOS. سيفتح BIOS مباشرة على جهازك Windows 11 كمبيوتر.
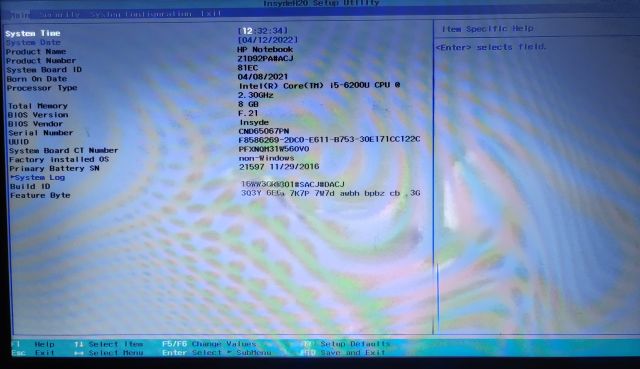
أدخل BIOS i Windows 11 من الإعدادات
بالإضافة إلى مفتاح التشغيل السريع BIOS ، يمكنك أيضًا إدخال BIOS i Windows 11 من الإعدادات. إذا لم يعمل مفتاح BIOS المذكور أعلاه ، فلا تقلق لأن هذه الطريقة ستنقلك بالتأكيد إلى شاشة BIOS. فقط اتبع التعليمات التالية.
1. استخدم Windows 11 اختصار “Windows + I “لفتح الإعدادات. ثم انتقل إلى النظام من الشريط الجانبي الأيسر وافتح إعداد “الاسترداد” من الجزء الأيمن.
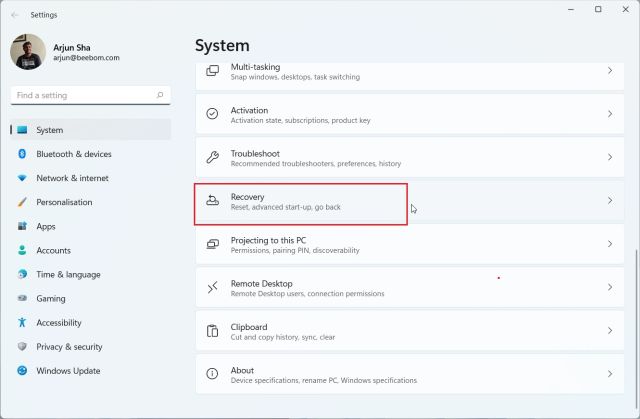
2. انقر هنا على “إعادة التشغيل الآن” بجوار “بدء التشغيل المتقدم”. إذا ظهرت لك نافذة منبثقة ، فأكد اختيارك وانقر على “إعادة التشغيل الآن”.
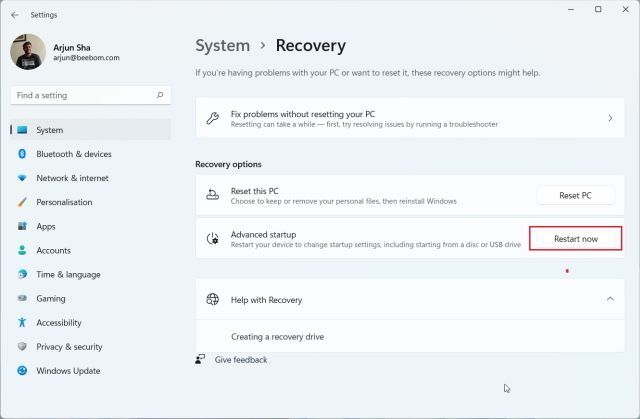
3. بمجرد ظهورك على شاشة “خيارات متقدمة” ، انقر فوق “استكشاف الأخطاء وإصلاحها” وانتقل إلى “خيارات متقدمة”.

4. انقر هنا على “إعدادات البرامج الثابتة لـ UEFI” وحدد “إعادة التشغيل”.

5. الآن ستدخل صفحة إعدادات BIOS أو UEFI الخاصة بك Windows 11 كمبيوتر.
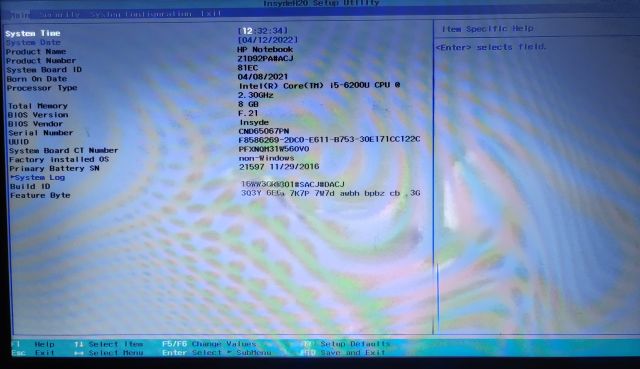
أدخل BIOS في Windows 11 من موجه الأوامر
يسمح لك موجه الأوامر أيضًا بالوصول إلى إعدادات BIOS بتنسيق Windows 11. فقط قم بتشغيل الأمر وستدخل شاشة الخيارات المتقدمة ويمكنك إدخال BIOS من هناك. هذه هي الطريقة التي يعمل بها.
1. اضغط على Windows-key مرة واحدة ، ابحث عن “cmd” وافتح موجه الأوامر. في هذه الحالة ، لن تحتاج إلى تشغيل موجه الأوامر كمسؤول.

2. قم بتشغيل الأمر أدناه في نافذة CMD. لاحظ أن تشغيل هذا الأمر سيؤدي إلى إعادة تشغيل جهاز الكمبيوتر الخاص بك على الفور ، لذا احفظ كل عملك قبل تشغيل هذا الأمر.
الاغلاق / r / o / f / t 00

3. عند إعادة تشغيل جهاز الكمبيوتر الخاص بك ، سيتم فتح شاشة الخيارات المتقدمة نفسها. انتقل هنا إلى استكشاف الأخطاء وإصلاحها -> الخيارات المتقدمة -> إعدادات البرامج الثابتة لـ UEFI -> إعادة التشغيل.

4. تحصل مباشرة في BIOS على الخاص بك Windows 11 كمبيوتر.
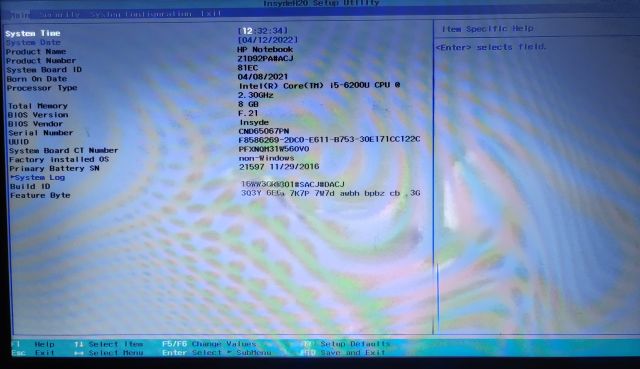
افتح إعدادات BIOS أو UEFI على ملف Windows 11 كمبيوتر
هذه هي الطريقة التي يمكنك من خلالها فتح BIOS Windows 11. على أجهزة الكمبيوتر الحديثة ، سيفتح واجهة UEFI حيث يمكنك تعديل جميع الإعدادات المتعلقة بالمعالج ، التمهيد الآمن ، TPM ، المحاكاة الافتراضية والمزيد. يتعلق الأمر بهذا الدليل. إذا كنت تبحث عن خطوات لتمكين وحدة TPM في Windows 11 بعد إدخال BIOS ، اتبع البرنامج التعليمي المرتبط. وإذا كنت ترغب في تمكين Hyper-V Windows 11 الصفحة الرئيسية يجب عليك تمكين تقنية المحاكاة الافتراضية في BIOS. أخيرًا ، إذا كان لديك أي أسئلة ، فاترك تعليقًا أدناه.
