سواء كنت تستخدم Microsoft Word أو Excel أو PowerPoint ، فإن إضافة الصور والكائنات الأخرى يضيف جاذبية بصرية إلى المستند أو جدول البيانات أو العرض التقديمي. هيريس كيفية القيام بذلك.
إدخال الصور من جهاز الكمبيوتر الخاص بك
تتيح لك تطبيقات Office إدراج الصور المخزنة على القرص الصلب بجهاز الكمبيوتر الخاص بك. للقيام بذلك ، ضع المؤشر في الموقع الذي تريد أن تظهر فيه الصورة وحدد خيار "الصور" ، الموجود في علامة التبويب "إدراج".
في Word أو Excel ، يمكن العثور على هذا الخيار في مجموعة "الرسوم التوضيحية".

في PowerPoint ، تم العثور عليه في مجموعة "الصور".

سيتم فتح مستكشف الملفات. انتقل إلى موقع ملف الصورة ، حدده ، ثم حدد "إدراج".

سيتم الآن إدراج الصورة.
ذات صلة: كيفية وضع الصور وغيرها من الأشياء في مايكروسوفت وورد
إدراج الصور من الويب
إذا لم يكن لديك الصورة التي تريد إدراجها مخزنة محليًا على جهاز الكمبيوتر الخاص بك ، يمكنك سحب واحدة من الويب مباشرةً من تطبيق Office. للبدء ، في Word و Excel ، انقر فوق علامة التبويب "إدراج" ، وحدد مجموعة "الرسوم التوضيحية" ، وحدد "الصور عبر الإنترنت".
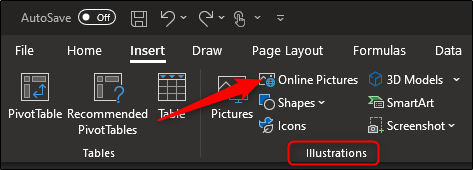
في PowerPoint ، انتقل إلى مجموعة "الصور" ضمن علامة التبويب "إدراج". من هناك ، حدد "الصور عبر الإنترنت".
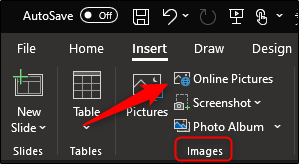
سيظهر البحث عن الصور في Bing في نافذة منفصلة. أدخل مصطلحات البحث في شريط البحث وحدد الصورة التي تريد إدراجها. بمجرد تحديد ، انقر فوق "إدراج".

يمكنك أيضًا تحديد وإدراج صور متعددة مرة واحدة باستخدام هذه الطريقة.
ذات صلة: كيفية تلقائيا حجم الصور في PowerPoint
إدراج المخططات
تعتبر المخططات موردًا جيدًا لعرض الاتجاهات في البيانات خلال فترة محددة. إذا كانت الرسوم البيانية هي ما تبحث عنه ، فيمكنك العثور على الخيار في مجموعة "الرسوم التوضيحية" في علامة التبويب "إدراج" في Word و PowerPoint.

سيؤدي تحديد خيار "Chart" إلى فتح مربع الحوار "Insert Chart". حدد فئة على الجانب الأيسر ، وانقر فوق المخطط الذي تريد استخدامه ، ثم اختر "موافق".

سيتم إدراج المخطط.
ذات صلة: كيفية إنشاء مخطط انسيابي في Word
نظرًا لأن أحد الأغراض الرئيسية لبرنامج Excel هو عرض اتجاهات البيانات ، فقد أعطتها Microsoft قسم "مخططات" مخصصًا – إلى جانب قسم "جولات" و "خطوط سباركلينس" – للوصول بشكل أسرع إلى اختيار المخططات المتوفرة في Office.

أخذ وإدراج لقطات
يحتوي Office على أداة قص مدمجة تتيح لك التقاط لقطات شاشة ووضعها مباشرة في وثيقتك. يمكن العثور على هذا الخيار في مجموعة "الرسوم التوضيحية" في Word و Excel من علامة التبويب "إدراج".

في PowerPoint ، ستجد الخيار في مجموعة "الصور".

بمجرد تحديد خيار "لقطة الشاشة" ، ستظهر قائمة منسدلة. سيعرض لقطة من أي نافذة لديك مفتوحة على جهاز الكمبيوتر الخاص بك. إذا كنت ترغب في إدراج واحد من هؤلاء ، فإن النقر فوقها ببساطة سيؤدي إلى الحيلة. إذا كنت تريد التقاط لقطة شاشة لجزء معين من الشاشة ، يمكنك تحديد "لقطة شاشة".
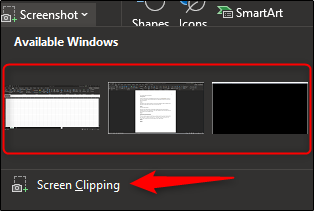
بمجرد تحديده ، كل ما عليك القيام به لالتقاط جزء من شاشتك هو النقر والسحب والإفراج. سيظهر الجزء الذي التقطته تلقائيًا في وثيقتك.
ذات صلة: كيفية استخدام أداة القص في Windows لاتخاذ لقطات
إدراج الأشكال
في بعض الأحيان شكل بسيط هو كل ما تحتاجه لتوضيح نقطة. إذا كان شكل ما تبحث عنه ، فحدد "أشكال" موجودة في مجموعة "الرسوم التوضيحية" ضمن علامة التبويب "إدراج" في Word و Excel و PowerPoint.

ستظهر قائمة منسدلة تعرض مكتبة من الأشكال. حدد الشخص الذي ترغب في إدراجه.
إذا كنت ترغب في تعديل شكل ما قليلاً ، يمكنك القيام بذلك باستخدام نقاط التحرير الخاصة به. بدلاً من ذلك ، يمكنك رسم وتحرير الشكل الخاص بك إذا لم تتمكن من العثور على الشكل الذي تبحث عنه.
إدراج الرموز
يمكنك أيضًا المساعدة في توضيح وجهة نظرك باستخدام الرموز والأيقونات. بتحديد "الرموز" في مجموعة "الرسوم التوضيحية" في علامة التبويب "إدراج" في Word و Excel و PowerPoint ، ستجد مجموعة سخية من الرموز للاختيار من بينها.

في النافذة الجديدة التي تظهر ، يمكنك استعراض مجموعة الرموز التي توفرها Microsoft. بمجرد العثور على الشخص الذي تبحث عنه ، حدد "إدراج".

سيظهر الرمز الآن في تطبيق Office الخاص بك.
إدخال نماذج ثلاثية الأبعاد
يوفر Office مجموعة مختارة من النماذج ثلاثية الأبعاد ، مما يوفر موردًا فريدًا للمستخدمين الذين يريدون تدوير كائن لرؤيته من جميع الزوايا. يمكن العثور على هذا الخيار في مجموعة "الرسوم التوضيحية" في علامة التبويب "إدراج".

سيؤدي تحديد "النماذج ثلاثية الأبعاد" إلى فتح نافذة جديدة. هنا ، انتقل من خلال الطرز المختلفة المتاحة واختر النموذج الذي ترغب في استخدامه. بمجرد تحديد ، انقر فوق "إدراج".
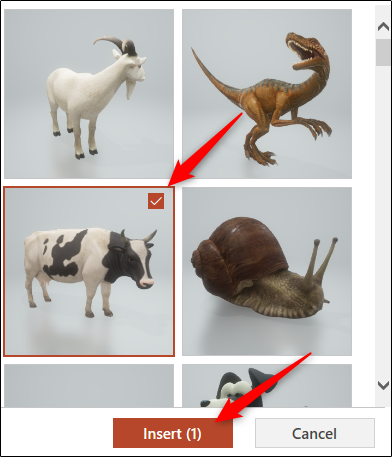
سيتم الآن إدراج النموذج ثلاثي الأبعاد. لتدوير النموذج ، انقر واسحب من منتصف الصورة.
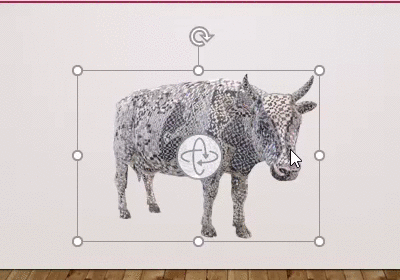
ذات صلة: كيفية إضافة نص بديل إلى كائن في PowerPoint
إدراج SmartArt
يوفر SmartArt مجموعة من المخططات والقوائم والمخططات وما إلى ذلك. لإدراج رسم SmartArt ، حدد "SmartArt" ، الموجود في مجموعة "الرسوم التوضيحية" في علامة التبويب "إدراج" في Word و Excel و PowerPoint.

سيظهر مربع الحوار "اختيار رسم SmartArt". حدد فئة من القائمة الموجودة على الجانب الأيسر. بعد ذلك ، اختر الرسم الخاص بك ، ثم حدد "موافق".

سيتم الآن إدراج SmartArt الخاص بك.
ذات صلة: كيفية بناء الهيكل التنظيمي باور بوينت مع اكسل البيانات
