قبل أن نبدأ
بعد قضاء بعض السنوات في ترميز التطبيقات لنظام التشغيل macOS ، أنشأنا أداة يمكن للجميع استخدامها. أداة حل المشكلات الشاملة لنظام التشغيل Mac.
لذا إليك نصيحة: قم بتنزيل CleanMyMac لحل بعض المشكلات المذكورة في هذه المقالة بسرعة. ولكن لمساعدتك في تنفيذ كل ذلك بنفسك ، جمعنا أفضل أفكارنا وحلولنا أدناه.
تشير الميزات الموضحة في هذه المقالة إلى إصدار موقع MacPaw من CleanMyMac X.
يتمتع متصفح Google Chrome بشعبية كبيرة بين مستخدمي Mac بسبب سرعته وتكامله مع حسابات Google والخدمات الأخرى. مثل معظم المتصفحات الحديثة الأخرى ، فهي قابلة للتمديد إلى حد كبير ، وذلك بفضل مجموعة واسعة من ملحقات الجهات الخارجية المتاحة. بعض هذه الملحقات هي إضافات لأدوات مثل Evernote أو Pocket وتسمح لك "بقص" الصفحات أو المقالات ، والبعض الآخر يسمح لك بتنزيل الفيديو من مواقع البث. ومع ذلك ، هناك مجموعة ثالثة: البرامج الضارة. تعد ملحقات المتصفح طريقة شائعة للمتسللين لتوزيع برامج الإعلانات وغيرها من التعليمات البرمجية السيئة. يقومون بإخفاء الرمز داخل ملحق مستعرض يبدو شرعيًا ثم يجذبوك لتنزيله. هذا سبب واحد فقط لرغبتك في إلغاء تثبيت إضافات Chrome. هناك غيرها ، مثل الإضافات القديمة أو القديمة التي تعمل على إبطاء تشغيل Mac أو جعل Chrome غير مستقر. إليك كيفية التخلص منها.
كيفية إزالة ملحقات من كروم عبر الإعدادات
لاستخدام هذه الطريقة ، لا تحتاج إلى برامج أو أدوات أخرى ، ولكنها تستغرق وقتًا أطول قليلاً من الطريقة السريعة التي سنعرضها لك في غضون دقيقة.
1. قم بتشغيل Chrome.
2. انقر على النقاط الرأسية الثلاث في الجزء العلوي الأيمن من نافذة Chrome.
3. اختر الإعدادات.
4. انقر على الخطوط الأفقية الثلاثة بجوار "الإعدادات" في الجزء العلوي الأيسر من النافذة واختر الامتدادات.
(كبديل للخطوتين 3 و 4 ، يمكنك كتابة chrome: // extension في شريط العناوين ليأخذك مباشرة إلى صفحة الإضافات)
5. حدد موقع الامتداد الذي تريد إزالته.
6. انقر فوق إزالة.
7. إذا كنت تشك في أن الإضافة ضارة ، فحدد المربع المسمى "الإبلاغ عن إساءة الاستخدام".
8. انقر فوق إزالة مرة أخرى لتأكيد رغبتك في إزالة الإضافة من Chrome.
كرر الخطوات 5-8 لكل ملحق تريد إزالته. إذا لم تكن متأكدًا من وظيفة الإضافة أو سبب تنزيلها ، فانقر على "التفاصيل" لمعرفة المزيد عنها.
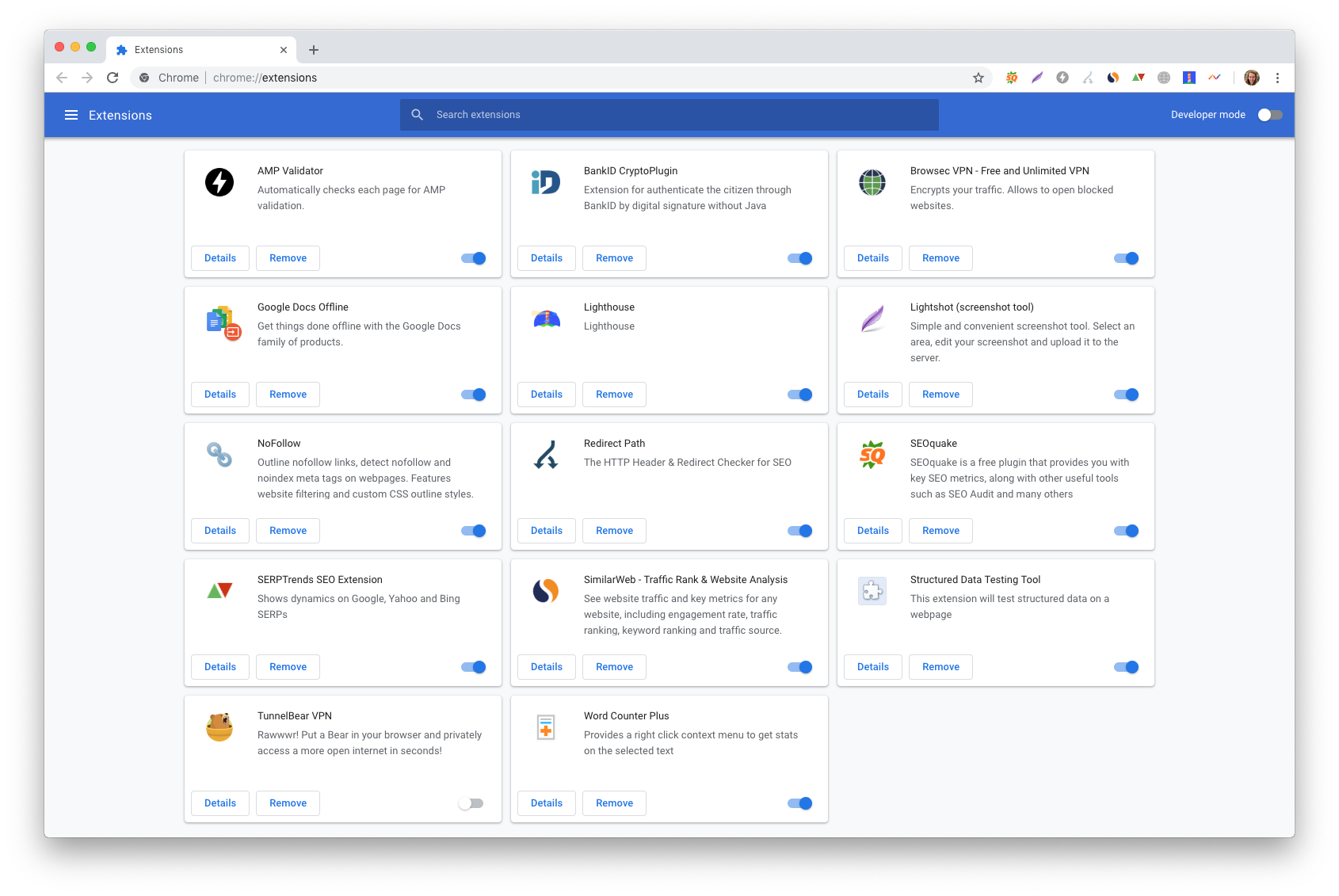
كيفية حذف ملحقات Chrome باستخدام Finder
إذا كنت لسبب ما لا تستطيع حذف ملحقات Chrome باستخدام الخطوات أعلاه ، فهناك طريقة أخرى. يمكنك تتبع الإضافات لأسفل في الباحث وسحبها إلى سلة المهملات.
ومع ذلك ، هذا معقد لأن موقع الملحقات يختلف. إذا كان هناك حساب Google واحد فقط مستخدم مع حساب مستخدم Mac الخاص بك ، فيجب أن يكونوا هنا: ~ / Library / Application Support / Google / Chrome / Default / Extensions
إذا كان هناك أكثر من حساب Google واحد مستخدم مع حساب مستخدم Mac الخاص بك ، فيجب أن تكون قادرًا على العثور على الامتدادات هنا: ~ / Library / Application Support / Google / Chrome / (Google user ID) / الإضافات حيث يكون (Google user ID) هو اسم المستخدم لحساب Google الخاص بك.
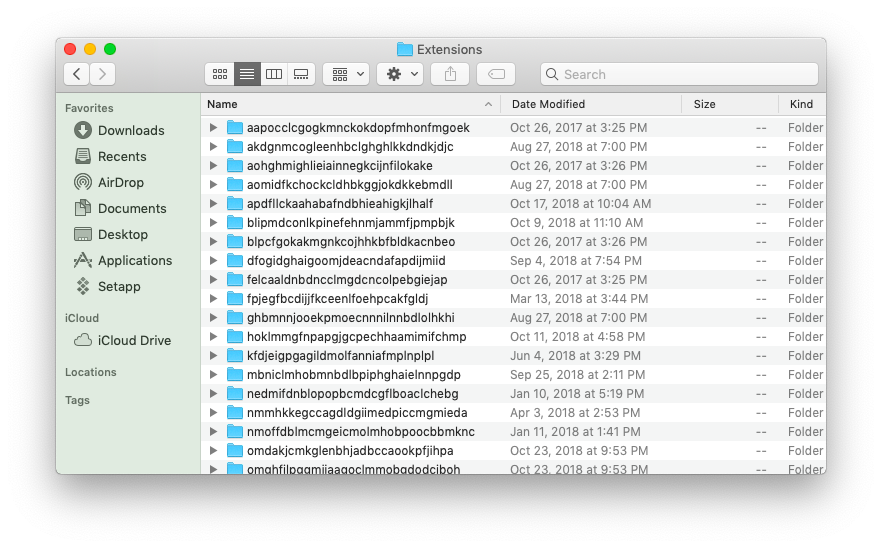
عندما تجد قائمة الإضافات ، ستلاحظ أنها مدرجة كمجلدات ذات معرفات مكونة من 32 حرفًا. قبل حذف أي شيء تحتاج إلى معرفة المجلد الذي تريد حذفه. لذا ، ارجع إلى Chrome وانتقل إلى صفحة الإضافات مرة أخرى. في الجزء العلوي الأيسر من الصفحة ، قم بتبديل مفتاح "المطور" إلى وضع التشغيل. سترى أن جميع الإضافات تحتوي الآن على معرفات مكونة من 32 حرفًا. Note معرف الملحق الذي تريد إزالته. ارجع إلى Finder وحدد الامتداد الذي يتوافق مع هذا المعرّف واسحبه إلى المهملات
كيفية إلغاء تثبيت ملحقات Chrome باستخدام CleanMyMac X
هذه الطريقة أسرع بكثير إذا كنت بحاجة إلى إزالة ملحقات متعددة. يستخدم وحدة ملحقات CleanMyMac X ولا يتعين عليك التنقل في Finder لتحديد الامتداد الصحيح ، أو التنقل في صفحة ملحقات Chrome. لاستخدامه ، سيتعين عليك أولاً تنزيل CleanMyMac X وتثبيته.
نصيحة: كما قلنا أعلاه ، تعد ملحقات المتصفح طريقة مفضلة للمتسللين لإخفاء البرامج الضارة بحيث تقوم بتنزيلها عن غير قصد على جهاز Mac الخاص بك. يحتوي CleanMyMac X أيضًا على وحدة برامج ضارة يمكنها فحص جهاز Mac وتنبيهك إذا اعتقدت أن لديها فيروسًا أو برنامجًا إعلانيًا أو أي رمز ضار آخر يكمن في محرك الأقراص الثابتة أو SSD.
1. قم بتشغيل CleanMyMac X (لا يحتاج Chrome إلى التشغيل).
2. في الشريط الجانبي الأيسر ، انقر على وحدة الإضافات.
3. اختر عرض كافة الملحقات.
4. حدد Chrome.
5. انقر على الملحقات التي تريد إزالتها واضغط على "إزالة".
6. إذا كان الزر إزالة رمادية اللون ، فانقر فوق "i" بجوار الملحق لمعرفة كيفية إزالته.
كيفية إزالة البرامج الضارة باستخدام CleanMyMac X
لن يساعد حذف ملحق ضار إذا كان قد وضع بالفعل برامج إعلانية أو كودًا سيئًا آخر على جهاز Mac. ستحتاج إلى إزالة ذلك بشكل منفصل. هيريس كيفية القيام بذلك.
1. قم بتشغيل CleanMyMac X.
2. حدد أداة البرامج الضارة.
3. اضغط Scan.
4. إذا لم يعثر CleanMyMac على أي شيء ، فسيخبرك أن جهاز Mac نظيف. إذا عثرت على برامج ضارة ، فسوف تسردها. يمكنك الضغط على "تنظيف" للتخلص منه ، أو التبديل إلى صفحة نتائج تفصيلية لمعرفة المزيد.
من الجيد فحص جهاز Mac بانتظام بحثًا عن البرامج الضارة. يتم تحديث قاعدة بيانات البرامج الضارة لـ CleanMyMac X بشكل متكرر وستتمكن من اكتشاف حتى أحدث الإضافات الضارة والبرامج الضارة الأخرى.
نصيحة: يمكن لـ CleanMyMac X أيضًا إزالة عناصر متصفح أخرى مثل ملفات تعريف الارتباط ، وسجل المتصفح ، وبيانات الملء التلقائي ، لتحسين خصوصيتك. انقر فوق علامة التبويب الخصوصية ، ثم اضغط على المسح الضوئي. عندما تظهر النتائج ، انقر على متصفح ، قل Chrome ، ثم حدد المربع المجاور للعنصر الذي تريد إزالته وحدد إزالة.
حذف ملحقات المتصفح في Chrome ليس بالأمر الصعب. ولكن هناك عدد من الطرق المختلفة للقيام بذلك. يمكن أن تستغرق الطرق اليدوية وقتًا أطول ، بينما القيام بذلك في CleanMyMac X سريع وسهل جدًا. يمكن لـ CleanMyMac X أيضًا فحص جهاز Mac بحثًا عن البرامج الضارة وإزالة أي شيء يعثر عليه ، بالإضافة إلى تحسين خصوصيتك عبر الإنترنت من خلال مساعدتك في التخلص من ملفات تعريف الارتباط وبيانات الملء التلقائي والمعلومات الأخرى التي يتم جمعها وتخزينها بواسطة متصفحات الويب على جهاز Mac.
