قبل أن نبدأ
بعد أن أمضينا بضع سنوات في ترميز التطبيقات لنظام التشغيل MacOS ، أنشأنا أداة يمكن للجميع استخدامها. مثبت المشكلات الشامل لنظام التشغيل Mac.
لذا إليك نصيحة لك: قم بتنزيل CleanMyMac لحل بعض المشكلات المذكورة في هذه المقالة بسرعة. ولكن لمساعدتك في القيام بذلك بنفسك ، جمعنا أفضل الأفكار والحلول أدناه.
متى Apple صدر ماك عالية السامي أنها أدخلت نظام ملفات جديد ، APFS. جلبت الكثير من التغييرات تحت الغطاء إلى الطريقة التي يخزّن بها Mac بياناتك ، لكن لحسن الحظ ، لا نحتاج إلى الدخول في تلك التغييرات. شيء واحد يجب أن نتحدث عنه ، على الرغم من ذلك ، هو "مجلدات أخرى" في حاوية ، لأنه قد يتم ذكرها على الشاشة من وقت لآخر ، خاصةً إذا كنت تستخدم ميزة تحسين التخزين.
مجلدات أخرى: ماذا يعني؟
في HFS + ، نظام الملفات الذي تم استبداله بـ APFS ، يمكنك تقسيم القرص إلى أقسام مختلفة. يتخلص APFS من مفهوم الأقسام ويستبدلها بالحاويات. لكن الحاويات تختلف عن الأقسام. بالإضافة إلى وجود حاويات متعددة على القرص الفعلي ، يمكن أن تحتوي الحاوية على وحدات تخزين متعددة. على سبيل المثال ، في نظام التشغيل MacOS ، تحتوي حاوية بدء التشغيل الخاصة بك على وحدة تخزين التمهيد الرئيسية – عادة ما تسمى Macintosh HD – بالإضافة إلى وحدة تخزين الاسترداد ، وحدة تخزين التمهيد المسبق ، وحدة التخزين للذاكرة الظاهرية مثل ملفات المبادلة.
قبل أن نناقش ما هي وحدات التخزين الأخرى الموجودة في الحاوية ، دعونا نلقي نظرة على مكان ظهور الرسالة ، في علامة التبويب التخزين في About this Mac.
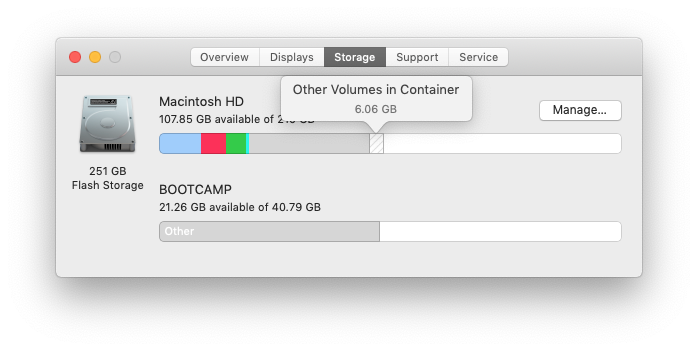
- اضغط على Apple قائمة طعام.
- اختيار حول هذا ماك.
- حدد علامة التبويب التخزين.
بعد وقت قصير ، عندما يكون نظام التشغيل MacOS قد حسبه ، سترى شريطًا ملونًا يصف كيفية تخصيص السعة التخزينية. معظم الوقت يشبه المربع الصورة أدناه. لكن في بعض الأحيان سترى جزءًا من المربع بلون رمادي ووصف "مجلدات أخرى في الحاوية".
هذه "المجلدات الأخرى" هي وحدات التخزين ، التمهيد المسبق ، والمجلدات الافتراضية. إذا رأيت هذه الرسالة ، فمن المحتمل أن المجلدات الأخرى تشغل مساحة أكبر بكثير مما ينبغي ، لأن هناك خطأ ما. لسوء الحظ ، فإن استعادة مساحة التخزين ليست بسيطة مثل التخلص من وحدات التخزين الأخرى ، لأنها ضرورية لنظام التشغيل.
كيفية حذف وحدات التخزين الأخرى في الحاوية؟
ومع ذلك ، هناك طرق أخرى يمكنك بها حل المشكلة لتحرير مساحة على جهاز Mac الخاص بك ، أو التخلص من وحدات التخزين الأخرى في رسالة حاوية. دعونا نلقي نظرة على الخيارات.
1. تخلص من المساحة القابلة للتطهير باستخدام CleanMyMac X
يعد CleanMyMac X أحد أدواتي المفضلة لتحرير المساحة ، وكذلك إجراء الصيانة العامة على جهاز Mac. لا تأخذ كلامي على الرغم من ذلك ، مدونة التكنولوجيا المعروفة iMore.com تسمى CleanMyMac X 'أبسط طريقة للحفاظ على جهاز Mac نظيفًا'.
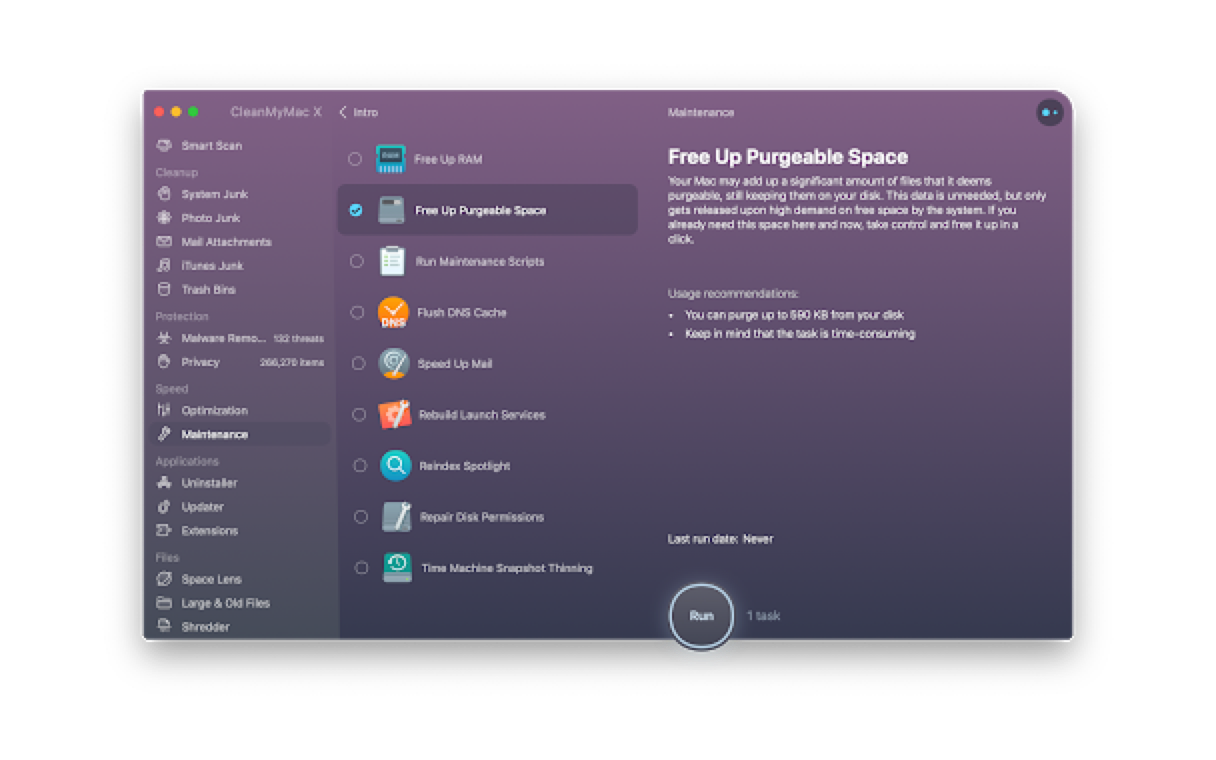
واحدة من الميزات الجديدة في CleanMyMac X هي أداة "مساحة خالية قابلة للتطهير" في أداة الصيانة. تحدد هذه الأداة المساحة الموجودة على قرص بدء التشغيل الخاص بك والتي تحتوي على ملفات لا يحتاجها نظام التشغيل MacOS ولكن يتم حذفها فقط عندما يكون جهاز Mac يعمل بالفعل على مساحة تخزين منخفضة. إذا كنت ترغب في إطلاق هذه المساحة قبل ذلك ، فلا يمكنك ذلك. ما لم تستخدم CleanMyMac X. إليك الطريقة التي تعمل بها:
- قم بتنزيل وتثبيت CleanMyMac X (تتوفر نسخة مجانية).
- قم بتشغيل CleanMyMac X.
- اختر الصيانة من الشريط الجانبي على اليسار.
- حدد المربع بجوار "حرر مساحة قابلة للإزالة".
- اضغط على "تشغيل".
- انتظر. يستغرق تحديد المساحة التي يمكن تطهيرها بأمان بضع دقائق ، ولكنها لن تكون طويلة جدًا.
- عند الانتهاء ، ستسمع تنبيهًا وسترى رسالة تخبرك بأنه قد تم. إذا كانت هناك مشكلة مع وحدات التخزين الأخرى في حاوية تأخذ مساحة كبيرة ، يجب الآن إصلاحه.
2. إنشاء حساب مستخدم جديد
أبلغ بعض مستخدمي Mac أن إنشاء حساب مستخدم جديد سمح لهم باستعادة التخزين بنجاح من وحدات تخزين أخرى في حاوية.
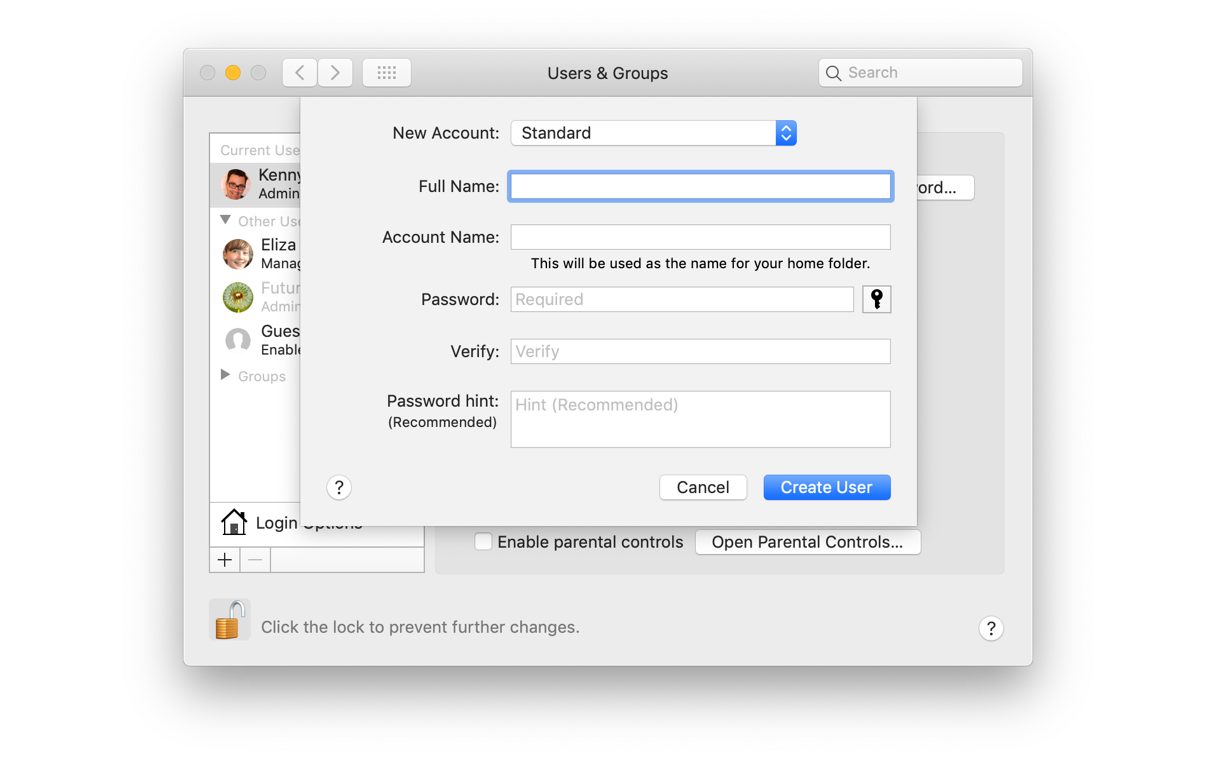
- اضغط على Apple القائمة واختر تفضيلات النظام.
- حدد جزء المستخدمين والمجموعات.
- انقر على القفل واكتب اسم المستخدم وكلمة المرور للمشرف.
- اضغط على "+" في الجزء السفلي الأيسر من الشاشة.
- حدد المسؤول من القائمة المنسدلة وأدخل تفاصيل الحساب الجديد.
- عند إنشائه ، أعد تشغيل جهاز Mac الخاص بك وقم بتسجيل الدخول باستخدام حساب المسؤول الجديد.
- اختر حول هذا Mac من Apple القائمة مرة أخرى ثم انقر فوق علامة التبويب التخزين.
- "مجلدات أخرى في هذه الحاوية رسالة" يجب أن يكون ذهب.
3. قم بإيقاف تشغيل التخزين المؤقت للمحتوى
يسمح لك التخزين المؤقت للمحتوى بتخزين التحديثات للأجهزة الأخرى على شبكتك المحلية على جهاز Mac الخاص بك ، لذلك عندما يحتاجون إلى التحديث ، لن يحتاجوا إلى إعادة تنزيلها من الإنترنت ، فهم يحصلون عليها فقط من Mac. ومع ذلك ، بالإضافة إلى شغل المساحة ، يمكن أن يسبب مشاكل في بعض الأحيان.
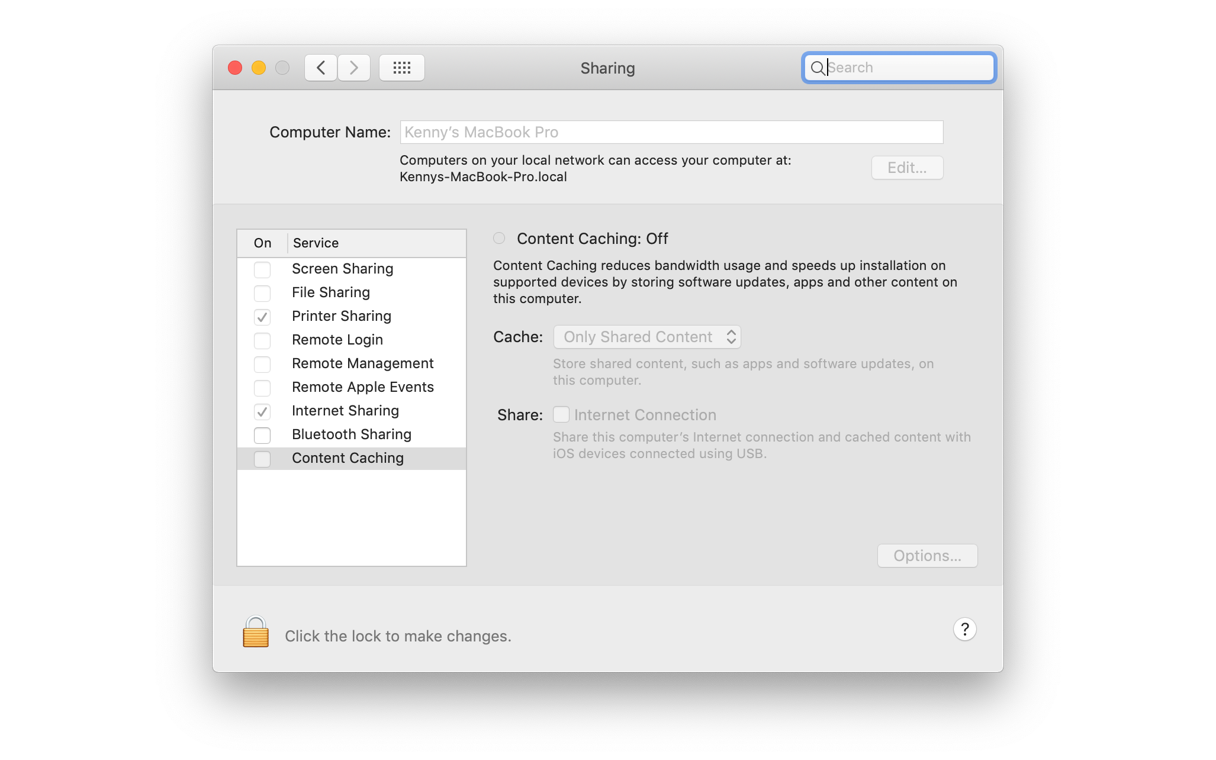
- اذهب الى Apple القائمة واختر تفضيلات النظام.
- انقر فوق جزء المشاركة.
- إذا تم تحديد المربع بجوار Content Caching ، فقم بإلغاء تحديده.
- أعد تشغيل جهاز Mac.
إذا لم تنجح أي من الخطوات المذكورة أعلاه ، فهناك شيء آخر يجب تجربته.
4. تحقق مراقبة النشاط
- قم بتشغيل مراقب النشاط من التطبيقات> أدوات مساعدة.
- اختر علامة تبويب الذاكرة.

- تأكد من أن السهم الموجود بجانب "الذاكرة" في أعلى العمود يشير لأسفل. إذا لم يكن كذلك ، انقر فوقه.
- ابحث عن أي عمليات تستهلك كميات أكبر من الذاكرة من أي شيء آخر.
- إذا وجدت واحدة ، فاخترها وانقر على "إنهاء العملية".
- تحقق من هذا Mac مرة أخرى لمعرفة ما إذا كانت "وحدات التخزين الأخرى في الحاوية قد ولت".
قام MacOS بتحسين كبير في الطريقة التي يتعامل بها مع مساحة التخزين على جهاز Mac ، ويعزى ذلك جزئيًا إلى انخفاض سعة محركات أقراص الحالة الصلبة الموجودة في معظم أجهزة Mac ، مقارنة بالأقراص الصلبة المادية. ومع ذلك ، في بعض الأحيان تتعطل هذه الميزات ، ومن ثم قد ترى "وحدات التخزين الأخرى في رسالة حاوية." في CleanMyMac X.
