يعد تسجيل الدخول إلى جهاز الكمبيوتر الخاص بك باستخدام حساب Microsoft مفيدًا مقارنة بحساب المستخدم المحلي. ماذا لو كنت تريد إزالة مصادقة تسجيل الدخول برقم التعريف الشخصي لحسابك؟ إذا كنت تبحث عن طرق لإزالة رمز PIN على جهاز الكمبيوتر الخاص بك ، فقد تجد هذه المقالة مفيدة. إذا كنت تريد معرفة الإجابة عن كيفية إزالة تسجيل الدخول Windows 10 ، أو كيفية إزالة p-sign PIN على Windows 10 ، على وجه الخصوص ، قراءة المقال حتى النهاية. تشرح هذه المقالة الحلول لمسألة كيفية إزالة تسجيل الدخول إلى PIN من Windows 10.
كيفية إزالة PIN تسجيل الدخول من Windows 10
Windows يتم استخدام Hello PIN كبديل لتسجيل الدخول إلى حساب Microsoft على جهاز الكمبيوتر الخاص بك. يمكنك أيضًا استخدام رمز PIN هذا للوصول إلى تطبيقات Microsoft على جهاز الكمبيوتر الخاص بك.
الطريقة الأولى: استخدم Windowsالإعدادات
يمكنك استخدام تطبيق “الإعدادات” لإزالة رمز PIN الخاص بـ Windows مرحبًا. يمكنك تغيير أو إزالة أي من طرق تسجيل الدخول باستخدام هذا الإعداد.
1. اضغط على المفاتيح Windows + مفاتيح I في وقت واحد لفتح تطبيق الإعدادات.
2. انقر فوق الخيار “حسابات” في القائمة التي تظهر.

3. انقر فوق علامة التبويب خيارات تسجيل الدخول في الجزء الأيمن من النافذة.
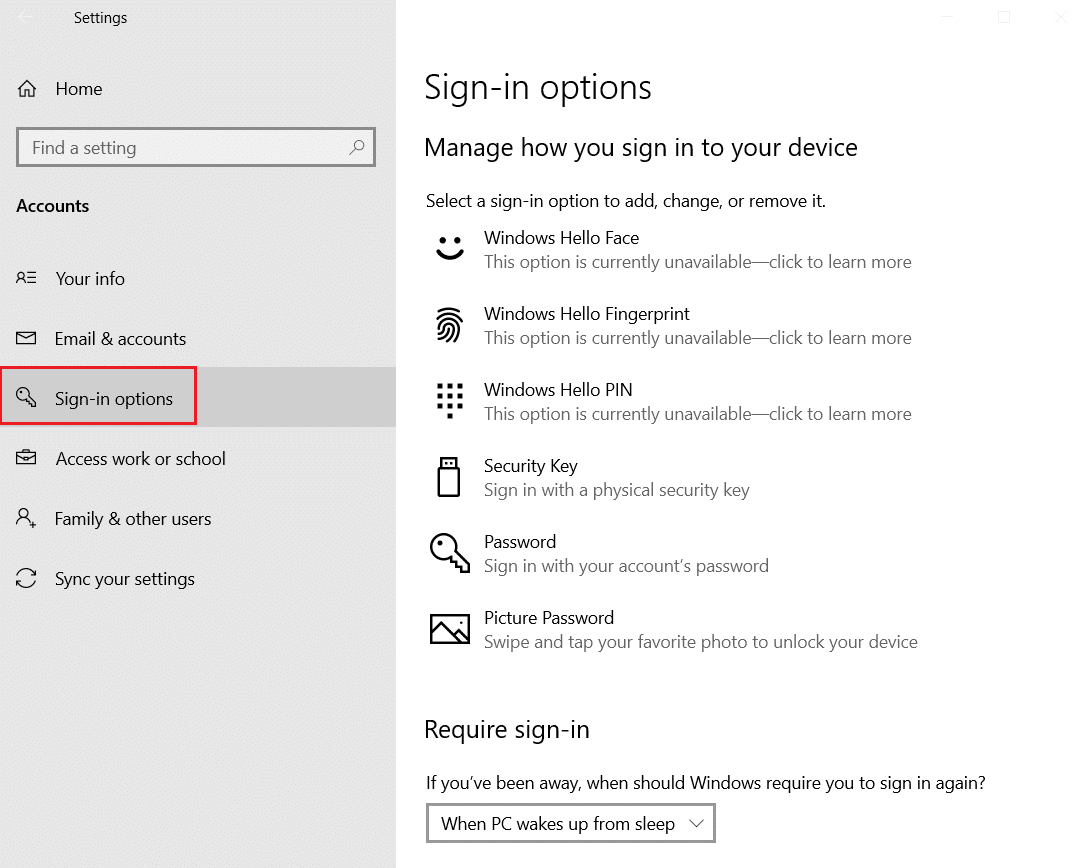
4. انقر فوق إعداد PIN لـ Windows مرحبا في القائمة.
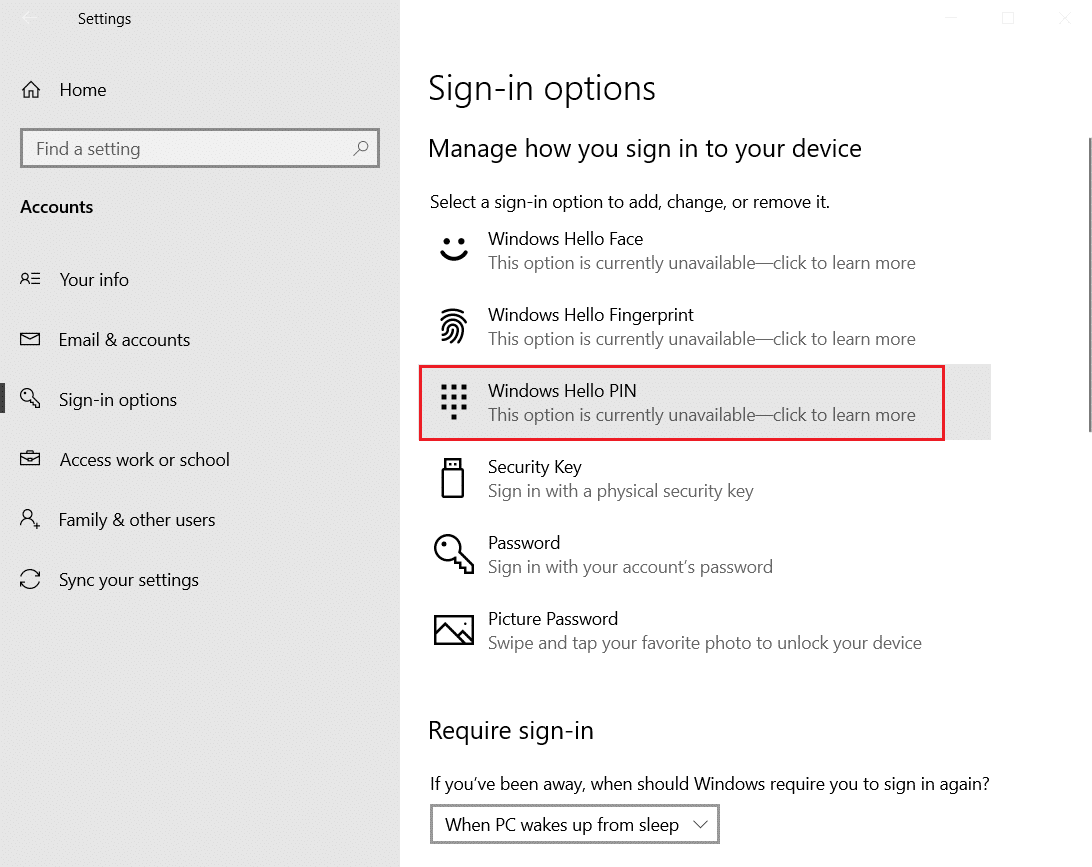
5. انقر فوق الزر “إزالة” لإزالة رمز PIN على جهاز الكمبيوتر الخاص بك.
6. انقر فوق الزر إزالة لتأكيد اختيارك.
7. أدخل كلمة المرور الخاصة بك وانقر فوق الزر “موافق” لإزالة رمز PIN الخاص بك.
الطريقة الثانية: استخدام حسابات المستخدمين
يمكنك استخدام نافذة حسابات المستخدمين لتعطيل الحاجة إلى إدخال كلمة مرور لتسجيل الدخول. ستكون هذه الطريقة إجابة لكيفية إزالة تسجيل الدخول إلى PIN من Windows 10. اتبع الخطوات المذكورة أدناه لإزالة رقم التعريف الشخصي باستخدام نافذة حساب المستخدم.
1. افتح مربع الحوار “تشغيل” بالضغط على Windows + مفاتيح R في نفس الوقت.
2. اكتب netplwiz وانقر فوق الزر “موافق” لفتح نافذة “حسابات المستخدمين”.
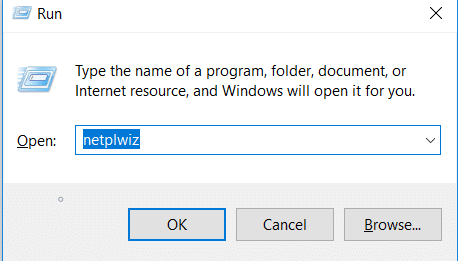
3. قم بإلغاء تحديد المربع يجب على المستخدمين إدخال اسم مستخدم وكلمة مرور لاستخدام هذا الكمبيوتر.
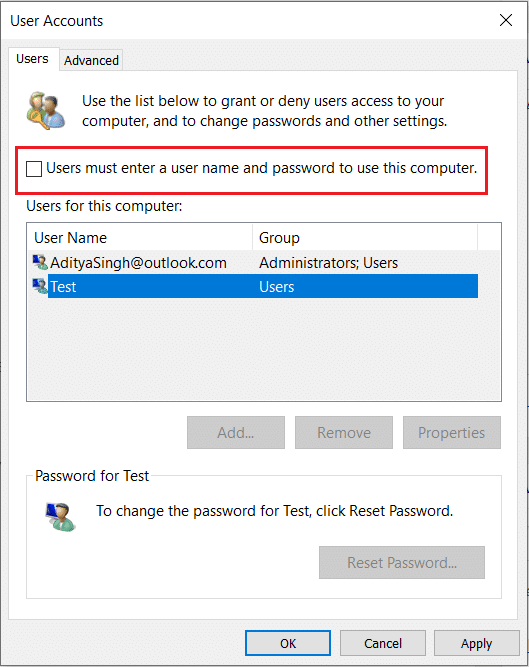
4. أخيرًا ، انقر فوق “تطبيق” ثم “موافق” لإجراء هذا التغيير.
الطريقة الثالثة: استخدم محرر نهج المجموعة
يمكنك استخدام محرر نهج المجموعة لتعطيل خيار تسجيل الدخول إلى رقم التعريف الشخصي باتباع الخطوات المذكورة في هذه الطريقة.
1. اضغط على Windows + R في نفس الوقت لفتح مربع الحوار Run.
2. اكتب gpedit.msc وانقر فوق الزر “موافق” لبدء تشغيل نافذة محرر نهج المجموعة.
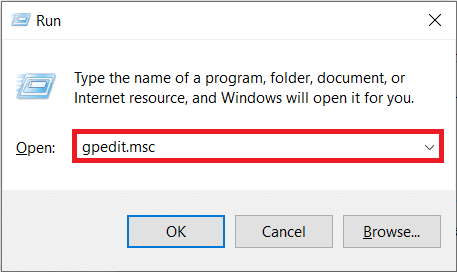
3. ضمن مجلد “تكوين الكمبيوتر” ، قم بتوسيع المجلد “قوالب الإدارة”.
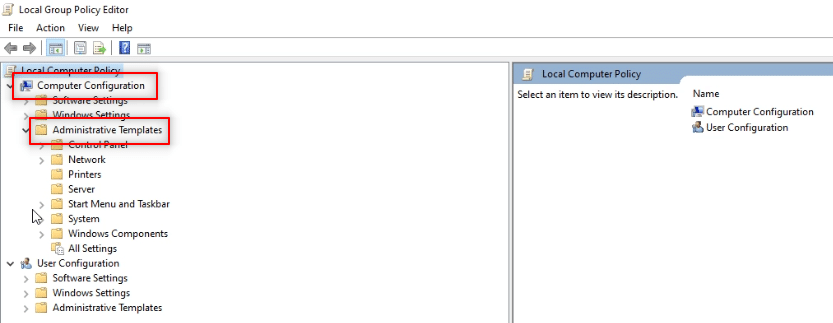
4. قم بتوسيع مجلد النظام في القائمة.
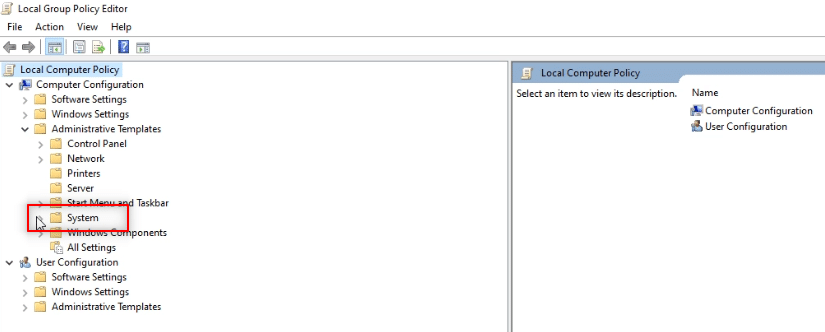
5. حدد مجلد تسجيل الدخول من القائمة التي تظهر.
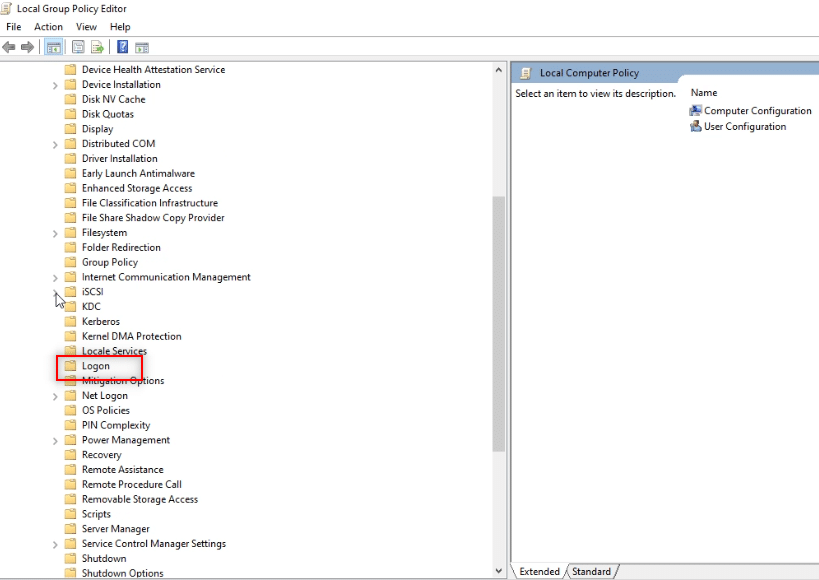
6. في الجزء الأيسر ، انقر نقرًا مزدوجًا فوق الخيار تمكين تسجيل الدخول البسيط باستخدام PIN.
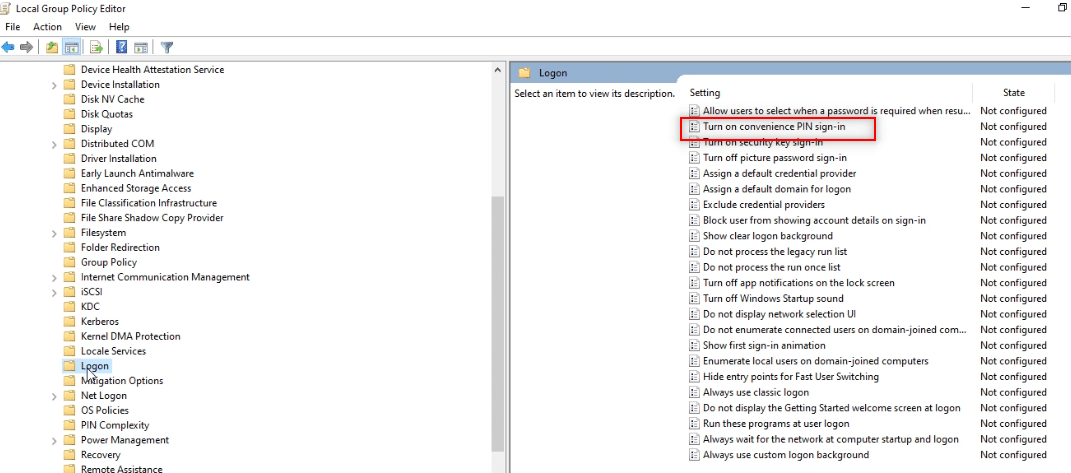
7. انقر فوق الخيار معطل في النافذة التالية.
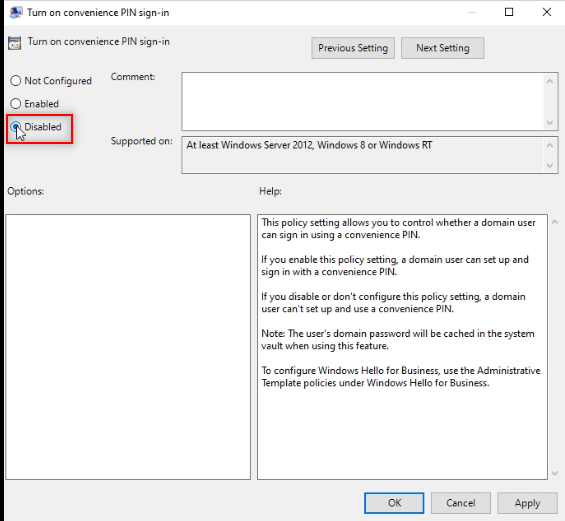
8. انقر فوق “تطبيق” ثم “موافق” لتنفيذ التغيير.
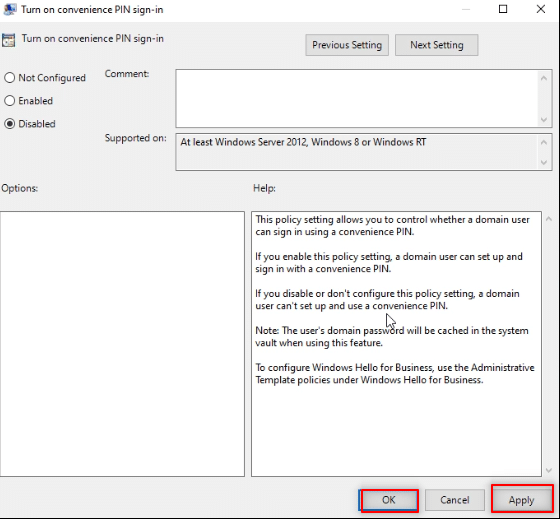
9. أخيرًا قم بإعادة تشغيل جهاز الكمبيوتر الخاص بك لإجراء التغييرات على جهاز الكمبيوتر الخاص بك.
الطريقة الرابعة: حذف مجلد ngc
Ngc هو المجلد الذي يخزن جميع البيانات الخاصة به Windows مرحبًا PIN على جهاز الكمبيوتر الخاص بك. يمكنك إزالة رمز PIN الخاص بك عن طريق إلغاء تنشيط هذا المجلد وحذفه. سيكون تعطيل مجلد Ngc حلاً لمسألة كيفية إزالة تسجيل دخول PIN من Windows 10.
1. اضغط على Windowsمفتاح ، اكتب موجه الأوامر وانقر فوق تشغيل كمسؤول.
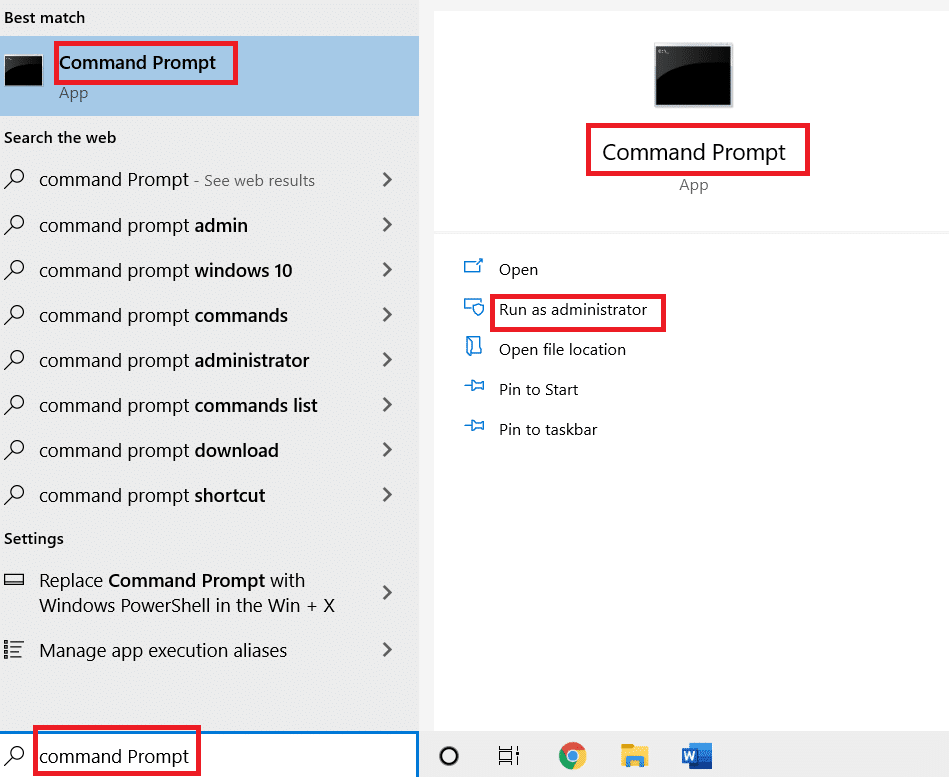
2. اكتب الأمر واضغط على Enter.
أخذ / f٪ windir٪ ServiceProfilesLocalServiceAppDataLocalMicrosoftNGC / r / dy

3. انتظر بضع دقائق حتى ترى رسالة النجاح في موجه الأوامر.
4. ثم اكتب الأمر المحدد واضغط على Enter.
icacls٪ windir٪ ServiceProfilesLocalServiceAppDataLocalMicrosoftNGC / منح المسؤولين: F / t
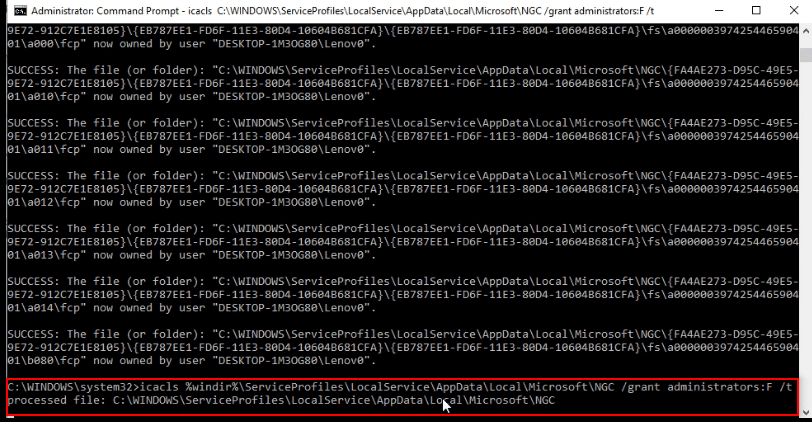
5. اضغط على Windows + مفاتيح E في نفس الوقت للبدء Windows استكشف وانتقل إلى مسار الموقع التالي.
ج: WindowsServiceProfilesLocalServiceAppDataLocalMicrosoft
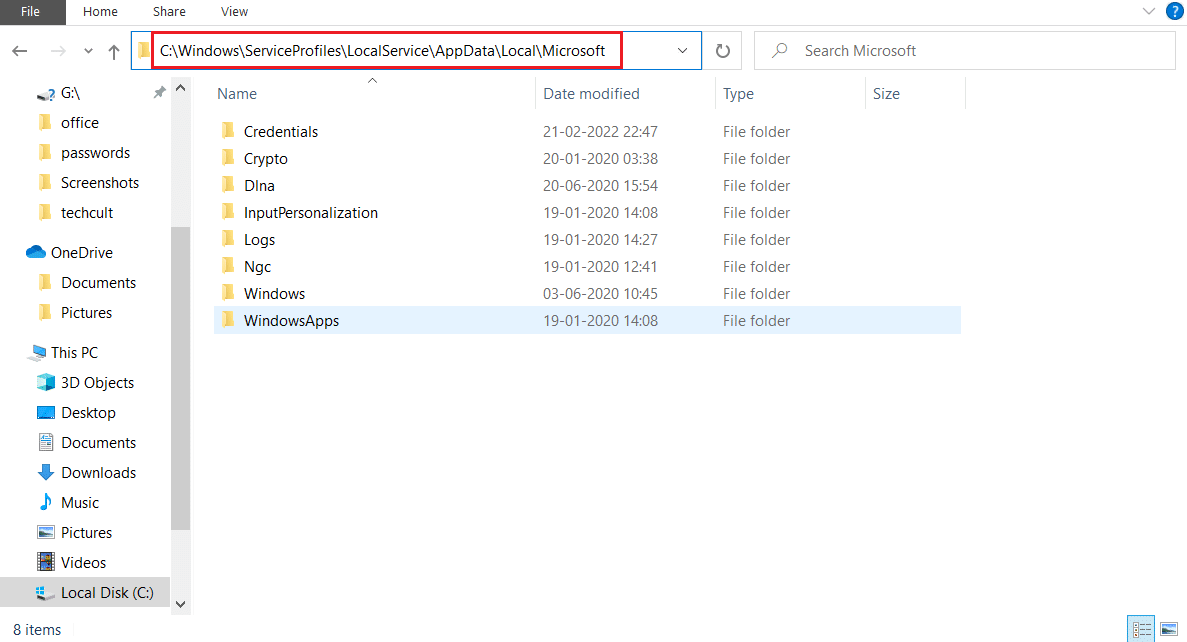
6. ابحث عن مجلد Ngc واحذف جميع الملفات الموجودة في المجلد.
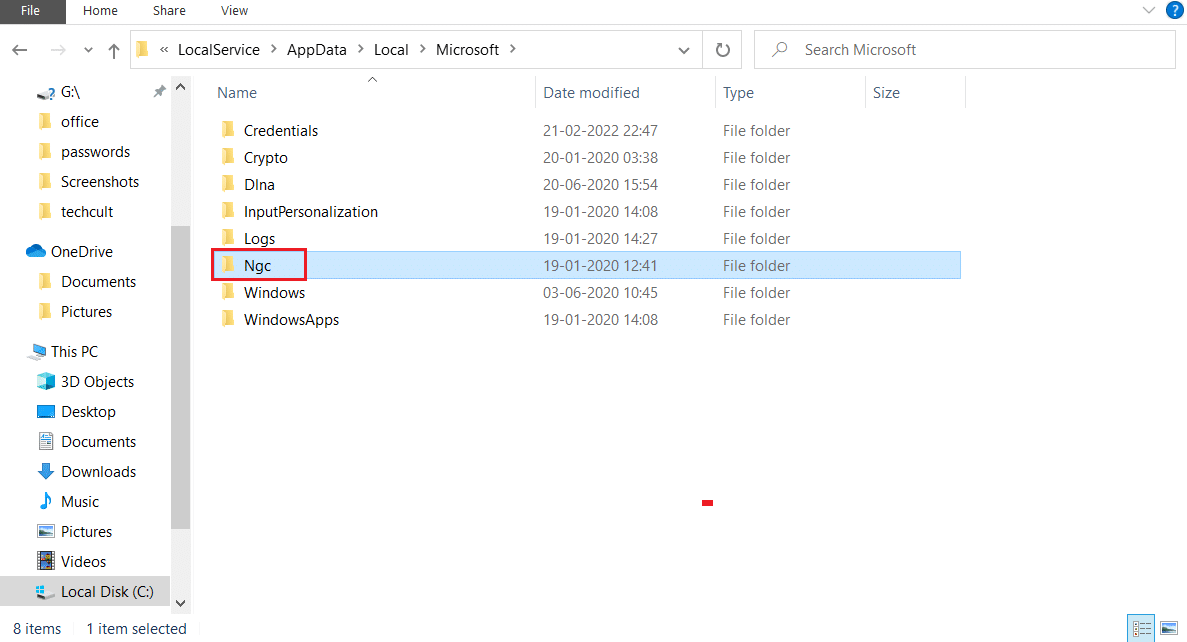
الطريقة الخامسة: استخدم محرر التسجيل
باستخدام نافذة محرر التسجيل ، يمكنك تعيين قيمة الإدخال لتسجيل الدخول إلى رقم التعريف الشخصي على صفر. سيعامله ذلك على أنه إدخال صفري وسيسمح بالوصول إلى الكمبيوتر دون الحاجة إلى رمز PIN.
1. افتح مربع الحوار “تشغيل” بالضغط على Windows + مفاتيح R في نفس الوقت.
2. اكتب regedit وانقر فوق “موافق” لفتح نافذة محرر التسجيل.
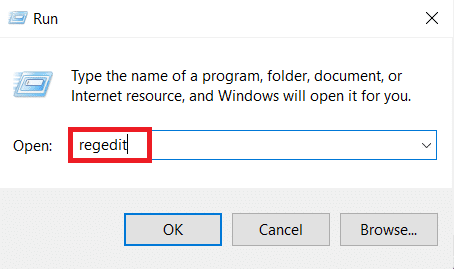
3. قم بتوسيع المجلد HKEY_LOCAL_MACHINE ، ثم قم بتوسيع مجلد البرنامج.
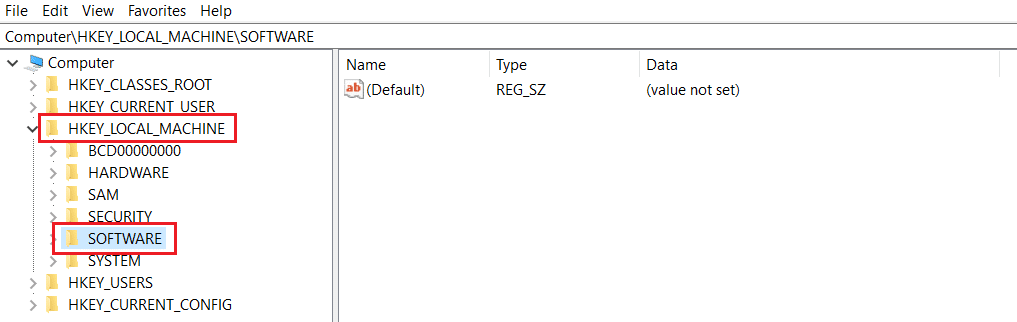
4. قم بتوسيع مجلد النُهج ، ثم قم بتوسيع مجلد Microsoft.
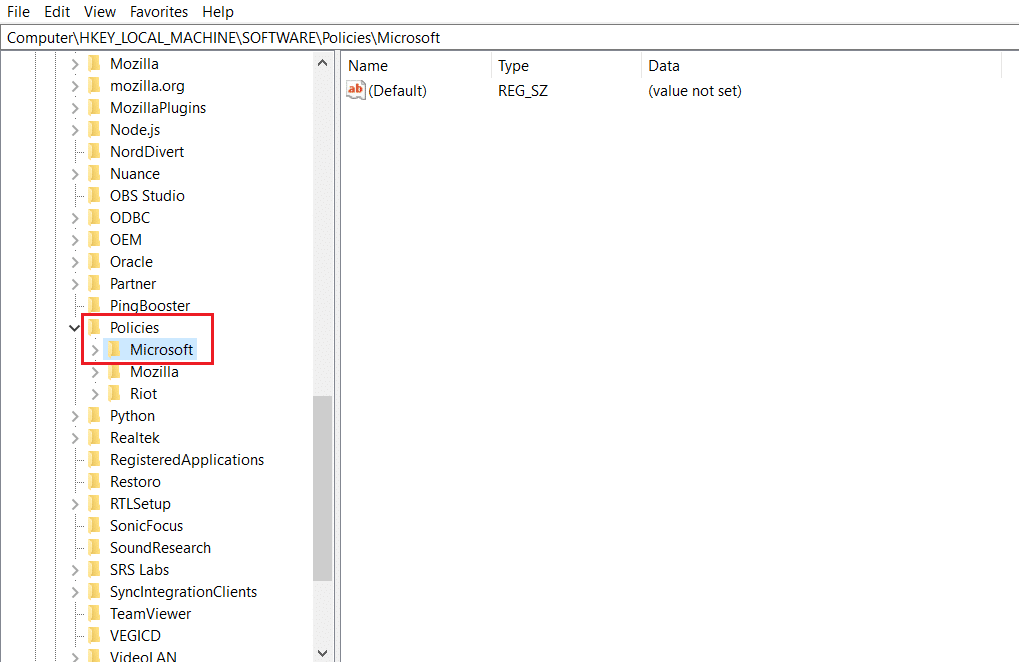
5. توسيع Windowsالمجلد وانقر نقرًا مزدوجًا فوق مجلد النظام في القائمة.
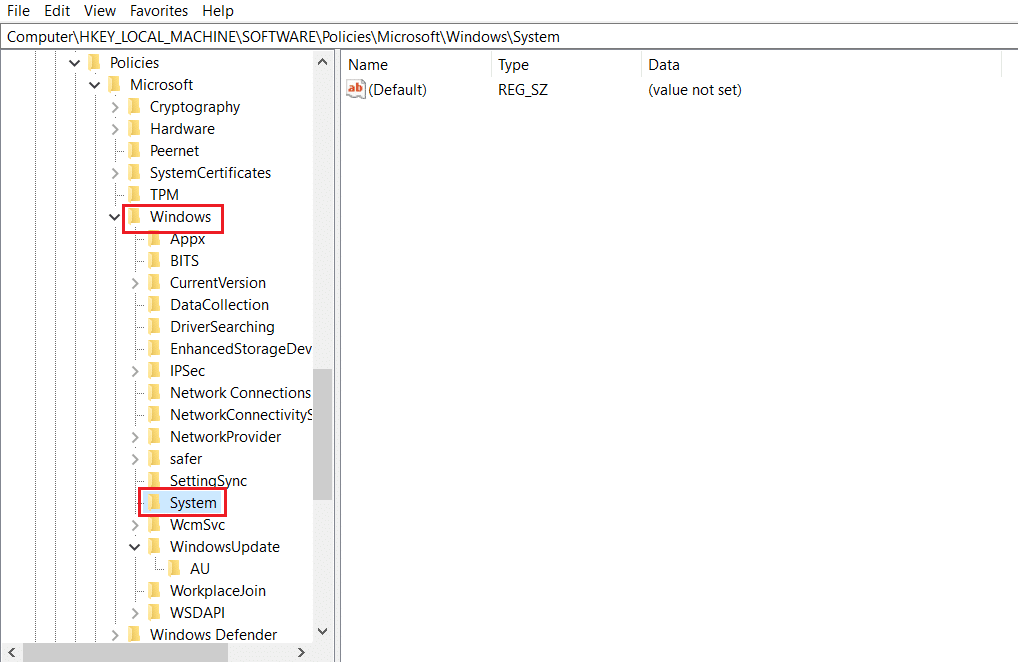
6. في الجزء الأيمن ، انقر بزر الماوس الأيمن فوق المساحة الفارغة وحرك المؤشر فوق الخيار الجديد. الآن حدد قيمة السلسلة من الخيارات التي تظهر.
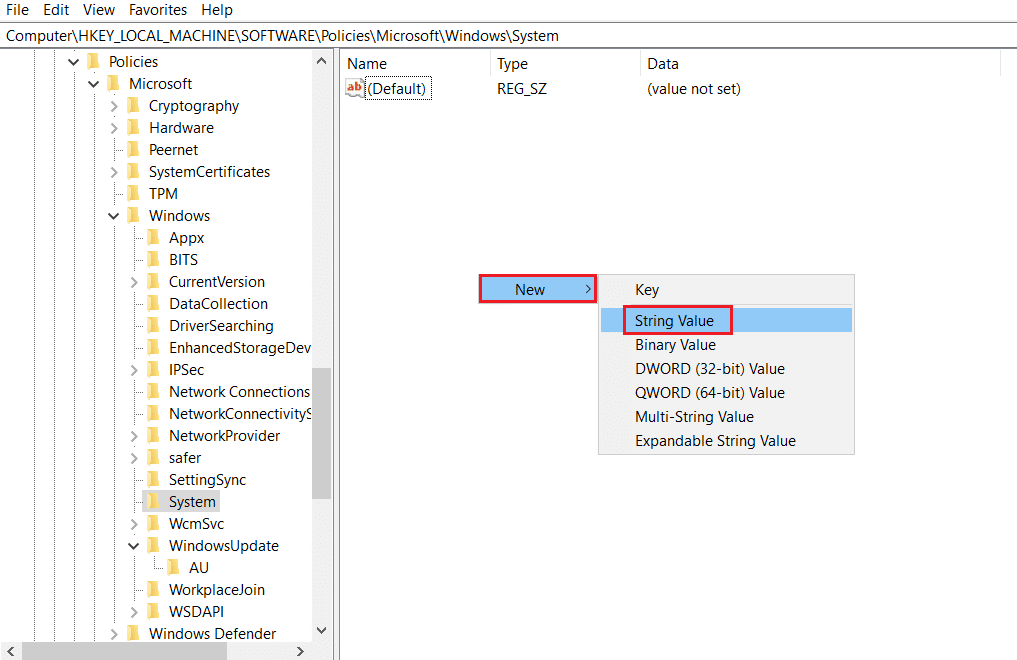
7. قم بتسمية الملف باسم AllowDomainPINLogon واضغط على Enter.
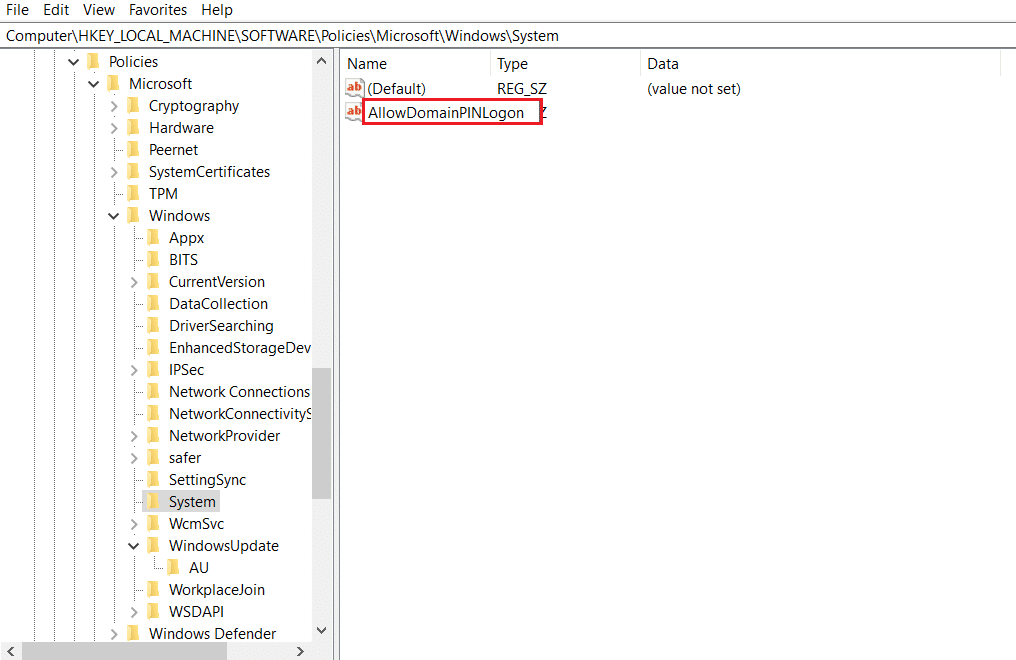
8. انقر نقرًا مزدوجًا فوق ملف AllowDomainPINLogon ، واضبط القيمة على 0 في الحقل ، وانقر فوق الزر “موافق”.
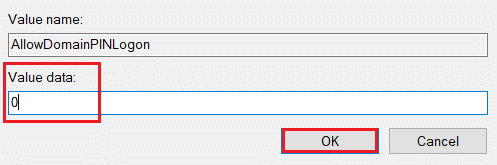
9. أخيرًا ، أعد تشغيل الكمبيوتر لإحداث هذا التغيير.
الطريقة 6: الاستخدام Windows بوويرشيل
تدير نافذة PowerShell Windowsبرامج على جهاز الكمبيوتر الخاص بك. يمكنك تعطيل إعداد PIN على جهاز الكمبيوتر الخاص بك عن طريق تشغيل أمر في نافذة PowerShell.
1. اضغط على Windowsمفتاح ، اكتب PowerShell وانقر فوق تشغيل كمسؤول.
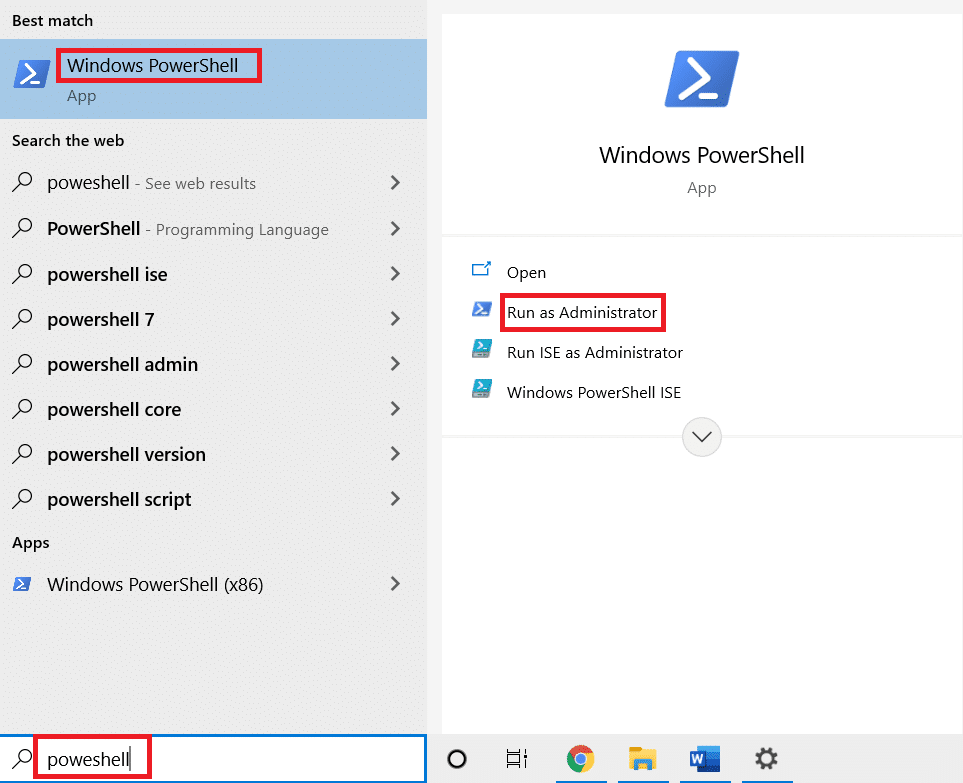
2. اكتب الأمر التالي واضغط على Enter.
#Disable متطلبات الدبوس $ path = “HKLM: SOFTWAREPoliciesMicrosoft” $ key = “PassportForWork” $ name = “Enabled” $ value = “0” New-Item -Path $ path -Name $ key –Force New-ItemProperty -Path $ path $ key -Name $ name -Value $ value -PropertyType DWORD -Force #Delete الموجودات $ PassportFolder = “C: WindowsServiceProfilesLocalServiceAppDataLocalMicrosoftNgc” if (Test-Path -Path $ PassportFolder) {Takeown / f $ PassportFolder / r / d “Y” ICACLS $ PassportFolder / reset / T / C / L / Q Remove-Item –path $ PassportFolder-recurse -force}
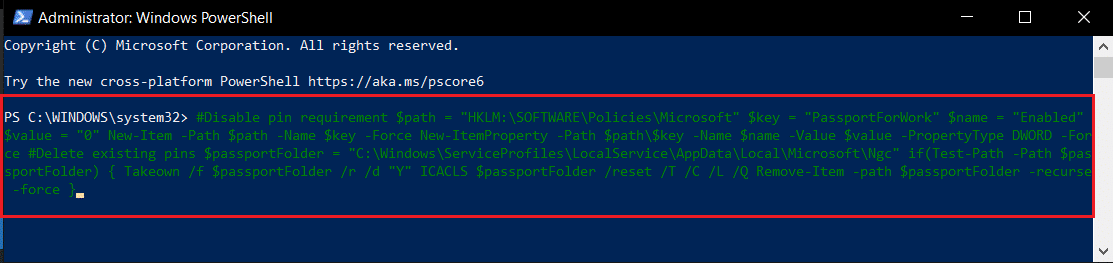
3. اضغط على Enter وانتظر بضع دقائق حتى يعمل الأمر.
4. أخيرًا ، أعد تشغيل الكمبيوتر وحاول تسجيل الدخول إلى جهاز الكمبيوتر الخاص بك.
لذلك ، هذه هي الطريقة التي تزيل بها رمز PIN لتسجيل الدخول Windows 10.
الأسئلة المتداولة (FAQs)
س 1. هل ينصح بإزالته Windows رقم التعريف الشخصي من جهاز الكمبيوتر؟
الجواب. يمكنك استخدام Windows رمز PIN كأمان إضافي للوصول إلى تطبيقات Microsoft أو لاستخدام حساب Microsoft الخاص بك. يُنصح باستخدام تسجيل الدخول باستخدام PIN كميزة أمان إضافية وإزالته عند الضرورة فقط.
س 2. هل يمكنني استخدام Windows-رقم التعريف الشخصي لتسجيل الدخول إلى حساب Microsoft الخاص بي على جهاز آخر؟
الجواب. رمز PIN الخاص بـ Windows مرحبًا مرتبطة بالجهاز الذي تستخدمه حاليًا. لذلك لا يمكن استخدام رقم التعريف الشخصي للوصول إلى حساب Microsoft الخاص بك على أي جهاز آخر غير الجهاز الذي قمت بإعداده.
***
لقد أوضحت هذه المقالة طرق السؤال عن كيفية إزالة تسجيل الدخول إلى PIN من Windows 10. إذا كنت تحاول العثور على إجابات باستخدام المصطلحات كيفية إزالة p-sign PIN i Windows 10 أو كيفية إزالة تسجيل الدخول Windows 10 ، يمكنك استخدام هذه المقالة كملف مرجعي. لا تتردد في ترك اقتراحاتك وكتابة أسئلتك في حقل التعليق.
