Windows 11 خرج منذ ما يزيد قليلاً عن أسبوعين ويبدو أنه مستقر حتى الآن. من المحتمل أن يضطر معظم المستخدمين إلى فرض التحديث لأن نظام التشغيل قام فقط بإدراج عدد قليل من نماذج وحدة المعالجة المركزية في القائمة البيضاء على الرغم من توافق عدد كبير منها. يزيد حجم التحديث قليلاً عن 4.5 جيجابايت ويستغرق التثبيت ما بين 20 دقيقة إلى بضع ساعات ، اعتمادًا على وحدة المعالجة المركزية وسرعة القرص.
إصلاح الإنترنت البطيء Windows 11
Windows لم يبلغ 11 مستخدمًا عن أي أخطاء رئيسية ، لكن عدد المستخدمين الذين قاموا بالترقية إلى نظام التشغيل الجديد هذا لا يزال صغيرًا. مع قيام المزيد من المستخدمين بالترقية ، يمكننا الحصول على فكرة أفضل عن مدى استقرارها. ومع ذلك ، اشتكى بعض المستخدمين من بطء الإنترنت بعد الترقية أو التثبيت النظيف Windows 11.
البحث عن التحديثات
عند تثبيت Windows، كيفما كان Windows 10 أو Windows 11 ، سيتم تنزيل تحديثات إضافية وتثبيتها بعد اكتمال التثبيت. وتشمل هذه برامج التشغيل وبرامج الترميز وتحديثات التطبيق. امنحه بعض الوقت وحاول ترك النظام دون مراقبة حتى يمكن تنزيل كل شيء.
إذا كان النظام ينتظر إعادة التشغيل ، فأعد تشغيله لتحديث أي برامج تشغيل تحتاج إلى التثبيت.
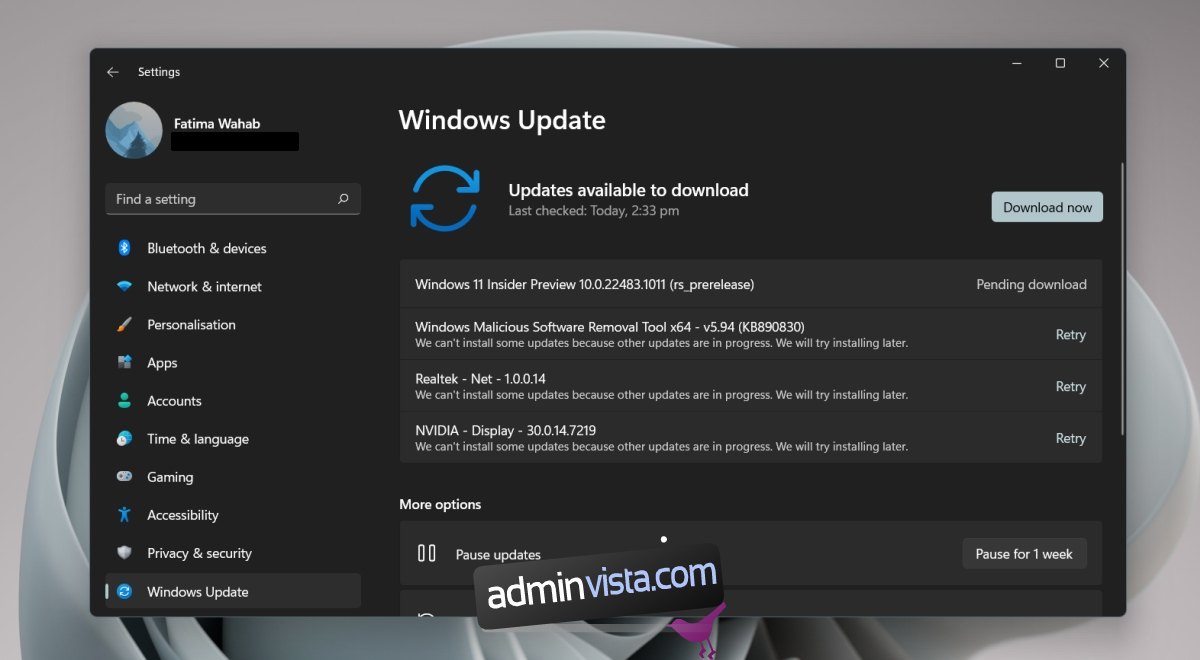
تحديث برامج تشغيل بطاقة الشبكة
Windows 11 جديدًا وقد لا يكون قادرًا على اكتشاف أحدث برامج التشغيل المتوفرة لبطاقة واجهة الشبكة وتحديثها. يمكنك البحث يدويًا عن برامج التشغيل وتثبيتها.
افتح إدارة الأجهزة. قم بتوسيع محولات الشبكة. انقر بزر الماوس الأيمن فوق محول الشبكة اللاسلكية وحدد تحديث برنامج التشغيل. ابحث عن تحديثات برنامج التشغيل عبر الإنترنت. قم بتثبيت التحديث المتاح. اتبع الخطوات 2-5 لمحول LAN. أعد تشغيل النظام.

قم بإلغاء تثبيت محول الشبكة وإعادة تثبيته
العديد من المستخدمين الذين واجهوا مشاكل مع الإنترنت البطيء بعد التحديث إلى Windows 11 كان قادرًا على حل المشكلة عن طريق إلغاء تثبيت محول الشبكة وإعادة تثبيته.
افتح إدارة الأجهزة. قم بتوسيع محولات الشبكة. انقر بزر الماوس الأيمن فوق محول الشبكة وحدد إلغاء تثبيت الجهاز من قائمة السياق. اسمح للجهاز بإلغاء التثبيت. أعد تشغيل النظام. افتح إدارة الأجهزة. انقر فوق الزر Scan for Hardware Changes.Windows 11 سيكتشف محول الشبكة ويثبته مرة أخرى. إذا لم يحدث ذلك ، فقم بتوسيع محولات الشبكة. انقر بزر الماوس الأيمن فوق محول الشبكة وحدد تمكين أو تثبيت الجهاز.
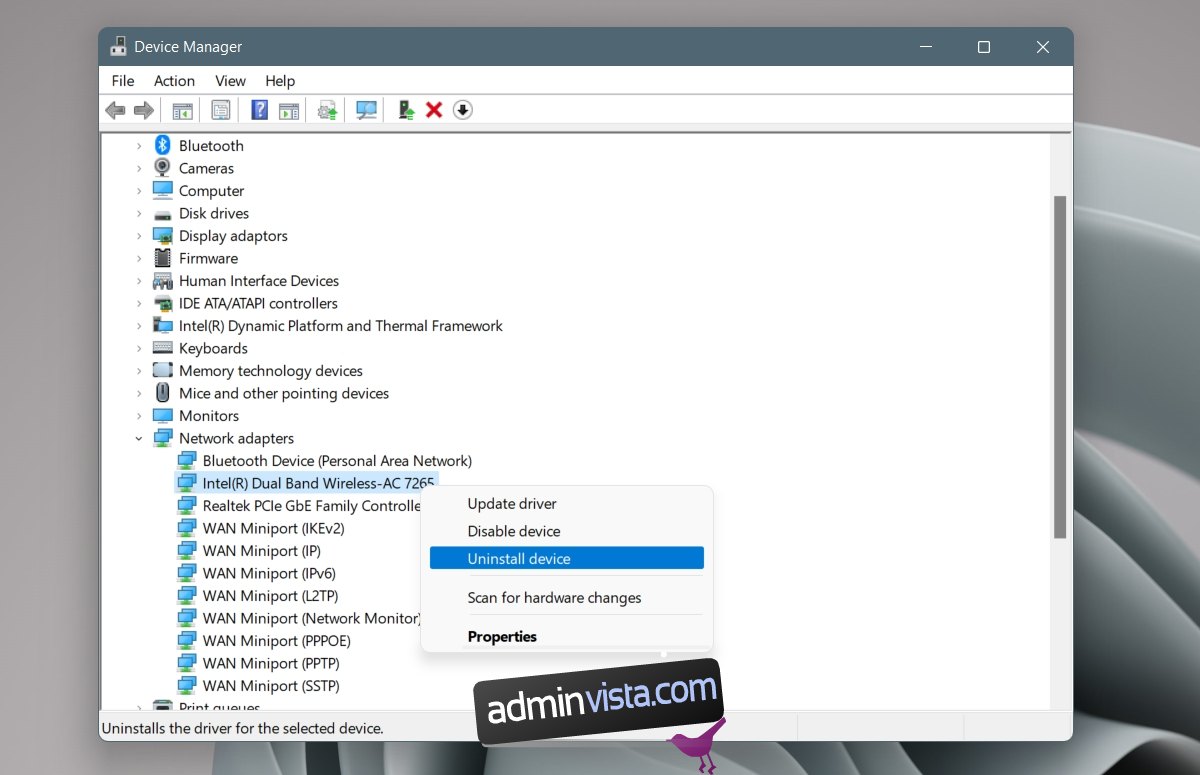
قم بتنزيل برامج تشغيل الشبكة يدويًا
قد يكون لدى الشركة المصنعة لجهاز الشبكة الخاص بك برامج تشغيل محدثة لـ Windows 11 جاهزة ومتاحة. Windows 11 ربما لم تقم بتثبيتها. يمكنك تنزيلها يدويًا وتثبيت برنامج التشغيل بنفسك.
انتقل إلى صفحة تنزيل برنامج التشغيل الخاص بالشركة المصنعة للجهاز. أدخل معلومات النظام أو استخدم علامة الخدمة الخاصة به لتحديده. قم بتنزيل أحدث برامج تشغيل الشبكة المتوفرة. قم بتشغيل الملف الذي تم تنزيله (سيكون EXE). اتبع الإرشادات التي تظهر على الشاشة وقم بتثبيت سائق ابدأ عن النظام.
أوقف خدمات شبكة Killer
Killer Network Service هي خدمة معروفة بأنها تسبب مشاكل في الإنترنت والتصفح في Windows 10 و Windows 11. أوقف الخدمة ويجب أن تختفي المشكلة.
اضغط على الاختصار Win + R لفتح مربع التشغيل.في مربع التشغيل ، أدخل services.msc ، ابحث عن الخدمات التالية ؛
Killer Analytics service Killer Dynamic Bandwidth Management Killer Network Service Killer خدمة اختيار AP الذكية.
انقر بزر الماوس الأيمن فوق كل خدمة (واحدة تلو الأخرى) وحدد إيقاف من قائمة السياق. انقر نقرًا مزدوجًا فوق كل خدمة (واحدة تلو الأخرى) وانتقل إلى علامة التبويب “عام”. افتح القائمة المنسدلة “نوع بدء التشغيل” وحدد “يدوي”. أعد تشغيل النظام.
استنتاج
تميل سرعات الإنترنت إلى التأثر عند تحديث نظام التشغيل أو إعادة تثبيته. غالبًا ما يُعزى هذا إلى التحديثات التي يتم تثبيتها في الخلفية. قد تجد أحيانًا أن بعض الخدمات غير متوافقة مع نظام التشغيل الجديد ويجب إيقاف تشغيلها تمامًا. إذا تم وضع علامة على نظامك على أنه غير مناسب لـ Windows تحديث 11 ، يرجى السماح لبضعة أشهر حتى تصبح تحديثات برنامج التشغيل متاحة لمكونات الأجهزة المختلفة الخاصة بك.
