أنت عمومًا تشتري جهاز MacBook لأنك تريد كمبيوتر محمول عالي الجودة وسهل الاستخدام ولا يعاني من أخطاء أو أعطال في الأجهزة. لذلك من المحبط حقًا اكتشاف وجود عدد كبير من مشكلات لوحة مفاتيح MacBook التي ابتليت بها الطرز الحديثة.
هل لوحة مفاتيح MacBook Pro لا تعمل؟ انت لست وحدك. الكثير من المستخدمين يواجهون مشكلات مع Apple لوحات المفاتيح فراشة كذلك.
بطبيعة الحال، Apple تعمل على حل المشكلة في الطرز القادمة من MacBook Pro و MacBook Air ، ولكن إذا اشتريت واحدة في السنوات القليلة الماضية ، لسوء الحظ ، فإن هذه الإصلاحات لن تساعدك.
لنكتشف الخطوات التي تحتاجها لإصلاح لوحة مفاتيح MacBook الخاصة بك بسرعة.
لماذا لا يعمل Mac Keyboard؟
قبل أن تتمكن من حل المشكلة ، عليك أولاً تحديد المشكلة بالضبط. هناك بعض المشكلات المحتملة التي قد تؤدي إلى عدم عمل لوحة مفاتيح MacBook.
شيء واحد تجدر الإشارة إليه هو أن لوحة مفاتيح MacBook لا تشبه معظم لوحات المفاتيح الأخرى في السوق. بدلاً من استخدام آلية تشبه المقص ، تتميز أجهزة MacBook بملكية Apple لوحة مفاتيح تشبه الفراشة بتصميم مختلف قليلاً.
تساءلت يوما كيف Apple أجهزة الكمبيوتر المحمولة ضئيلة جدا؟ جزء من ذلك هو آلية لوحة المفاتيح فراشة. في حين أن آلية مقص معظم لوحات المفاتيح توفر الضغط على المفاتيح بحيث تعود إلى مكانها بمجرد الانتهاء من الكتابة ، Apple صمم مفتاحًا بسيطًا نحيلًا وأنيقًا مثل فراشة – ومن هنا جاءت تسميته.
لسوء الحظ ، فإن لوحة المفاتيح فراشة هي أيضا هشة مثل فراشة أيضا. إذا كان هناك نوع واحد من الغبار يقع تحت مفتاح وفي الآلية ، فقد يؤدي ذلك إلى مشاكل مثل تكرار المفتاح أو الالتصاق به أو عدم تسجيله على الإطلاق.
إنه شيء واحد إذا تمسك المفتاح Z من حين لآخر. إنه شيء آخر إذا كان شريط المسافة الخاص بك لا يعمل. وبالتالي ، لا يمكن تأجيل إصلاح لوحة مفاتيح MacBook لفترة طويلة بمجرد توقفها عن العمل.
كيف يمكنني إصلاح لوحة مفاتيح MacBook أو لوحة مفاتيح MacBook Pro؟
الجواب القصير هو: ليس أنت. الجواب أطول هو أذن Apple سيقوم الوكيل بإصلاح لوحة مفاتيح MacBook Pro الخاصة بك مجانًا.
في بعض الحالات النادرة ، قد يؤدي انفجار الهواء المضغوط إلى إزالة الغبار من لوحة المفاتيح. على الرغم من أنها لن تؤدي المهمة لمعظم الناس ، إلا أنها تستحق المحاولة لأن علبة الهواء لا تكلف سوى بضعة دولارات. لكن لا تتوقع الخلاص.
Apple اعترف بوجود ثغرة في تصميمها وطالما تم التعرف على جهاز MacBook الخاص بك كواحد من النماذج المصابة (إذا كانت لوحة المفاتيح لا تعمل ، فمن المحتمل أن تكون) ، فكل ما عليك فعله هو أخذ الكمبيوتر المحمول إلى كمبيوتر محمول Apple مقدم الخدمة المعتمد ، Apple متجر بيع بالتجزئة ، أو Apple مركز الإصلاح ، وسوف يتعاملون مع استبدال لوحة المفاتيح MacBook أو MacBook Pro.
تجدر الإشارة إلى ذلك Apple أنشأ برنامج الخدمة هذا بعد ثلاث دعاوى جماعية. كان هناك الكثير من المستخدمين الذين لا تعمل لوحة مفاتيح Mac ، وإذا لم يتخذوا أي إجراء ، فإن هذا الإصلاح سيكلف مئات الدولارات.
جزء من المشكلة هو أنها ليست مجرد مسألة استبدال مفتاح واحد على لوحة المفاتيح فراشة – يجب استبدال لوحة مفاتيح MacBook بالكامل ، مما يجعلها مهمة إصلاح مهمة إلى حد ما. قد يستغرق الأمر ما يصل إلى خمسة أيام قبل أن يتمكن المتجر من الحصول على الأجزاء الصحيحة وإجراء عملية الاستبدال.
تذكر: قبل نقل الكمبيوتر إلى المتجر ، احتفظ دائمًا بنسخة احتياطية من أهم بياناته – حتى لو كان عليك استخدام لوحة مفاتيح USB أو Bluetooth لإنجازها.
لا يعمل MacBook أو MacBook Pro trackpad؟
لوحة التتبع MacBook هي واحدة من الأفضل في السوق. استجابة ودقة ، إنه حلم للعمل مع … على الأقل ، عندما يعمل بشكل صحيح.
إذا وجدت لوحة تتبع MacBook لا تعمل ، فهناك بعض الخطوات التي يمكنك اتخاذها.
1. قم بإيقاف تشغيله وتشغيله مرة أخرى
صحيح أن إعادة تشغيل شيء ما هي مزحة مستمرة معظم الوقت ، ولكنها أيضًا نصيحة رائعة. حاول إعادة تشغيل جهاز MacBook ومعرفة ما إذا كان ذلك سيؤدي إلى حل المشكلة أم لا.
أثناء تواجدك فيه ، أغلق الغطاء عندما تغلق الكمبيوتر المحمول أيضًا. لسبب ما ، أبلغ العديد من مستخدمي Mac عن حل مشكلة لوحة التتبع MacBook الخاصة بهم.
2. قم بتعطيل خيار Force Click
في بعض الحالات ، إذا كانت لوحة تتبع MacBook Pro لا تعمل ، يمكنك محاولة تعطيل Force Click لإصلاح المشكلة:
افتح تفضيلات النظام في مجلد التطبيقات
انقر فوق لوحة التتبع
انتقل إلى علامة التبويب نقطة وانقر
قم بإلغاء تحديد الخيار Force Click
Note: لن يعمل هذا الإصلاح إلا مع أجهزة MacBooks المزودة بتقنية 3D Touch ، ولكن من السهل نسبيًا القيام بها وهي تستحق تجربة رائعة.
3. إعادة ضبط وحدة تحكم إدارة النظام (SMC)
يمكن حل الكثير من الأخطاء والأخطاء عن طريق إعادة ضبط جهاز التحكم في إدارة نظام Mac الخاص بك. هناك طريقتان للقيام بذلك. بالنسبة لأجهزة Mac مع بطارية غير قابلة للإزالة:
أغلق جهاز MacBook الخاص بك
قم بتوصيل محول MagSafe
اضغط مع الاستمرار على: Shift ، Control ، Option ، وزر الطاقة
إذا تغير لون محول MagSage ، فأنت تعيد تعيين SMC
إذا كان جهاز MacBook يحتوي على بطارية قابلة للإزالة:
يمكن لإعادة التشغيل البسيطة هذه الاهتمام بالعديد من مشكلات جهاز Mac. سيتم إعادة تعيين بعض الخيارات مثل الوقت الذي يستغرقه جهاز MacBook للذهاب إلى النوم عند تركه خاملاً ، لكنه لن يغير أي إعدادات مهمة حقًا.
لوحة مفاتيح MacBook Pro ولوحة التتبع لا تعمل؟
إذا لم يكن كل من لوحة المفاتيح MacBook ولوحة التتبع يعملان ، فهناك بعض المشاكل المحتملة التي قد تسبب المشكلة: الأجهزة والبرامج. إليك بعض النصائح الإضافية التي يجب اختبارها قبل أخذ MacBook الخاص بك إلى أذن Apple مقدم الخدمة.
1. حذف ملفات .plist
من الممكن أن تكون إعدادات البرنامج قد تغيرت في مكان ما على طول الخط وساهم في حدوث خلل في لوحة المفاتيح ولوحة التتبع. حاول إعادة إعدادهم إلى إعدادات المصنع الافتراضية عن طريق حذف ملفات .plist (أو "قائمة الممتلكات").
نسخ احتياطي للكمبيوتر مع قبضة آلة الزمن
افتح الباحث
اضغط على ⌘ + Shift + G
أدخل ~ / المكتبة / تفضيلات / في شريط جديد وضرب الذهاب
ابحث عن هذه الملفات وأبرزها:
com.apple.driver.AppleBluetoothMultitouch.trackpad.plist
com.apple.driver.AppleBluetoothMultitouch.mouse.plist
com.apple.driver.AppleHIDMouse.plist
com.apple.AppleMultitouchTrackpad.plist
com.apple.preference.trackpad.plist
2. إعادة تعيين PRAM
يعد الحصول على ذاكرة الوصول العشوائي للمعلمة مرة أخرى إلى الصفر طريقة مفيدة لإزالة مواطن الخلل القديمة من نظامك:
أغلق جهاز MacBook الخاص بك
إعادة التشغيل ، ولكن أثناء قيام الكمبيوتر بالتمهيد ، اضغط مع الاستمرار على ⌘ + Option + P + R حتى تظهر الشاشة الرمادية
حرر المفاتيح بعد سماع صوت إعادة التشغيل
3. استعادة ماك الخاص بك إلى إصدار سابق
إذا كانت مشاكل لوحة المفاتيح أو لوحة التتبع قد بدأت للتو ، فمن المحتمل أن يكون هناك تغيير حديث في البرنامج أو الإعدادات قد تسبب في المشكلة. لإصلاحها ، ما عليك سوى استعادة بعض النسخ الاحتياطية المحفوظة على جهاز Mac:
أعد تشغيل جهاز Mac
أثناء إعادة تشغيل النظام ، افتح أداة الاسترداد عن طريق الضغط على ⌘ + R
اختر استعادة من النسخة الاحتياطية لآلة الزمن
المضي قدما وفقا للتعليمات
كيفية منع مشكلات البرامج على جهاز Mac الخاص بك
الحقيقة ليست كل مشكلة في MacBook هي مشكلة في الأجهزة. في بعض الأحيان ، قد تنشأ تعارضات في البرامج وإنشاء مشكلات مزعجة ومستمرة لا تعرف كيفية حلها. لذا بدلاً من محاولة اكتشاف الأخطاء التي تحدث في جهاز Mac ، احصل على CleanMyMac X للقيام بذلك نيابة عنك.
يعد CleanMyMac X هو أفضل تطبيق لصيانة Mac في السوق مع مجموعة كاملة من الأدوات ، بما في ذلك تنظيف كامل النظام ، وإلغاء تثبيت احترافي ، وماسح ضوئي للبرامج الضارة ، وتقطيع ملفات ، ومجموعة محدثة دائمًا من قرص التحسين. إذا كانت البرامج الضارة هي المسؤولة عن كل ما يحدث مع جهاز Mac الخاص بك:
افتح CleanMyMac X
انتقل إلى إزالة البرامج الضارة في الشريط الجانبي
انقر فوق مسح وحذف أي شيء مشبوه إذا وجد
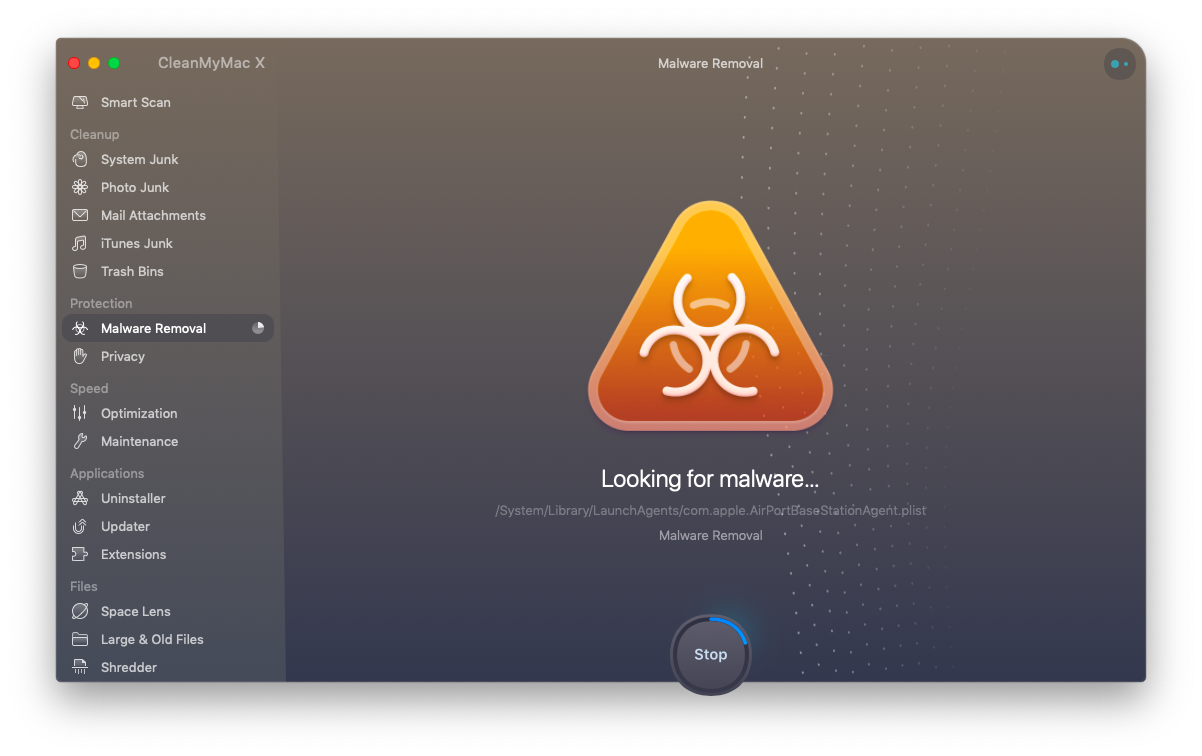
بطبيعة الحال ، فإن أفضل علاج لجهاز Mac لديك هو الوقاية – باستخدام تحليل مدروس لرؤية هاجس. لذلك ، فقط قم بتنزيل iStat Menus وستتمكن من مراقبة أداء جهاز Mac في الوقت الفعلي دون عناء.
تعرض لك قوائم iStat بالضبط عندما يبدأ تباطؤ جهاز الكمبيوتر الخاص بك. تم تصميم أداة التحسين هذه للجلوس في شريط القوائم الخاص بك وإعطائك نظرة تفصيلية سريعة في لمحة ، وهذا لا يمثل أي شيء عندما يتعلق الأمر بمعرفة ما يحدث مع جهازك.
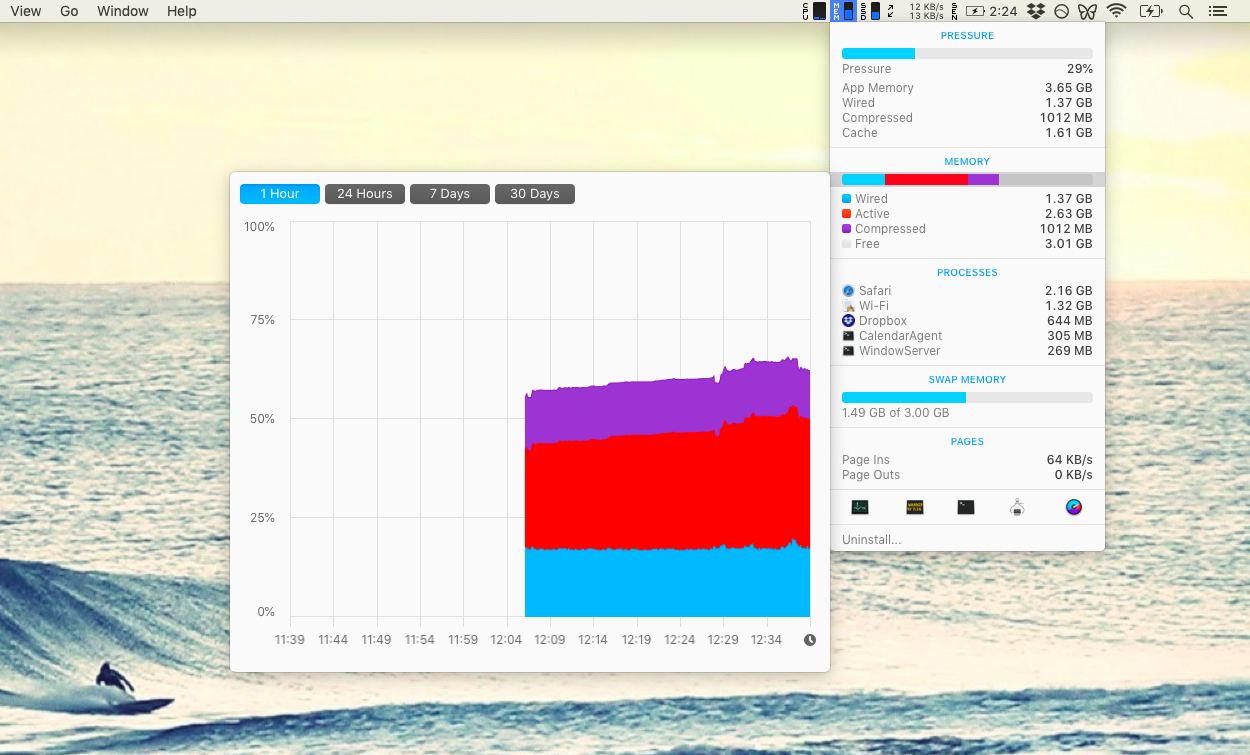
والأفضل من ذلك كله ، أن كل من CleanMyMac X و iStat Menus متاحان لفترة تجريبية مجانية مدتها سبعة أيام من Setapp ، وهي منصة بها أكثر من 150 تطبيق Mac تجعل حياتك الرقمية سهلة ، من إنشاء نسخ احتياطية إلى العمل مع المستندات إلى إدارة أموالك. وإذا كان CleanMyMac X قد ساعدك في تجنب استبدال لوحة مفاتيح MacBook Pro ، فلماذا لا تجربها؟
