واحد Windows يمكن أن تدعم 10 أنظمة محركات أقراص ثابتة متعددة. يمكن لبعض الأنظمة ، اعتمادًا على اللوحة الأم الموجودة بها ، دعم محرك أقراص صلبة داخلي ومحرك أقراص ثابت داخلي. وبالمثل ، يمكنك توصيل العديد من محركات الأقراص الصلبة الخارجية (أو محركات أقراص الحالة الصلبة) بنظام ما.
القرص الصلب ليس من الصعب تكوينه ؛ يتصل عبر منفذ USB واحد ، ويمكن أن يعمل مع منفذ USB 2.0 أو USB 3.0 ، ويتم توصيله وتشغيله. Windows 10 سيتمكن تلقائيًا من اكتشافه وتثبيت برامج التشغيل الصحيحة له.
للوصول إلى محرك الأقراص الثابتة ، يمكنك فتح File Explorer وسيتم إدراجه ضمن My Computer. يمكنك نسخ الملفات ولصقها بسهولة كما تفعل مع محرك أقراص داخلي.
لم يتم اكتشاف القرص الصلب الثاني في Windows 10
سيتم اكتشاف محرك الأقراص الثابتة ، سواء كان متصلاً داخليًا أو خارجيًا ، بسهولة. يجب أن تسمع صوت الأجهزة الجديدة التي تم العثور عليها عند توصيلها ، وقد يكون هناك بضع ثوانٍ من الانتظار أثناء تثبيت برنامج التشغيل الخاص به ، ولكن سيكون الجهاز متاحًا على الفور تقريبًا.
إذا لم يتم اكتشاف محرك الأقراص الثابتة الثاني في ملف Windows 10 ، جرب الإصلاحات أدناه.
1. قم بتغيير منفذ USB والكابل
غالبًا ما يكون الكبل المستخدم لتوصيله بنظام ما أحد الأسباب الرئيسية لعدم اكتشاف محرك الأقراص الثابتة. استبدلها وتحقق مما إذا تم اكتشاف الجهاز.
وبالمثل ، حاول توصيل الجهاز بمنفذ USB مختلف. يمكن أن يكون المنفذ غير المحكم هو سبب عدم اتصال القرص الصلب أو الطرفي بشكل صحيح.
قم بتوصيل القرص الصلب بنظامك مباشرة. لا تستخدم موزع USB أو كبل تمديد. إذا كان لديك نظام آخر ، فحاول توصيل الجهاز به وتحقق مما إذا تم اكتشافه.
2. تحقق من تغييرات الأجهزة
Windows 10 ربما لم يكتشف الجهاز كجهاز جديد. إذا لم يكتشفه كجهاز جديد ، فلن يتمكن من توصيله.
افتح “إدارة الأجهزة” انقر فوق الزر “التحقق من تغييرات الأجهزة” في الأعلى.Windows 10 سيكتشف القرص الصلب ويجب أن يظهر في File Explorer تحت هذا الكمبيوتر.

3. تثبيت التطبيق / السائقين الخاصة
تأتي بعض محركات الأقراص الثابتة مع برامج تشغيل خاصة أو تطبيقات. يمكن أن يؤدي عدم وجود هذه العناصر إلى منع اكتشاف الجهاز. تحقق مما إذا كان هناك أي برامج تشغيل أو تطبيق متاح من الشركة المصنعة لمحرك الأقراص الثابتة. أعد توصيل الجهاز وتحقق من ظهوره في File Explorer.
4. تحديث السائقين
Windows 10 قد تحتوي على برامج تشغيل قديمة لمحرك الأقراص الثابتة. إذا قمت بتحديثها ، يمكن للجهاز الاتصال بنظامك.
افتح إدارة الأجهزة ، قم بتوسيع محركات الأقراص. انقر بزر الماوس الأيمن فوق محرك الأقراص الثانوي وحدد تحديث برنامج التشغيل. ابحث عبر الإنترنت عن برامج التشغيل وقم بتثبيت البرامج المتوفرة. أعد تشغيل النظام لإجراء تدبير جيد.

5. تغيير تسمية الجهاز
عندما تقوم بتوصيل القرص الصلب إلى نظامك يعين Windows 10 هو تلقائيًا حرفًا مطلوبًا لمنح الجهاز “عنوانًا”. يلعب حرف محرك الأقراص دورًا مهمًا في إتاحة الوصول إلى محرك الأقراص نفسه. إذا لم يتم اكتشاف محرك الأقراص الثابتة الثانوي ، فحاول تغيير حرف محرك الأقراص.
اضغط على اختصار لوحة المفاتيح Win + R لفتح مربع التشغيل. في مربع التشغيل ، اكتب diskmgmt.msc واضغط على Enter. انقر بزر الماوس الأيمن على محرك الأقراص وحدد خيار تغيير حرف محرك الأقراص والمسارات. اختر حرفًا جديدًا لتعيينه لمحرك الأقراص . انقر فوق “التالي” وسيتم تعيين حرف جديد لمحرك الأقراص. افتح محرك الأقراص من مستكشف الملفات.
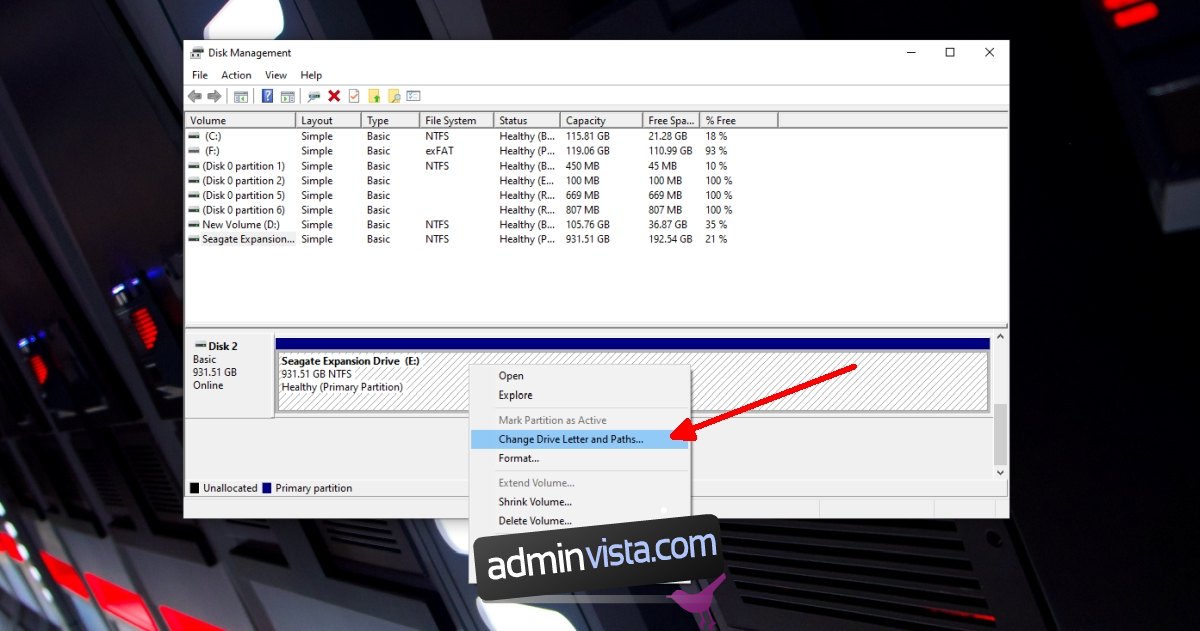
استنتاج
سيتم اكتشاف محرك ثانوي ، خالٍ من التلف المادي أو تلف البيانات ، مع القليل من الترقيع. إذا كنت تشك في تعرض الجهاز لأضرار جسدية ، فأنت بحاجة إلى استكشاف خيارات استعادة البيانات. من المحتمل أنك لن تتمكن من استخدام الجهاز لتخزين الملفات بعد الآن. في حالة تلف البيانات ، قد يظل جهازك قابلاً للاستخدام لأن تلف البيانات ليس مرادفًا لتلف الأجهزة.
