هل سبق لك أن واجهت ظرفًا لا يمكنك فيه تشغيل مدير المهام على جهازك Windows-الحاسوب؟ عند محاولة فتح “إدارة المهام” ، إما باستخدام مفاتيح الاختصار أو يدويًا ، تظهر رسالة خطأ مفادها “تم تعطيل مدير المهام من قبل المسؤول.”
يمكن أن يكون مدير المهام المعطل غير مريح إذا كنت تحاول إنهاء التطبيقات التي بها مشكلات أو التحكم في العمليات المحددة التي تعمل في الخلفية على جهاز الكمبيوتر الخاص بك. ومع ذلك ، استمر في القراءة لمعرفة الطرق المختلفة التي يمكنك استخدامها لإعادة تنشيط مدير المهام المعطل.
لماذا تحدث مشكلة مدير المهام هذه؟
Windows مدير المهام هو برنامج مفيد لمراقبة جميع العمليات النشطة على جهاز الكمبيوتر الخاص بك وإنهاء التطبيقات المزعجة. يمكنك الوصول إلى Task Manager بعدة طرق ، بما في ذلك الضغط على Ctrl + Shift + Esc والنقر فوق Task Manager. طريقة أخرى هي الضغط Windows-key + R وادخل takmgr ثم اضغط Enter.
عندما تحاول إنهاء عملية باستخدام “إدارة المهام” ، يمكن أن تمنعك برامج الجهات الخارجية أو البرامج الضارة أو برامج التجسس من القيام بذلك. يمكنهم تعطيل إدارة المهام الخاصة بك ، مما يؤدي إلى ظهور رسالة خطأ.
يجب عليك أولا تسجيل الدخول إلى Windows كمسؤول لحل المشكلة. إذا لم تكن مسؤول النظام ، فربما قام المسؤول بتعطيل مدير المهام. قد يتم القيام بذلك لمنعك من إيقاف تشغيل تطبيقات الأمان الهامة ، مثل برامج مكافحة الفيروسات ومكافحة البرامج الضارة.
إذا لم تكن لديك إمكانيات المسؤول على جهاز الكمبيوتر الخاص بك ، فيمكنك إرسال طلب إليهم أو الاتصال بالمسؤول لتمكين إدارة المهام. ومع ذلك ، إذا لم تكن محظوظًا جدًا وتعتقد أن مدير المهام لديك معطل بسبب البرامج الضارة ، فلا تزال هناك طرق لحل هذه المشكلة.
ملف التسجيل
إذا لم تكن خبيرًا في تعديل السجل ، يمكنك إنشاء ملف تسجيل يدويًا. سيؤدي هذا إلى تغيير مفتاح التسجيل أثناء إصلاح إدارة المهام تلقائيًا. إليك الطريقة:
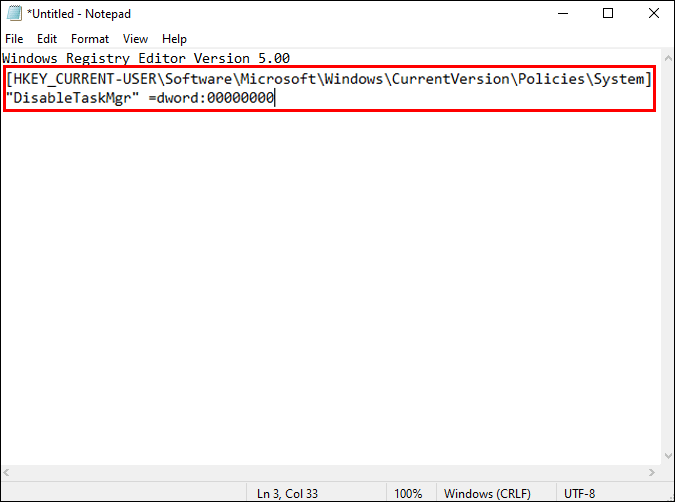
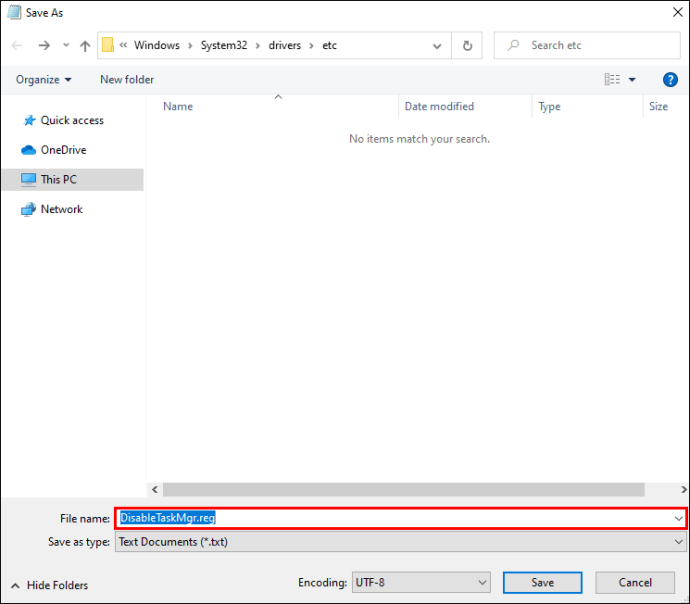
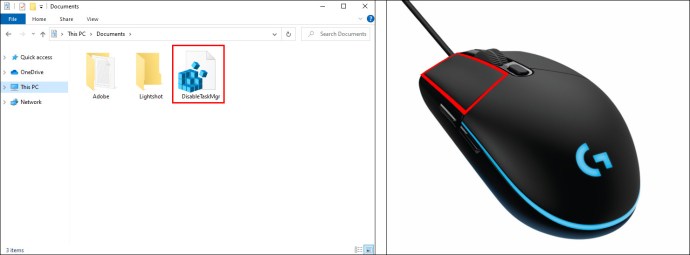
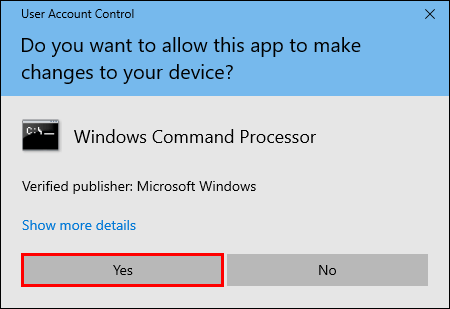
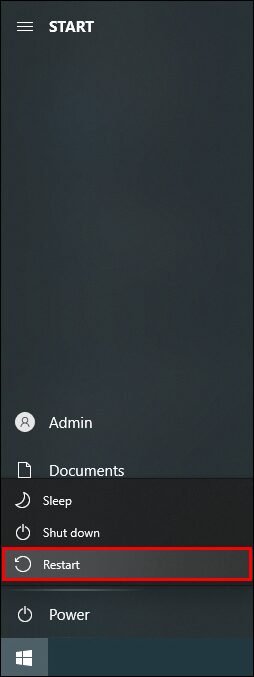
محرر نهج المجموعة المحلي
برنامج محرر نهج المجموعة هو واحد Windowsالأدوات التي تسمح لك بتعديل تكوينات السياسة المحلية. ضع في اعتبارك أنه يجب أن يكون لديك نسخة من Windows 10 Pro أو Enterprise أو Education لتحديث سياسة المجموعة المحلية.
فيما يلي كيفية استخدام Local Group Policy لإصلاح إدارة المهام.
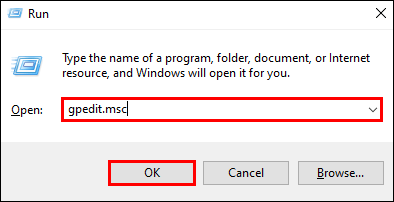
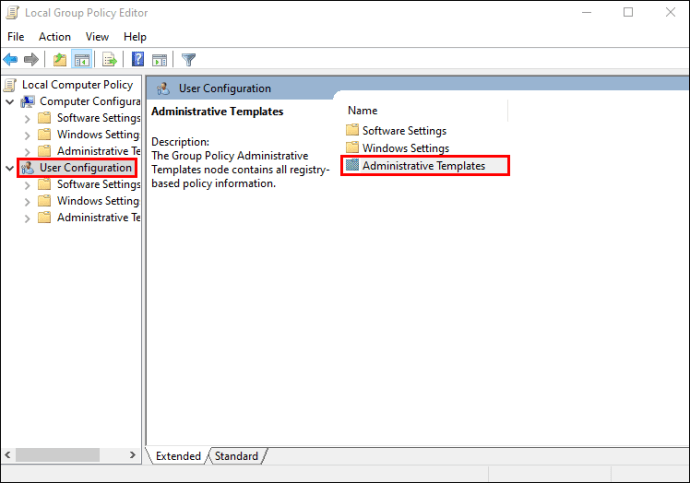
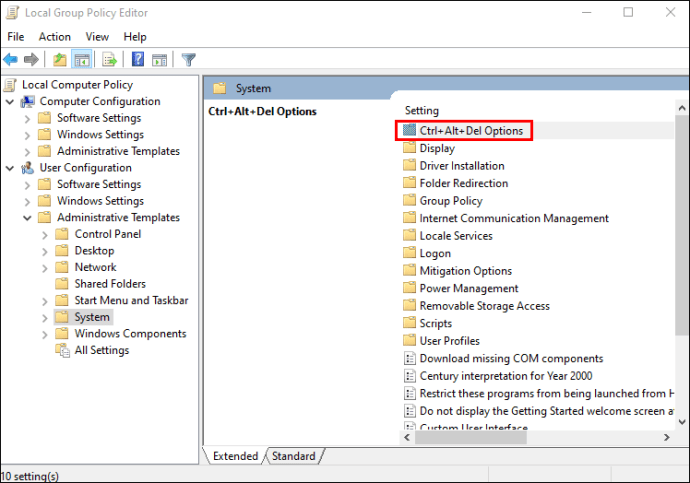


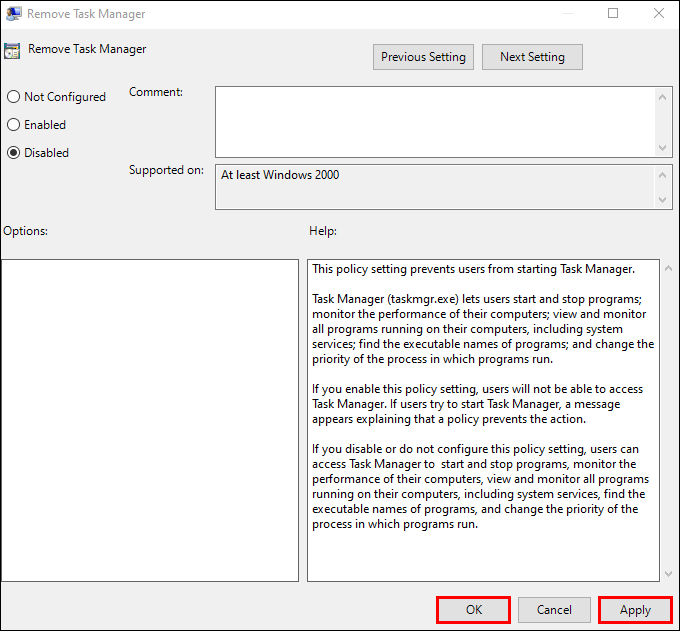
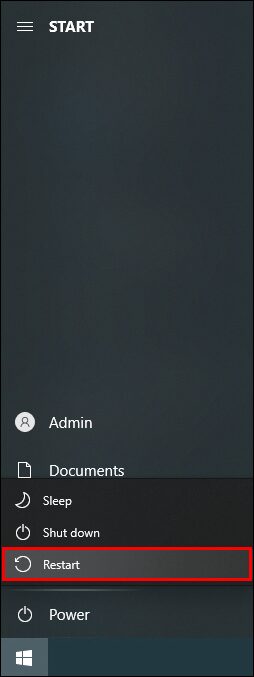
موجه الأوامر
عندما تقوم بإدخال الإرشادات الصحيحة في موجه الأوامر ، يمكنك بسهولة إدارة معظم المشكلات واستكشاف الأخطاء وإصلاحها في ملف Windows-الحاسوب. يمكنك إصلاح مدير المهام باستخدام موجه الأوامر باتباع الخطوات التالية:

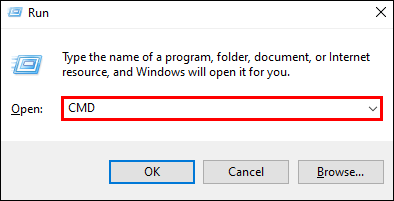

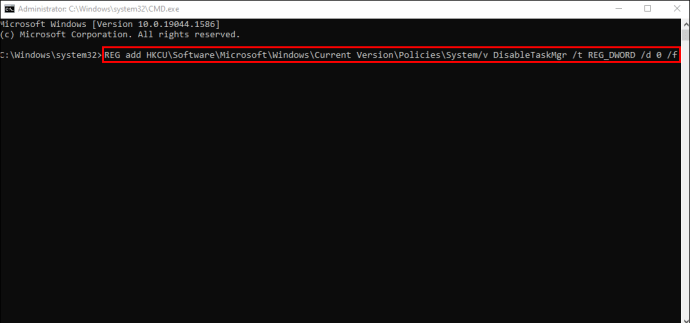

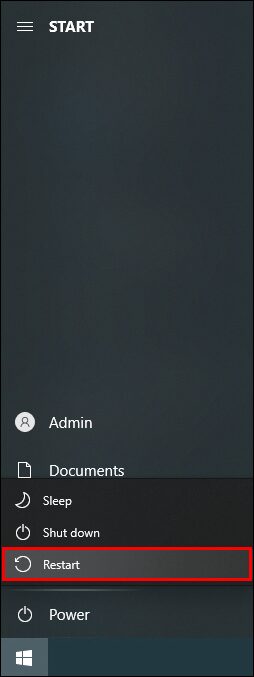
قم بتنشيط مدير المهام الخاص بك
يجب أن تحل أي من الطرق الموضحة أعلاه المشكلة مع مدير المهام الخاص بك ، ويمكنك اختيار الطريقة التي تناسبك بشكل أفضل. إذا واجهت في المستقبل نفس مشكلة مدير المهام ، فستتمكن من إصلاحها في ثوانٍ.
غالبًا ما تحدث هذه المشكلة بسبب الفيروسات والبرامج الضارة ، لذلك يوصى بفحص جهاز الكمبيوتر الخاص بك بشكل متكرر باستخدام برامج مكافحة الفيروسات. بهذه الطريقة تضمن أن ملف Windows-الكمبيوتر آمن وخالي من المشاكل المحتملة في جميع الأوقات.
هل سبق لك أن واجهت مشاكل مع مدير المهام الخاص بك؟ ظمىمئءنؤى؟ واسمحوا لنا أن نعرف في قسم التعليقات أدناه!
