إذا كنت تستخدم Windows غالبًا ما تكون على دراية بواحدة من أكثر رسائل الخطأ شيوعًا والتي لا يمكن تفسيرها والتي تظهر على الإطلاق: "خادم RPC غير متاح". على الرغم من أن هذا الخطأ قد يسبب تشويشًا كبيرًا على الخبرة Windows المستخدمون ، ليس خطأ جسيمًا أو خطيرًا ، مما يعني أنه لن يتسبب في فقدان أي بيانات أو برامج. كما أنه من حسن الحظ أنه من السهل إصلاحه إذا كنت تعرف ما تفعله.
أولاً ، دعنا نتحدث عن ماهية RPC في المقام الأول لتخفيف بعض الالتباس والغموض. RPC تعني "استدعاء الإجراء عن بُعد" ، وهي طريقة استخدمتها أجهزة الكمبيوتر حرفيًا منذ عقود للتواصل مع بعضها البعض. ما يجعل الأمور مربكة بعض الشيء هو أنه مع تعدد أجهزة الكمبيوتر الحديثة وتشغيل العديد من البرامج في وقت واحد ، أصبح RPC وسيلة تستخدمها بعض التطبيقات للتواصل مع التطبيقات الأخرى التي تعمل على نفس الكمبيوتر. RPC هو في الأساس مجرد نظام يسمح للعمليات المختلفة بالتواصل مع بعضها البعض لأداء مهمة. إنه يشبه إلى حد ما الشبكات في أن خادم RPS سيفتح منفذًا ، ويتواصل مع الخدمة أو الخادم الوجهة ، وينتظر الرد ، ويرسل حزمة عندما يكون لديه استجابة ، ثم ينقل بيانات المهمة إلى الخادم أو الخدمة الوجهة. تعمل العملية برمتها في الاتجاه المعاكس عندما تقوم الخدمة أو الخادم الوجهة بعملها ولديها بيانات لإرسالها مرة أخرى إلى برنامج البدء.
على الرغم من أننا سنتحدث عن RPCs في Windows أنظمة في هذه المقالة ، يجب أن تكون على علم بأن منهجية RPC تستخدم على كل نوع من أنظمة الكمبيوتر المستخدمة اليوم. إنها منهجية وليست Windowsعملية محددة. تحدث معظم أخطاء خادم RPC داخل جهاز كمبيوتر واحد ، ولكن يمكن أن يكون سبب المشكلة هو شيء ما على هذا الكمبيوتر أو شيء في الشبكة ككل. سأوضح لك كيفية اكتشاف كلا النوعين من المشاكل في هذه المقالة.
أخطاء خادم RPC غير متوفرة
إذن ما الذي قد يتسبب في حدوث خطأ "خادم RPC غير متاح"؟ حسنًا ، دعنا نقول أن إحدى الخدمات على جهاز الكمبيوتر الخاص بك تحتاج إلى التواصل مع خدمة أخرى ، لذلك فهي تتصل بخادم RPC على جهاز الكمبيوتر لبدء التبادل. يستخدم خادم RPC المنافذ الموجودة على جهاز الكمبيوتر الخاص بك "للاستماع" و "الحديث" ، وهو الخادم الذي يقوم بالاتصال الفعلي بين الخدمات ، سواء كانت متصلة بالشبكة أو محلية. في حالة فشل الاتصال بخادم RPC نظرًا لعدم توفر الخادم أو عدم الاستجابة أو عدم الكتابة إلى الذاكرة أو عدم فتح منفذ ، يتم تشغيل خطأ "خادم RPC غير متاح".
كيفية إصلاح خادم RPC هو أخطاء غير متوفرة
على Windows 10 آلة ، هناك ثلاثة أسباب محتملة أساسية لرسالة الخطأ هذه. إما أن خدمة RPC ليست قيد التشغيل ، فهناك مشكلات في الشبكة ، أو أن بعض إدخالات التسجيل المهمة التي تتحكم في خدمة RPC قد تعرضت للتلف. في Windows 10 ، السبب الأكثر شيوعًا للخطأ هو أن خدمة RPC لا تعمل ببساطة.
أول شيء لمحاولة مع أي Windows الخطأ هو إعادة تشغيل كاملة. إذا توقفت خدمة RPC عن العمل بسبب مشكلة مؤقتة ، فسيتم إعادة تشغيلها مع بقية جهاز الكمبيوتر ، لذلك هذا هو أول شيء يجب تجربته. إذا لم تؤد عملية إعادة التشغيل إلى حل الخطأ ، فجرّب الإصلاحات التالية. Note أن هذه الإصلاحات مكتوبة خصيصا ل Windows 10 أجهزة كمبيوتر ، ولكن يمكن استخدام نفس العمليات العامة في الإصدارات السابقة من Windows.
خدمة RPC
إذا لم تؤد عملية إعادة التشغيل إلى حل المشكلة ، فإن أول شيء يجب التحقق منه هو معرفة ما إذا كانت خدمة RPC قيد التشغيل بالفعل أم لا.
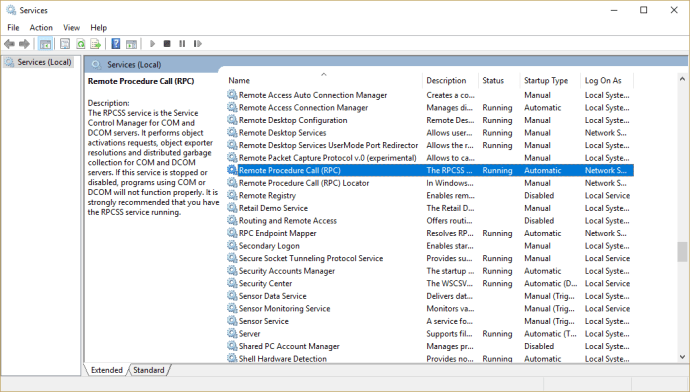
- انقر بزر الماوس الأيمن على Windows شريط المهام وحدد مدير المهام.
- حدد علامة تبويب الخدمات ثم ارتباط الخدمات المفتوحة.
- انتقل إلى خدمة استدعاء الإجراء عن بُعد. تأكد من تشغيله وتعيينه إلى تلقائي.
- انتقل إلى مشغل عملية خادم DCOM. تأكد من تشغيله وتعيينه تلقائيًا.
إذا تم ضبط الخدمتين على أي شيء آخر غير Automatic and Running ، فقم بتغييرهما. بناءً على أذونات النظام ، يمكنك أيضًا إعادة تشغيل هذه الخدمات. إذا قمت بإعادة تشغيل جهاز الكمبيوتر الخاص بك بالفعل ، فلن يحقق ذلك أي شيء لأنه سيتم إعادة تشغيله بالفعل.
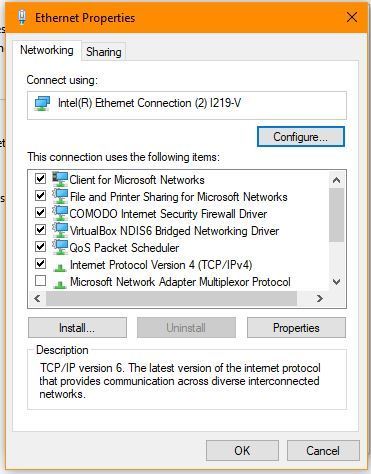
مشكلات الشبكة التي تسبب أخطاء خادم RPC
حتى إذا كانت مكالمة RPC معينة تعمل بشكل كامل داخليًا على جهاز الكمبيوتر الخاص بك ، فإنها لا تزال تستخدم مكدس الشبكة للاتصال. هذا يعني أن مشكلات TCP أو جدار الحماية الخاص بك يمكن أن توقف RPC عن العمل.
- اكتب "التحكم" في Windows مربع البحث وحدد لوحة التحكم.
- حدد الشبكة والإنترنت ومركز الشبكة والمشاركة.
- حدد رابط Ethernet في الوسط ، ثم خصائص في مربع القائمة المنبثقة.
- تأكد من تمكين كل من IPv6 ومشاركة الملفات والطابعات لشبكات Microsoft.
إذا تم بالفعل تحديد كل من IPv6 ومشاركة الملفات والطابعات لشبكات Microsoft ، فستحتاج إلى التحقق من جدار الحماية.
- إذا كنت تستخدم Windows جدار الحماية ، حدده في لوحة التحكم.
- ابحث عن "المساعدة عن بُعد" وتأكد من تمكينه للشبكات الخاصة والمجال العام.
- حفظ أي تغييرات إذا قمت بها.
إذا كنت تستخدم جدار حماية تابعًا لجهة خارجية ، فقد تضطر إلى التجربة لتمكين هذا الإعداد. يجب ألا تحتاج إلى تغيير أي شيء إذا كنت تستخدم جدار الحماية الخاص بك لفترة من الوقت ولكن تحقق فقط في حالة.
أخطاء التسجيل التي تسبب أخطاء خادم RPC
حسنًا ، لذلك لم يساعد إعادة التشغيل ، وأن خدمات RPC و DCOM تعمل بشكل جيد ، وأن مكدس الشبكة يتعثر. (من المحتمل أنك لن تقرأ هذه المقالة إذا لم تكن كذلك ، على أي حال.) آخر شيء يمكنك القيام به هو التحقق من إدخالات السجل التي تتحكم في خدمات RCP و DCOM للتأكد من عدم تلفها. العبث بالسجل ليس خافتًا ولكن إذا قمت بعمل نسخة احتياطية منه أولاً ، فيمكنك دائمًا التراجع عن أي شيء تغيّره. لذلك دعونا نعيد التسجيل أولاً.
- اكتب "رجديت" في مربع البحث.
- حدد الكمبيوتر من الجانب الأيسر.
- انتقل إلى ملف> تصدير.
- في مربع الحوار تصدير ملف التسجيل ، اكتب اسمًا لملف النسخة الاحتياطية واضغط على "حفظ".
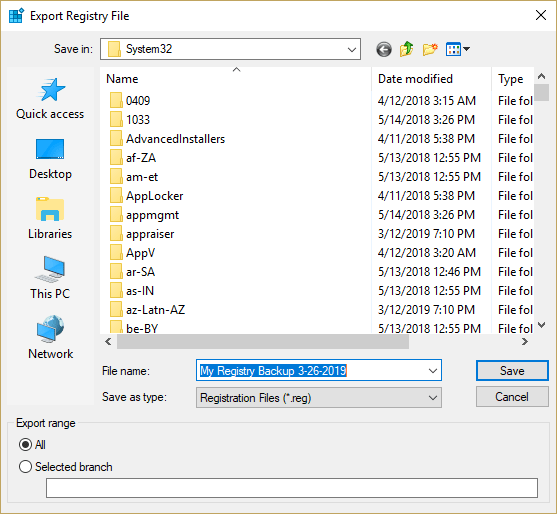
الآن بعد أن أصبح لديك نسخة آمنة من السجل الخاص بك محفوظ ، يمكنك التحقق من إدخالات خدمات RPC و DCOM.
- انتقل إلى HKEY_LOCAL_MACHINE SYSTEM CurrentControlSet services RpcSs.
- حدد مفتاح Start (ابدأ) في الجزء الأيسر وتأكد من ضبط القيمة على (2).
- انتقل إلى HKEY_LOCAL_MACHINE SYSTEM CurrentControlSet services DcomLaunch.
- حدد مفتاح Start (ابدأ) في الجزء الأيسر وتأكد من ضبط القيمة على (2).
- انتقل إلى HKEY_LOCAL_MACHINE SYSTEM CurrentControlSet services RpcEptMapper.
- حدد مفتاح Start (ابدأ) في الجزء الأيسر وتأكد من ضبط القيمة على (2).
إذا جربت كل هذه الإصلاحات واستمرت أخطاء خادم RPC في الظهور ، فقد حان الوقت للاستعادة من نقطة الاستعادة أو التحديث Windows. فقط تأكد من تحديد الخيارات التي لا تحل محل ملفاتك وإعداداتك إذا كنت تريد التحديث!
***
تحتاج إلى تنظيف السجل الخاص بك؟ تحقق من مقالتنا حول أفضل عمال النظافة التسجيل ل Windows 10. هل تحتاج إلى منع أطفالك أو زملاء العمل من الوصول إلى إعدادات السجل؟ لقد قمت بتغطية البرنامج التعليمي الخاص بنا حول تأمين الوصول إلى محرر التسجيل. وإذا كنت بحاجة إلى تسريع جهازك ، فراجع مقالتنا حول استخدام السجل لإنشاء Windows 10 جهاز كمبيوتر أسرع.
