
حسنا ، إذا كنت تستخدم Windows نظام التشغيل لفترة من الوقت ، فقد توافقنا على نقطة تخص Microsoft Windows يتمتع نظام التشغيل بسمعة سيئة للغاية عندما يتعلق الأمر بتدمير تجربة المستخدم. دعنا نعترف فقط بأن كل تحديث نقوم بتثبيته عليه Windows، يأتي مع إصلاحات الأخطاء ، ويضيف ميزات جديدة ، ولكن في نفس الوقت ، يؤدي إلى بعض الأخطاء غير المعروفة.
ما عليك سوى إلقاء نظرة على Microsoft Windows المنتدى ، وسوف تلاحظ الشكوى من أنواع مختلفة من أخطاء BSOD بعد تثبيت أي تحديث جديد. من الجدير بالذكر ذلك Windows التحديثات ليست دائمًا السبب وراء أي رمز الإيقاف windows 10لكن فرص مواجهة خطأ BSOD بعد التحديث Windows مرتفعة.
في الآونة الأخيرة ، أ Windows راسلنا المستخدم على Facebook بخصوص خطأ WDF_VIOLATION في Windows 10 نظام تشغيل. يحدث خطأ WDF_VIOLATION عادة مع BSOD ويمكن أن يدمر الخاص بك Windows تجربة في أي وقت من الأوقات حرفيا.
إذن ، ما هو خطأ WDF_VIOLATION؟
يظهر خطأ رمز إيقاف WDF_VIOLATION في الغالب في أجهزة الكمبيوتر وأجهزة الكمبيوتر المحمولة من HP. يقوم المستخدمون بالإبلاغ عن أنهم يواجهون خطأ BSOD WDF_VIOLATION بعد تثبيت التحديث التراكمي لـ Windows 10 الإصدار 1803.
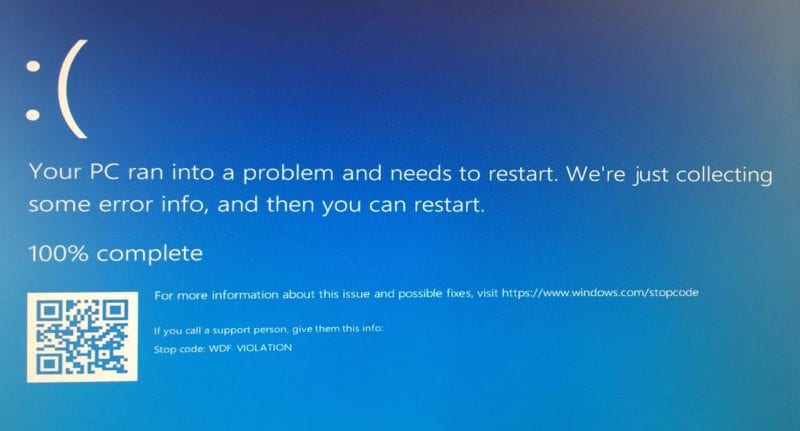
لسوء الحظ ، لا يزال السبب الفعلي وراء الخطأ غير مؤكد. لم تعلق Microsoft على أي شيء يتعلق بالخطأ. ومع ذلك، Windows ادعى الخبراء أن الخطأ ناتج عن الملف الموجود في C: Windows System32 drivers HpqKbFiltr.sys. هنا يكون HPQKBFiltr.sys على الأرجح برنامج تشغيل لوحة مفاتيح HP.
كيفية الإصلاح Windows 10 خطأ WDF_VIOLATION؟
تجدر الإشارة إلى أن Microsoft أوقفت طرحها مؤقتًا Windows تحديث 10 أكتوبر. ومع ذلك ، هناك عدد قليل من المستخدمين الذين تلقوا التحديث وتثبيته وهم يواجهون كود التوقف: خطأ BSOD WDF_VIOLATION.
ومع ذلك ، فإن المستخدمين الذين يواجهون المشكلة مؤخرًا لديهم شيء يعتزون به. Windows تمكن الخبراء من العثور على إصلاح مؤقت لخطأ WinF WDF_VIOLATION وين 10 وهو يعمل حقًا.
إذا كنت تواجه خطأ WDF_VIOLATION وتريد إصلاح المشكلة ، فأنت بحاجة إلى إعادة تسمية سائق HpqKbFiltr.sys وهو الجاني هنا. ومع ذلك ، إذا كنت غير قادر على الوصول إلى المجلد بسبب الأعطال المتكررة ، فأنت بحاجة إلى اتباع الخطوات البسيطة المدرجة أدناه.
تحديث Windows 10
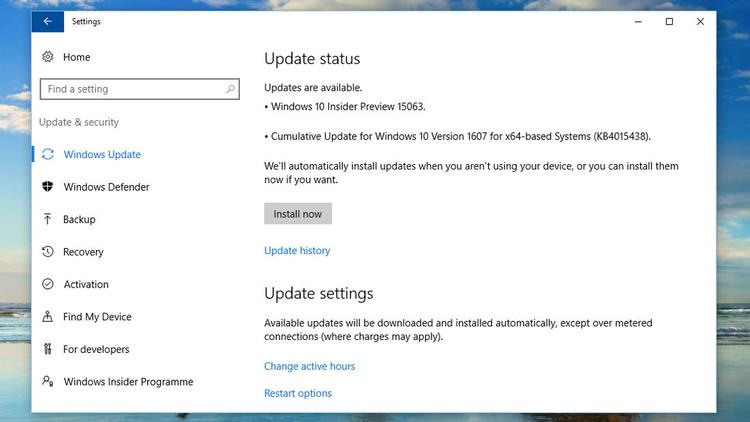
حسنًا ، يؤدي نظام التشغيل القديم أيضًا إلى "Windows 10 خطأ WDF_VIOLATION ". تحدث المشكلة بسبب برنامج تشغيل مراوغ أو كبير في التحديث. لذا ، فإن أفضل طريقة لحل Windows 10 رسالة الخطأ WDOD_VIOLATION BSOD هي تحديث نظام التشغيل. للتحديث Windows 10 ، اضغط Windows مفتاح + I ثم حدد "التحديث والأمان". من هناك تحتاج إلى الضغط على 'تحقق من وجود تحديثات'. إذا وجدت أي تحديث تثبيته و Windows 10 سيتم إصلاح خطأ WDF_VIOLATION.
تحديث برامج التشغيل الخاصة بك
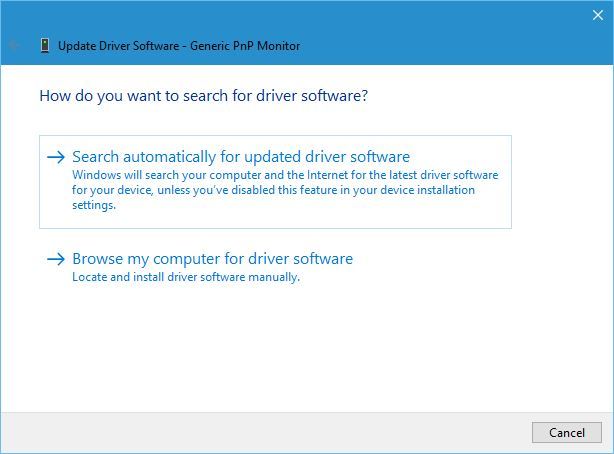
حسنًا ، يحدث خطأ BSOD WDF_VIOLATION أيضًا بسبب برامج التشغيل القديمة أو التالفة. لذا ، قبل تجربة أي طرق أخرى ، تأكد من تحديث محركات الأقراص الخاصة بك وتحقق مما إذا كان خطأ BSOD WDF_VIOLATION لا يزال يحدث. يمكنك أيضًا استخدام برنامج تحديث برنامج التشغيل التابع لجهة خارجية لتحديث برامج التشغيل القديمة. للحصول على قائمة الأفضل Windows 10 محدث برامج ، اقرأ مقالنا – أفضل 30 أداة لتحديث أفضل برامج التشغيل لـ Windows.
افصل جميع ملحقات USB

حسنًا ، إذا كنت تواجه خطأ BSOD wdf_violation في Windows 10 ، فأنت بحاجة لفصل جميع ملحقات USB. أبلغ عدد قليل من المستخدمين أن فصل أجهزة USB مثل الماوس ولوحة المفاتيح ومحركات أقراص USB وما إلى ذلك أحيانًا يعمل على إصلاح خطأ wdf_violation BSOD في Windows 10. لذا ، قبل المتابعة إلى الخطوات الإضافية ، تأكد من فصل كافة ملحقات USB من Windows 10 كمبيوتر. إذا استمر الخطأ ، فاتبع الخطوات التالية.
قم بإلغاء تثبيت برنامج تشغيل Bluetooth في الوضع الآمن
قليل Windows أبلغ المستخدمون أنهم قاموا بإصلاح خطأ BSOD "WDF_VIOLATION" Windows عن طريق إلغاء تثبيت برامج تشغيل Bluetooth في الوضع الآمن. لا نعرف كيف ، لكنها تعمل في بعض الأحيان. لذا ، اتبع بعض الخطوات البسيطة الموضحة أدناه لإلغاء تثبيت برنامج تشغيل BlueTooth في الوضع الآمن.
الخطوة 1. افتح Windows انتعاش البيئة والتوجه الى استكشاف الأخطاء وإصلاحها> خيارات متقدمة> إعدادات بدء التشغيل> إعادة التشغيل.
الخطوة 2. عند إعادة التشغيل ، اضغط F5 للاختيار "تمكين الوضع الآمن مع الشبكات' الوضع.
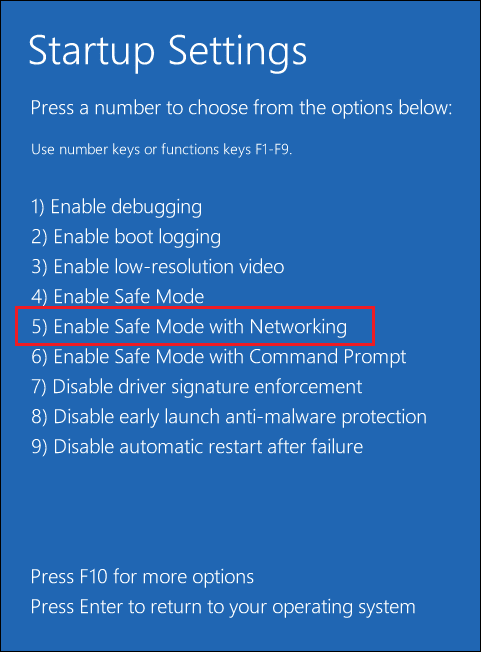
الخطوه 3. الآن اضغط Windows مفتاح + X واختر مدير الجهاز. حدد موقع برنامج تشغيل Bluetooth الخاص بك وانقر عليه بزر الماوس الأيمن. تحديد "إلغاء تثبيت الجهاز" من القائمة.

هذا هو! هذه هي الطريقة التي يمكنك بها إلغاء تثبيت برنامج تشغيل Bluetooth لإصلاح BSOD "WDF_VIOLATION" Windows 10 حاسوب.
تعطيل منافذ USB في السير

كما قلنا ، أبلغ عدد قليل من المستخدمين أن محركات أقراص USB تبدو في بعض الأحيان وكأنها تؤدي إلى تشغيل خطأ wdf_violation BSOD Windows 10. لذا ، إذا كنت تحصل على الخطأ حتى بعد فصل ملحقات USB ، فانتقل إلى BIOS وقم بتعطيل منافذ USB. لذلك ، أعد تشغيل الكمبيوتر واضغط على F2 أو Del للدخول إلى BIOS. بعد ذلك ، توجه إلى متقدم TAB> أجهزة متنوعة> منافذ USB خارجية. الآن تحت منافذ USB الخارجية ، ابحث عن وقم بتعطيله "منافذ USB الخارجية"
تعطيل برنامج التشغيل HpqKbFiltr.sys
الخطوة 1. إذا تعطل جهاز الكمبيوتر الخاص بك للتو ، فسترى شاشة الاسترداد. على شاشة الاسترداد ، حدد 'استكشاف الاخطاء'
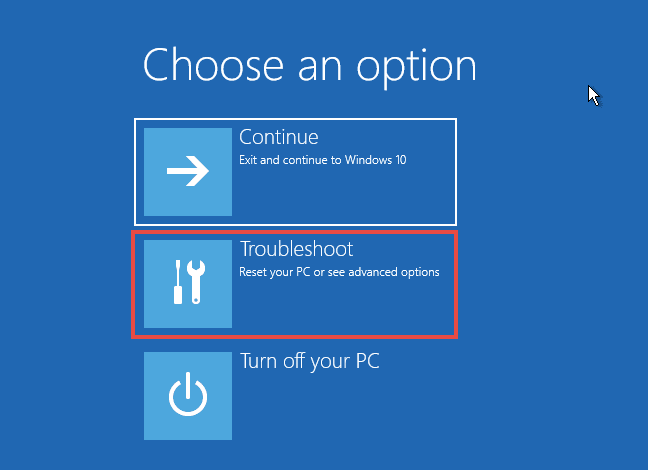
الخطوة 2. تحت خيار استكشاف الأخطاء وإصلاحها ، تحتاج إلى النقر فوق 'خيار متقدم'
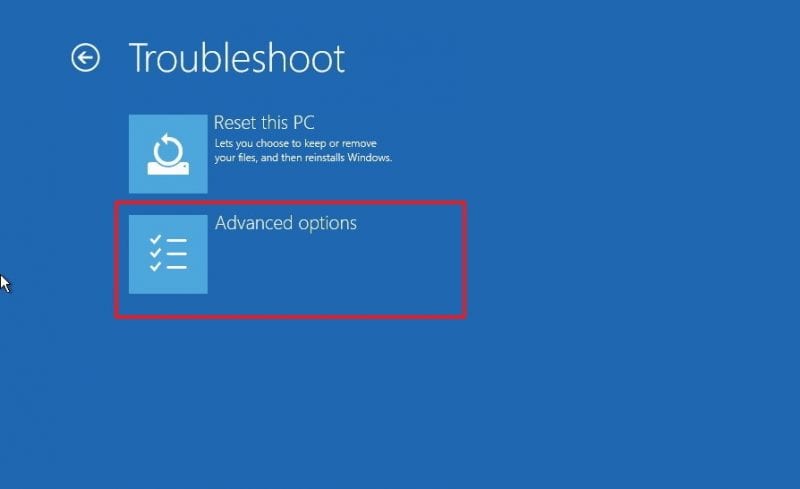
الخطوه 3. في الخطوة التالية ، تحتاج إلى التحديد 'موجه الأمر'
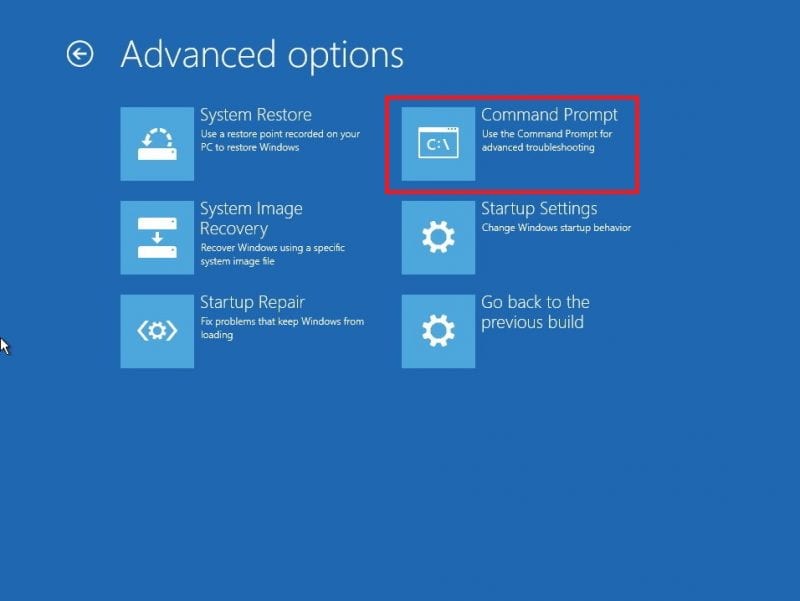
الخطوة 4. الآن تحت موجه الأوامر ، تحتاج إلى التأكد من محرك الأقراص المرتبط بتخزين برامج التشغيل. إذا كان محرك الأقراص C ، فأدخل الأمر التالي
bcdedit | البحث عن "osdevice"
ج ج: windows system32 السائقين
رن ج: Windows System32 drivers HpqKbFiltr.sys HpqKbFiltr.sys_old
Note: إذا كان لديك Windows يتم تخزين برامج التشغيل على محرك أقراص مختلف ، ثم تأكد من تغيير استبدال "C" إلى الاسم المرتبط.
الخطوة الخامسة. بمجرد الانتهاء ، أغلق موجه الأوامر وأعد تشغيل الكمبيوتر.
كيفية إصلاح خطأ WDF_VIOLATION إذا لم يكن جهاز الكمبيوتر الخاص بك يحتوي على أي ملف باسم hpqKbFiltr.sys؟
حسنًا ، من الجدير بالذكر أن الخطأ لا يقتصر فقط على أجهزة الكمبيوتر أو أجهزة الكمبيوتر المحمولة من HP. في بعض الأحيان ، ظهر خطأ WDF_VIOLATION أيضًا على Dell وبعض العلامات التجارية الرئيسية الأخرى لأجهزة الكمبيوتر. ومع ذلك ، يحدث الخطأ بعد تثبيت Windows تحديث 10 أكتوبر.
لذا ، إذا لم يكن جهاز الكمبيوتر الخاص بك يحتوي على أي HpqKbFiltr.sys الملف وما زلت تحصل على خطأ WDF_VIOLATION BSOD ، فأنت بحاجة إلى إعادة تعيين جهاز الكمبيوتر الخاص بك. يمكن حل المشكلة عن طريق انتهاك wdf windows 10 إعادة.
تحتاج إلى إدخال Boot Manager ثم حدد 'استكشاف الاخطاء'. ضمن خيار استكشاف الأخطاء وإصلاحها ، حدد خيار متقدم. الآن ، تحتاج إلى التحديد "استعادة النظام" واستعادة جهاز الكمبيوتر الخاص بك إلى نقطة الاستعادة السابقة. بعد عملية الترميم ، لن تحصل على خطأ WDOD_VIOLATION BSOD.
لذا ، هذه هي الطريقة التي يمكنك بها إصلاح خطأ شاشة الموت الزرقاء WDF_VIOLATION على Windows 10 كمبيوتر. نأمل أن تكون الطريقة المذكورة أعلاه قد ساعدتك على إصلاح خطأ رمز الإيقاف WDF_VIOLATION. إذا كنت تعرف أي طريقة عمل أخرى لإصلاح الخطأ ، فتأكد من إعلامنا في مربع التعليق.
