من المحتمل أنك واجهت رسالة الخطأ “لا يمكن إكمال هذه العملية لأن الملف مفتوح” عند محاولة إعادة تسمية ملف أو نقله أو حذفه. تم تصميم أجهزة الكمبيوتر لدعم العديد من البرامج في نفس الوقت ، ولكن في بعض الأحيان تمنعنا هذه البرامج من معالجة الملفات. لحسن الحظ ، ستحل هذه المشكلة بعدة طرق وتتيح لك تعديل الملفات بسهولة.
تابع القراءة لمعرفة كيفية تجاوز الخطأ “لا يمكن إتمام هذه العملية لأن الملف مفتوح”.
لا يمكن إتمام هذه العملية لأن الملف مفتوح في مستكشف Windows Windows
Windows يعمل File Explorer في خلفية نظام الكمبيوتر الخاص بك ، ويمكن أن يعيق تغييرات الملفات.
ستؤدي إعادة تشغيل File Explorer إلى جعله أكثر فاعلية بحيث لا يتداخل مع محاولاتك لحذف ملف أو إعادة تسميته. لنفعل ذلك:
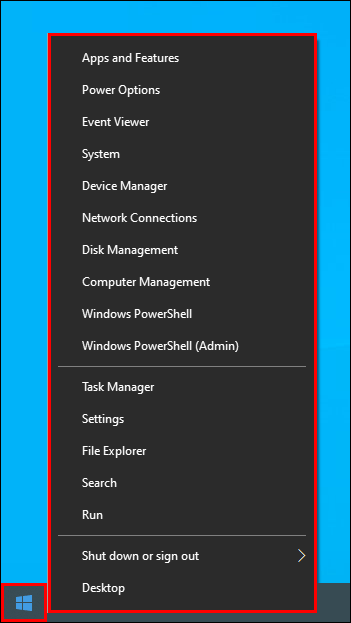
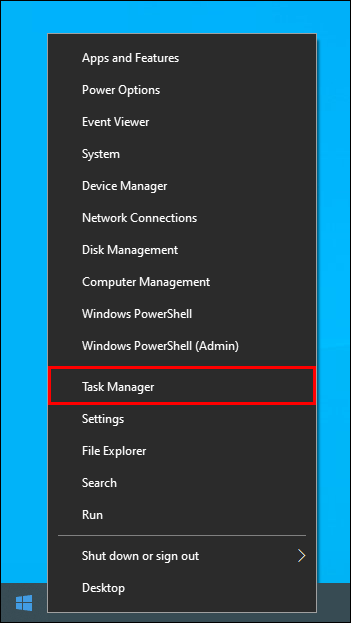
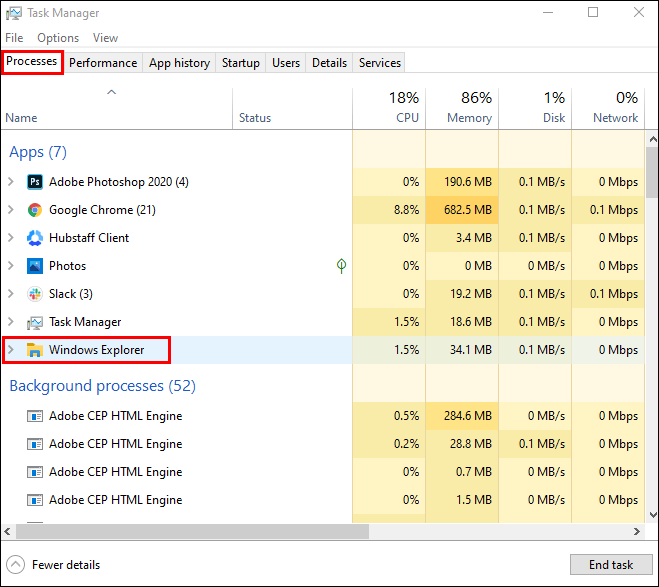
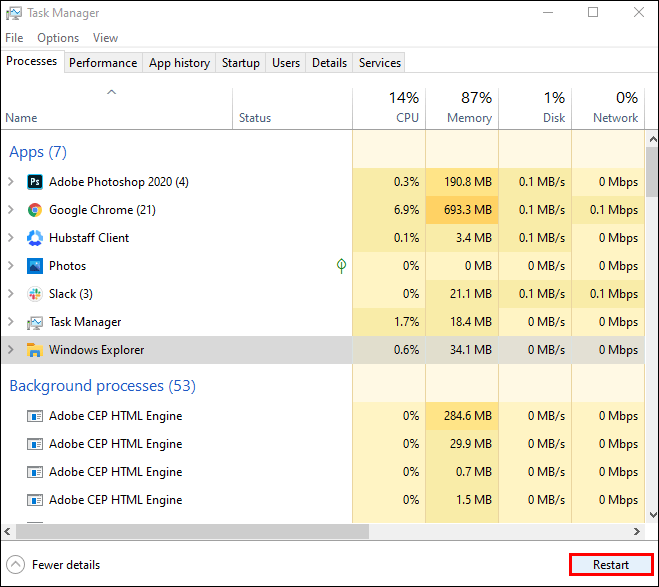
أزل القمامة
يمكن أيضًا أن تمنع سلة المحذوفات المزدحمة Fire Explorer. لتنظيفه وتحسين أداء Explorer:
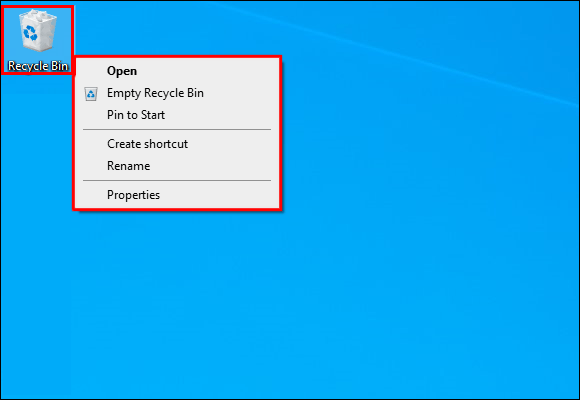
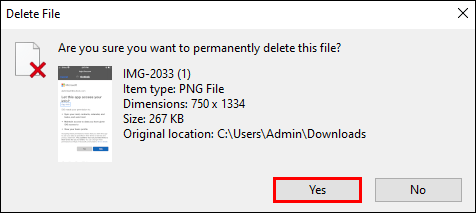
بعد إفراغ سلة المحذوفات ، ارجع إلى الملف لمعرفة ما إذا كانت هذه الطريقة قد حلت المشكلة.
أوقف عمليات الخلفية
هناك طريقة أخرى لتحسين File Explorer وهي التأكد من إنهاء جميع عمليات الخلفية. لنفعل ذلك:
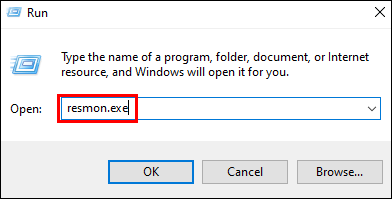
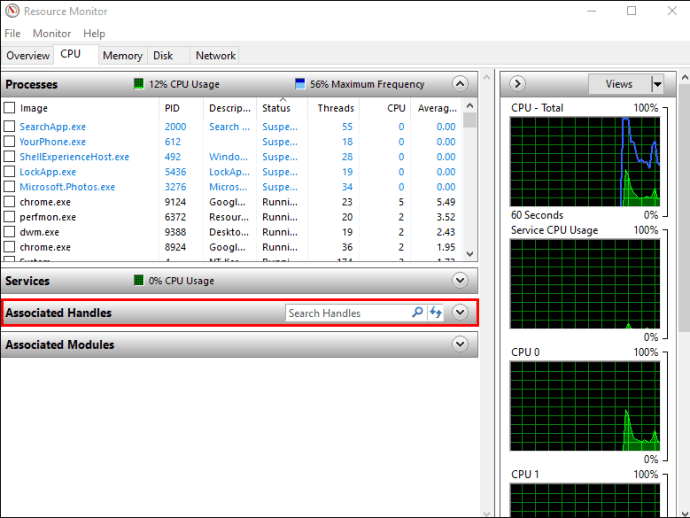
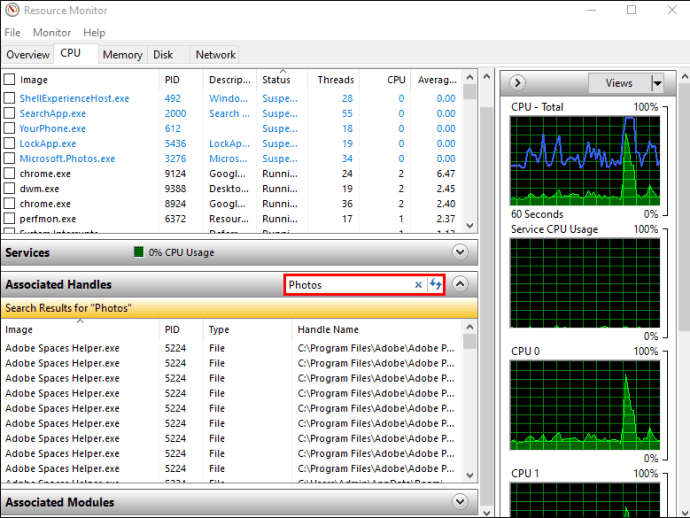
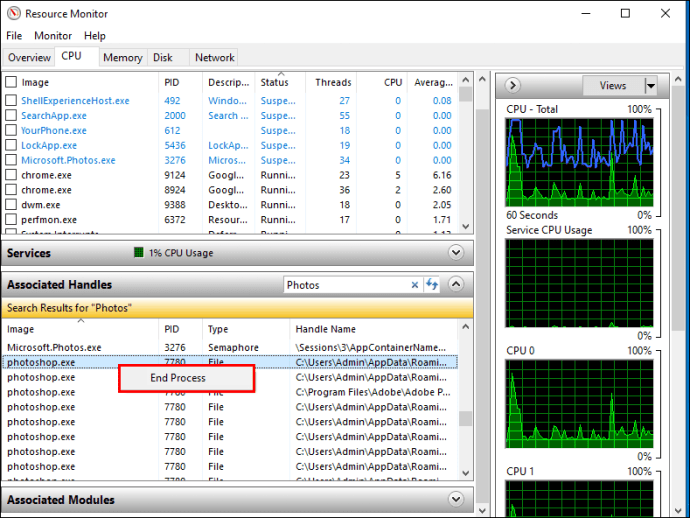
بعد إجراء العملية ، لن تواجه صعوبة في إعادة تسمية الملف أو نقله أو حذفه أو تعديله.
تنظيف الصور المصغرة الخاصة بك
تحتوي الصور المصغرة أيضًا على بيانات الملف التي يمكن أن يستخدمها Explorer لتشغيل عمليات مختلفة ، مما يمنعك من إجراء عمليات ملف معينة. سيؤدي تعطيل الصور المصغرة إلى إيقاف هذه العمليات.
للقيام بذلك باستخدام “Disk Cleanup”:
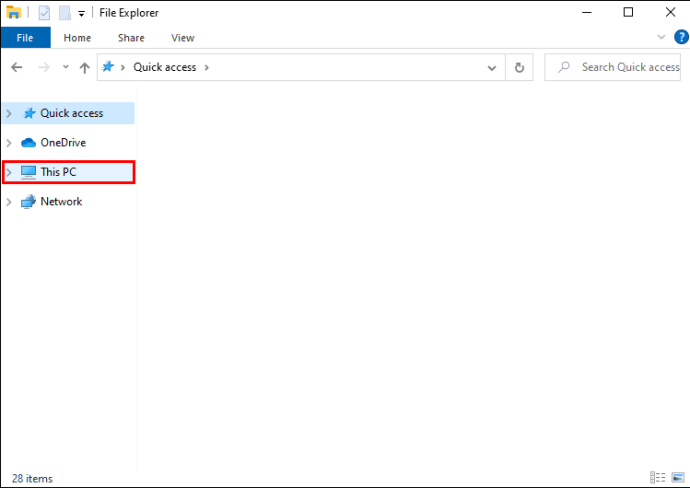

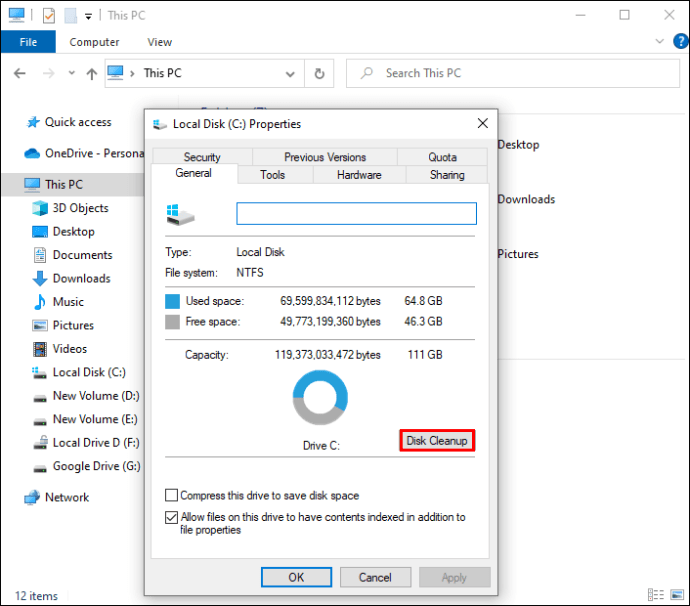
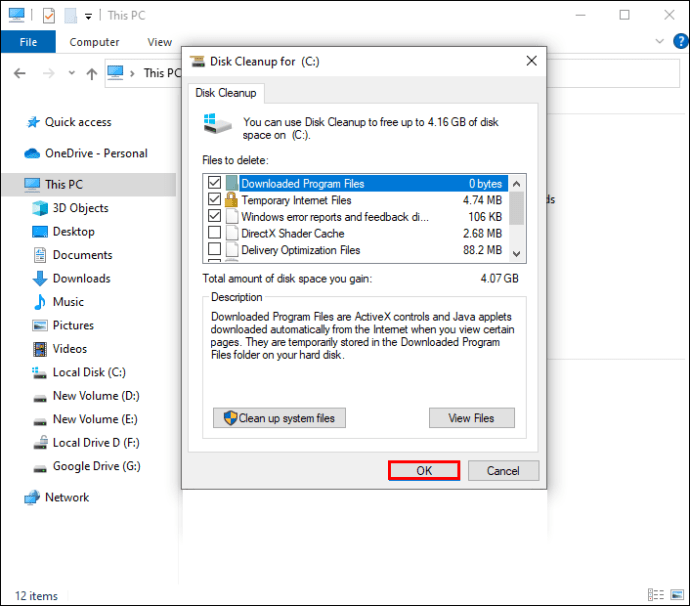
ستتم إزالة الصور المصغرة ، حتى تتمكن من تعديل ملفاتك دون أي مشاكل.
يمكن أيضًا إزالة الصور المصغرة باستخدام “مترجم الأوامر”. هذه هي الطريقة التي يعمل بها:
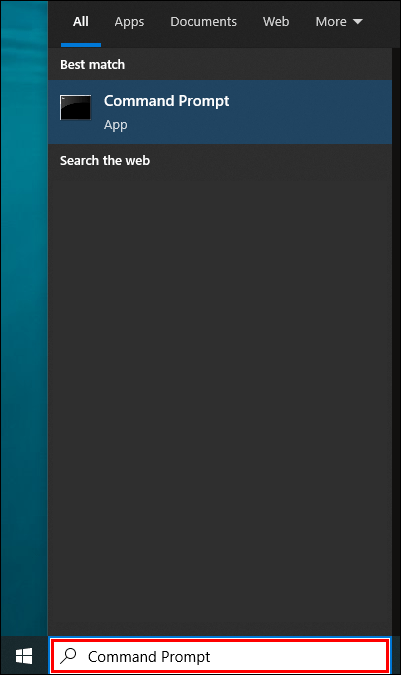
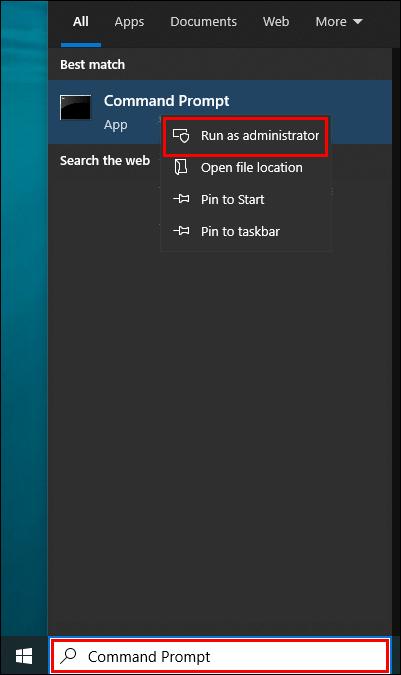
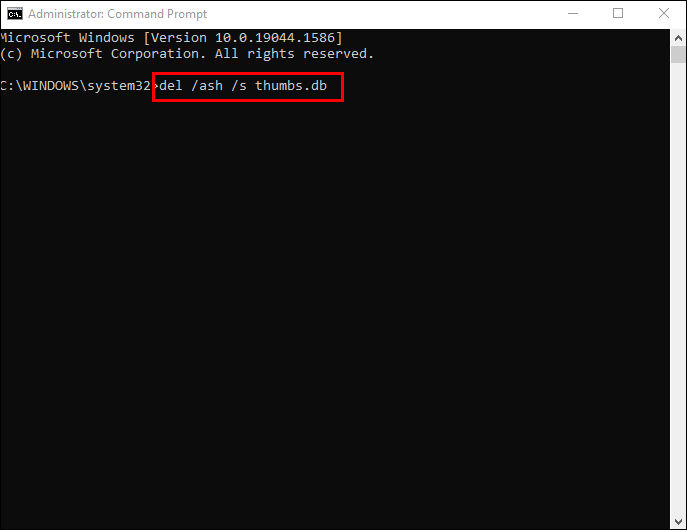
قد يستغرق مسح مكتبات الصور المصغرة الخاصة بك عدة دقائق. بمجرد انتهاء العملية ، حاول معالجة ملفك للتأكد من حل المشكلة.
حظر إنشاء الصور المصغرة
إذا منعتك الصور المصغرة من تعديل ملفاتك ، فقد ترغب في منع الكمبيوتر من إنشاء صور مصغرة جديدة.
للقيام بذلك ، استخدم File Explorer:
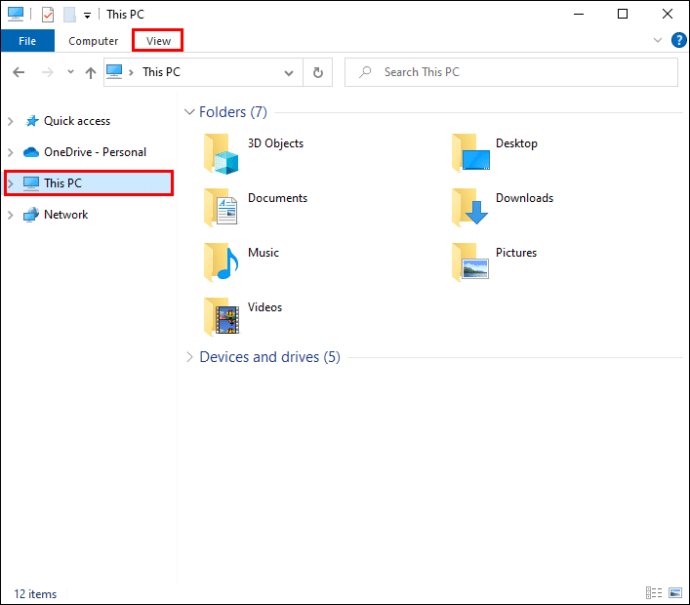
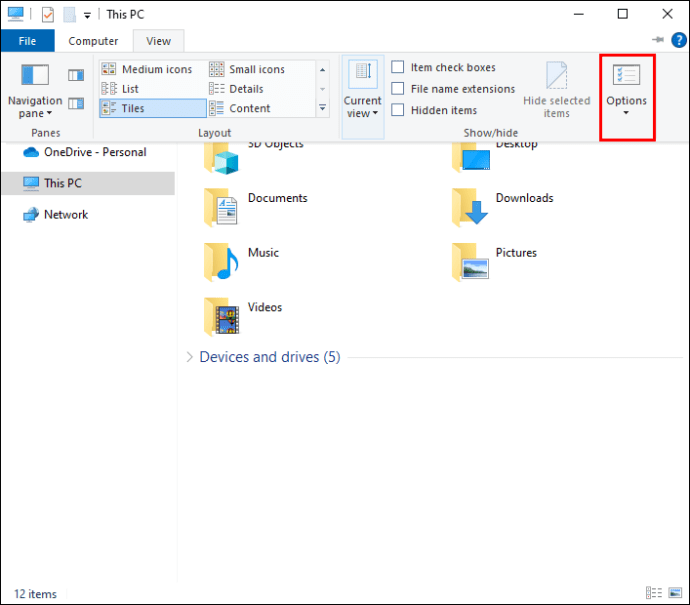

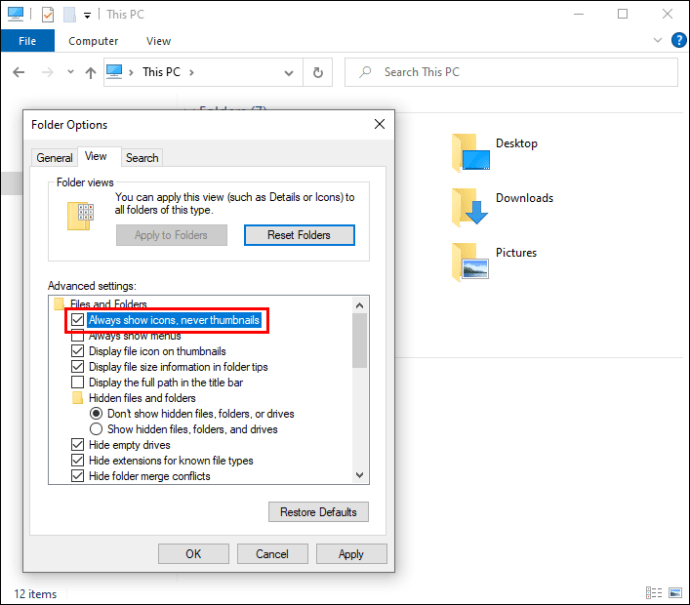
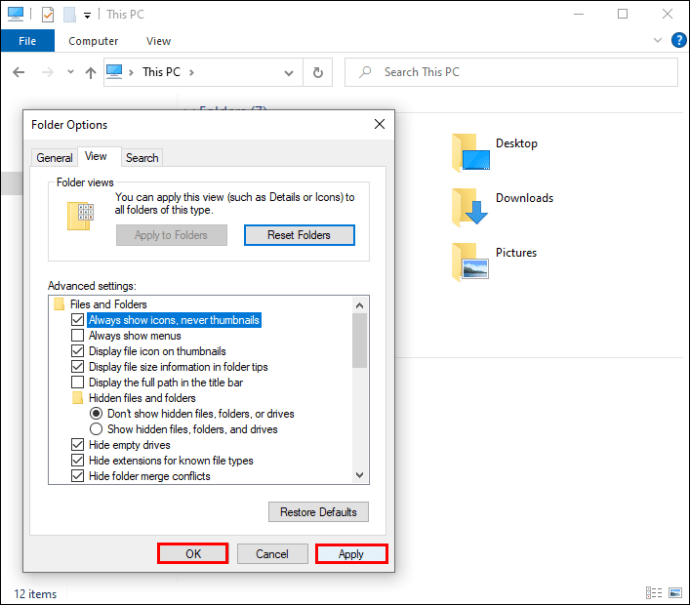
تعد “خيارات أداء” جهاز الكمبيوتر الخاص بك أداة أخرى لتعطيل إنشاء الصور المصغرة:
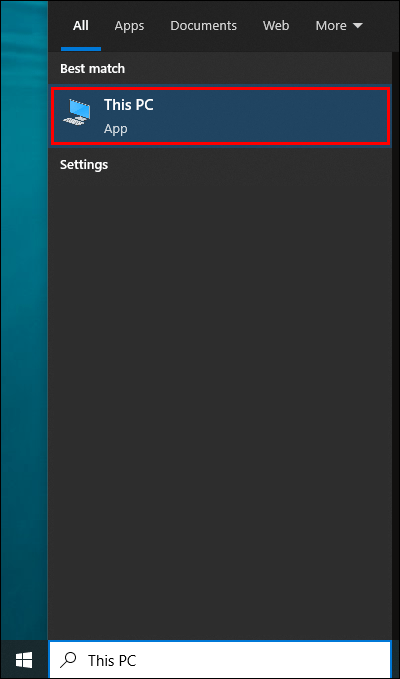
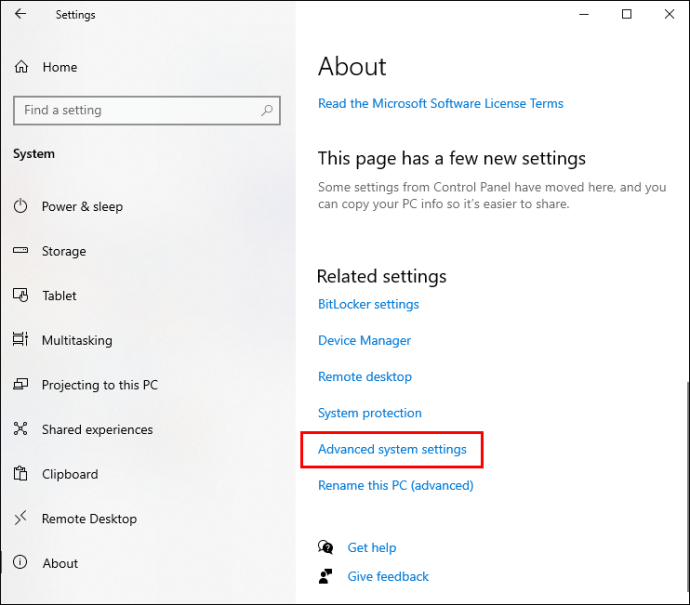
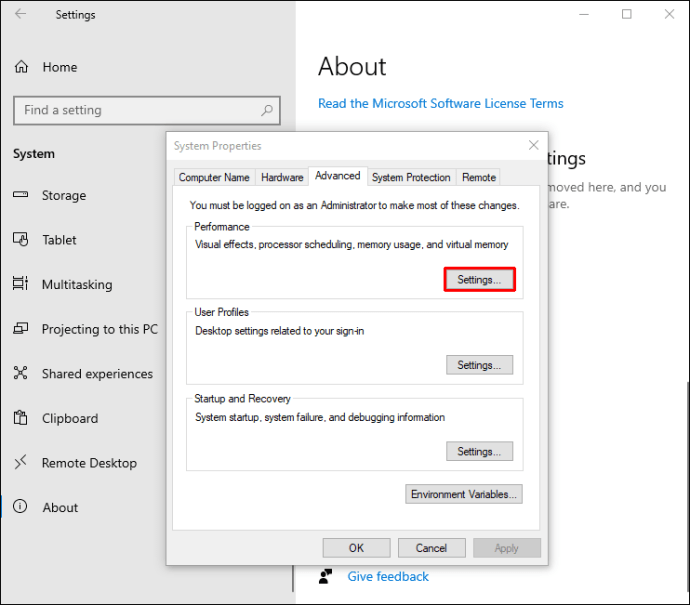
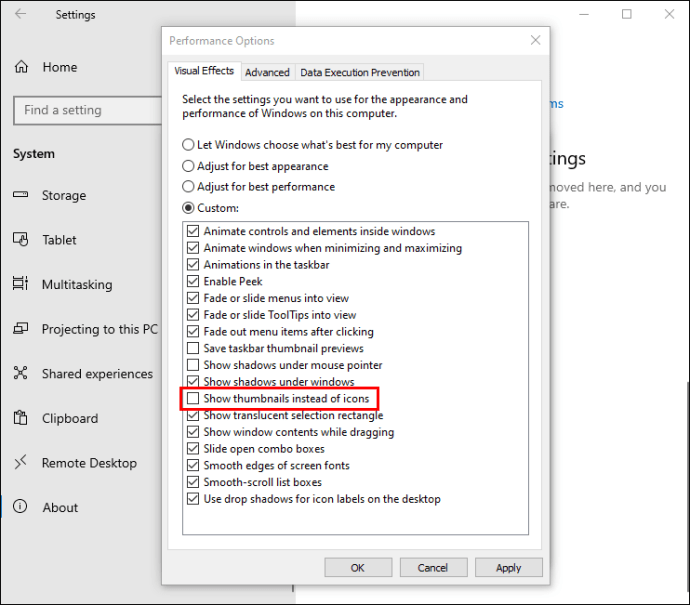
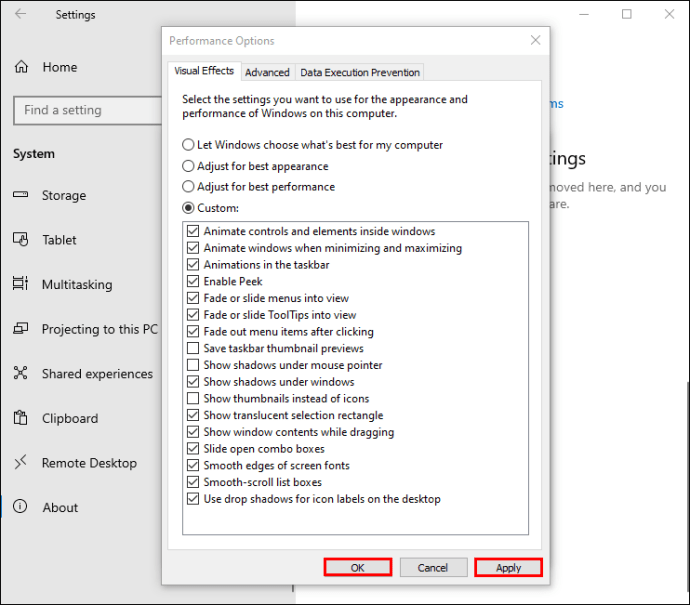
يعد محرر نهج المجموعة طريقة إضافية لإيقاف جهاز الكمبيوتر الخاص بك من إنشاء صور مصغرة لملفاتك. إليك كيفية استخدامه:
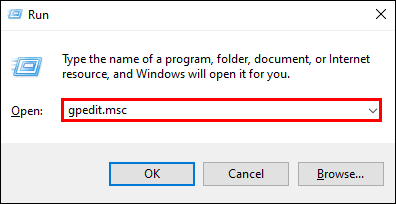
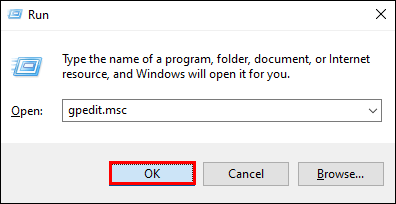
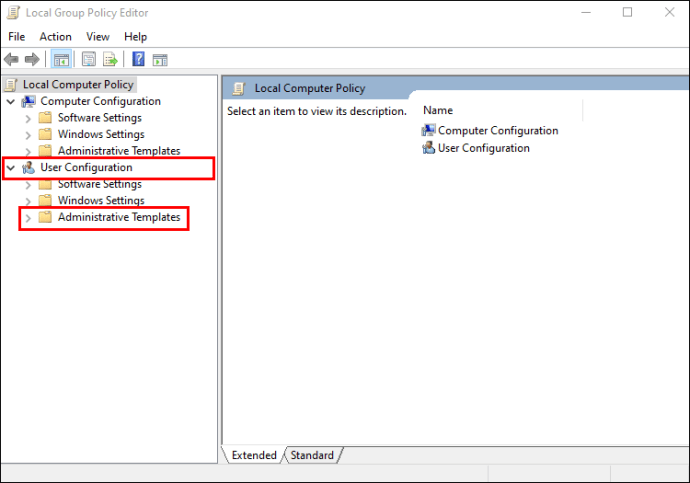
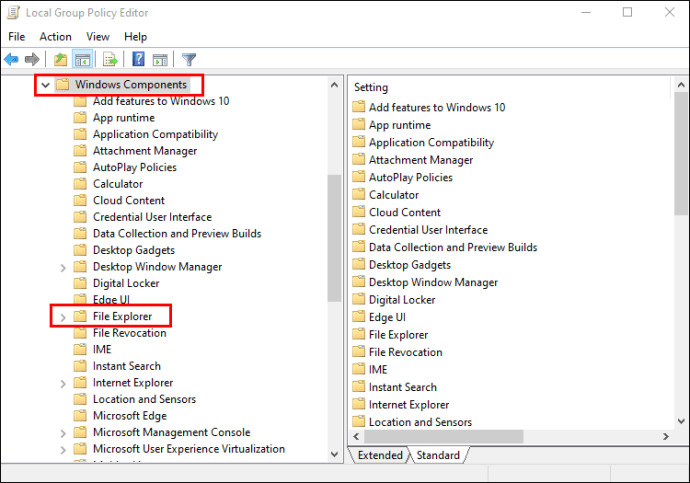
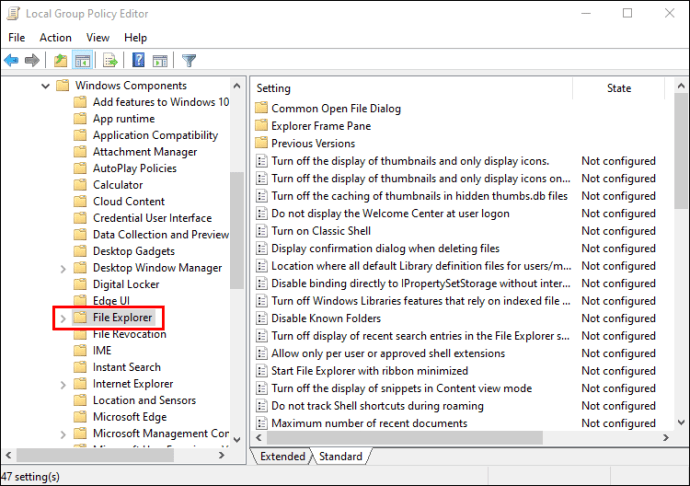
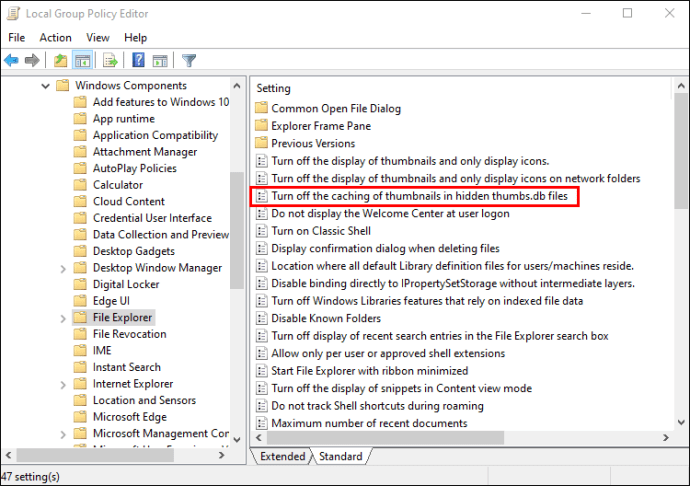
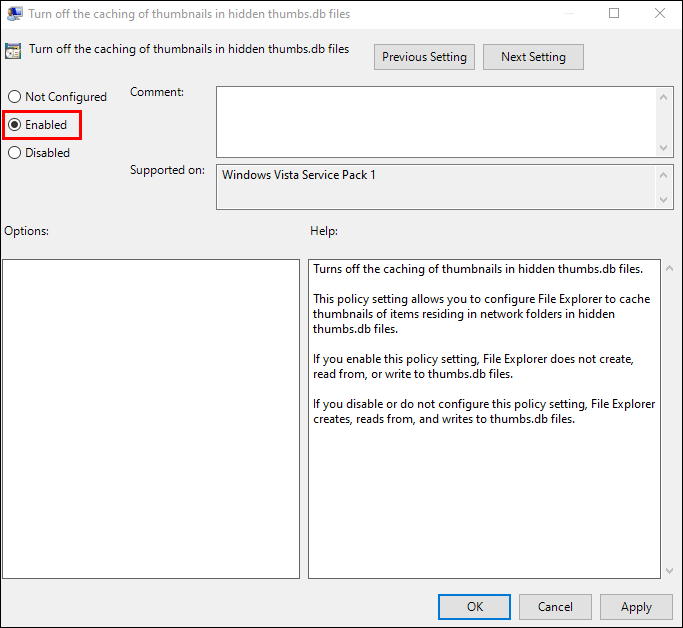
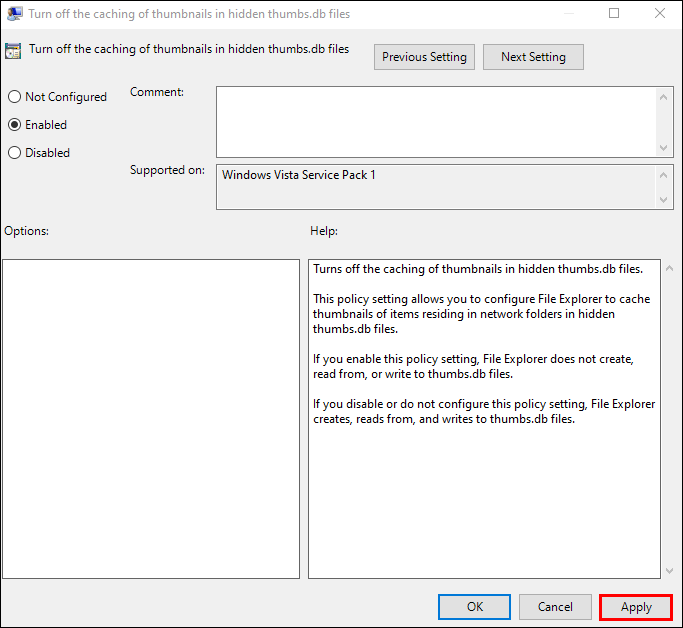
قم بإيقاف تشغيل وضع اللوحة
يمكن أن يؤدي تعطيل “وضع اللوحة” بجهاز الكمبيوتر أيضًا إلى حل أعطال مستكشف الملفات. لنفعل ذلك:
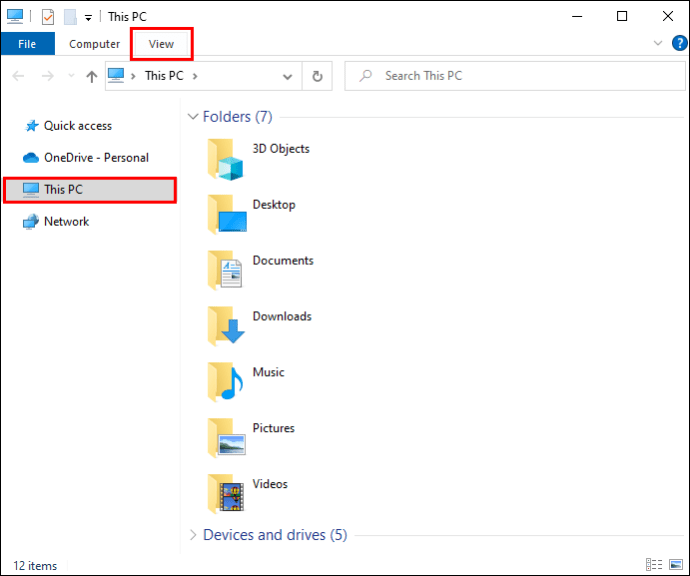
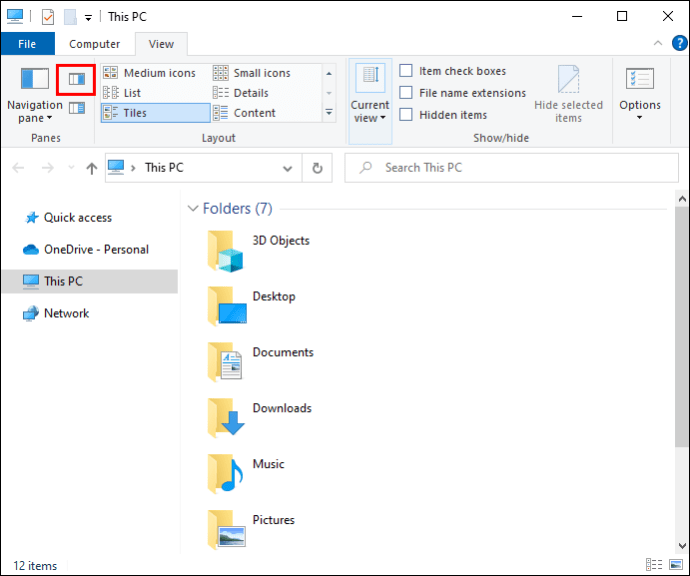
ارجع إلى الملف أو المجلد الخاص بك وتحقق مما إذا كان هذا الإجراء قد مكّن تعديل الملف.
قم بتمكين مستكشف الملفات لقراءة الملفات كعمليات مختلفة
يسجل مستكشف الملفات جميع الملفات المفتوحة كعملية واحدة يمكن أن تفرط في تحميل البرنامج وتؤدي إلى أخطاء عرضية. تمكين Explorer من قراءة كل ملف كعملية منفصلة سيعمل على حل المشكلة. والخطوات هي كما يلي:
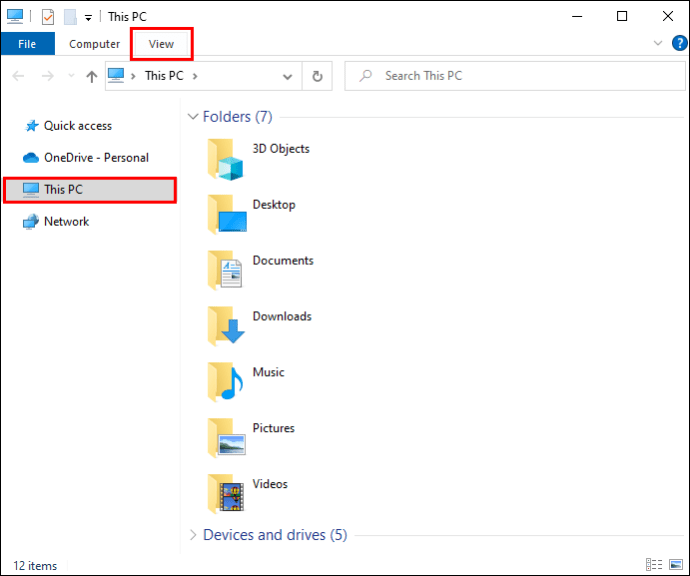
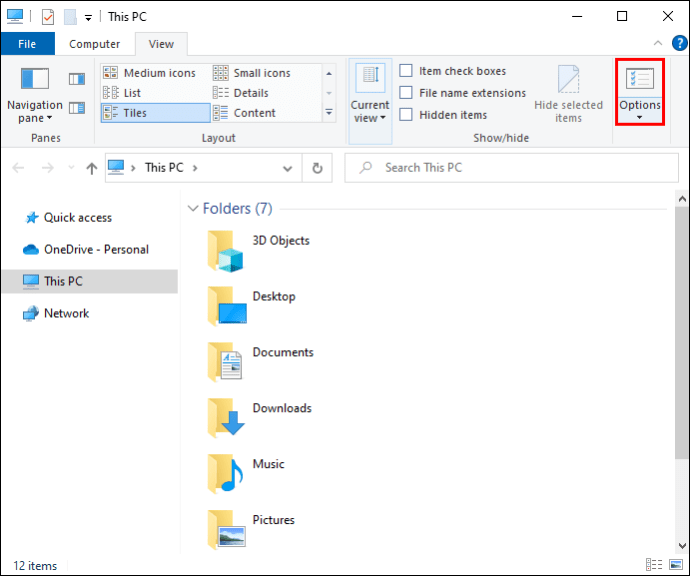
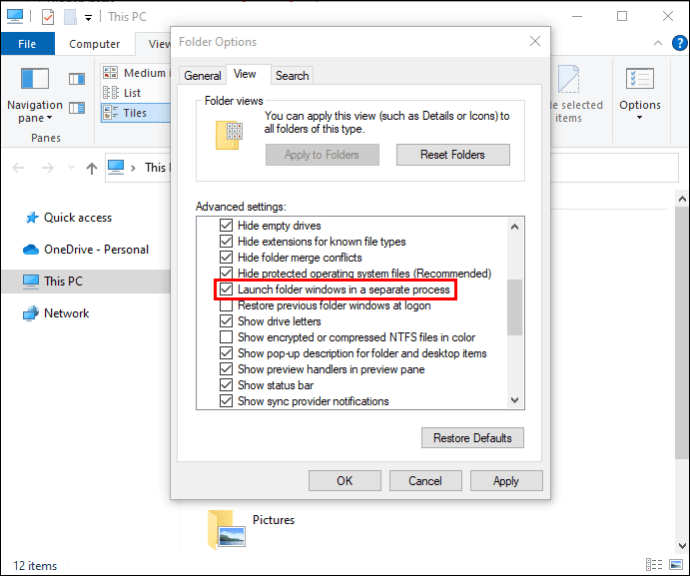
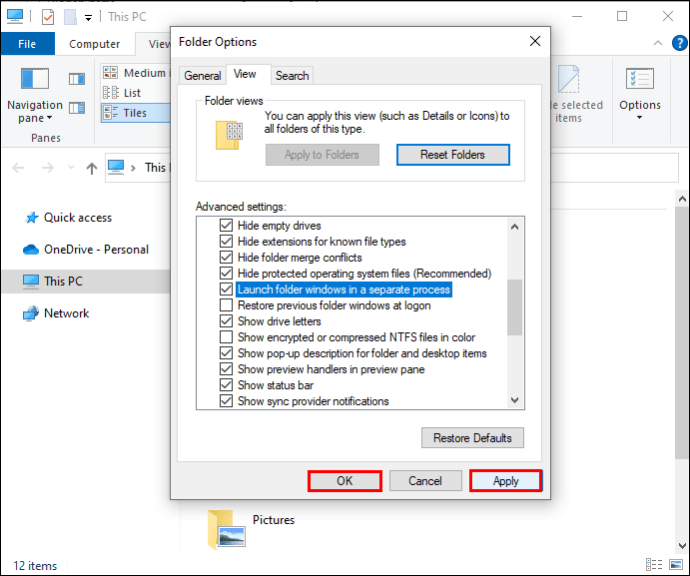
لا يمكن إتمام هذه العملية لأن الملف مفتوح في Google Chrome
قد يمنعك متصفحك أيضًا من التعامل مع ملفات معينة. إذا كنت تستخدم Google Chrome ، فهناك حل بسيط نسبيًا. إليك كيفية حل المشكلة:
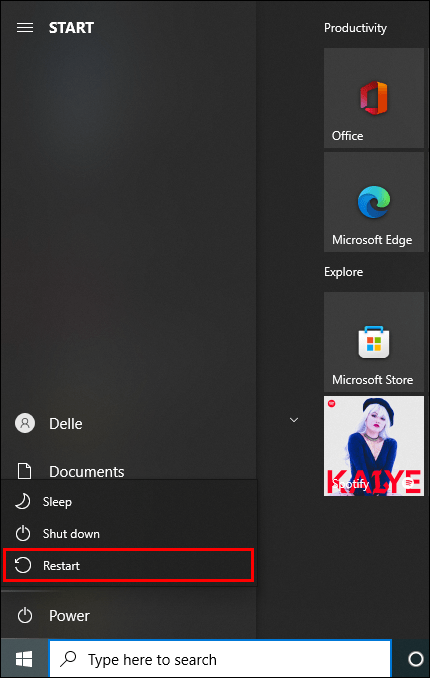
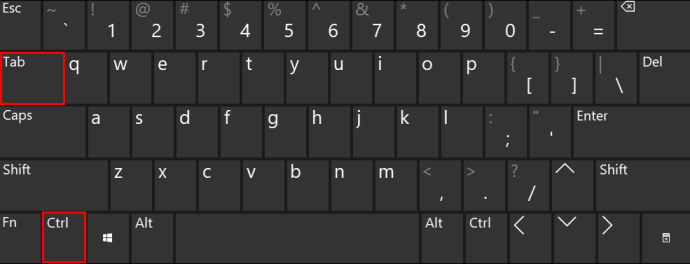
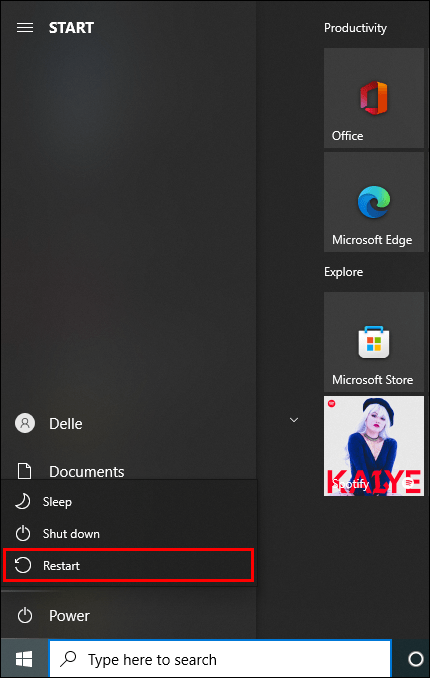
قد يؤدي فتح نسخة من الملف أحيانًا إلى منعك من تعديل الأصل. إذا قمت بحذف الملفات المكررة ، فيجب أن تكون قادرًا على نقل الملفات أو حذفها بسلاسة.
كجزء من Windows- يمكن للجناح منع Microsoft Outlook من حفظ الملفات ورسائل البريد الإلكتروني أو نقلها أو حذفها. للتغلب على الخطأ:
لا يمكن إتمام هذه العملية لأن الملف مفتوح في Microsoft Outlook
يجب أن تسمح لك هذه الطريقة بحذف ملف Outlook أو رسالة بريد إلكتروني بنجاح.
إذا كنت تستخدم ملف Windowsنظام التشغيل ، يمكنك تحسين أداء Outlook بالتبديل إلى أحدث إصدار. يمكن أن تكون أخطاء Outlook مرتبطة بقضايا نظام التشغيل ، لذا فإن الإصدار المحسن سيجعل جميع برامج Microsoft تعمل بكفاءة أكبر.
لا يمكن إتمام هذه العملية لأن الملف مفتوح في Discord
قد يمنعك هذا الخطأ من حذف مجلد Discord في مجلد DataApp المحلي. ومع ذلك ، فإن تشغيل الكمبيوتر في “الوضع الآمن” سيقلل من تداخل البرامج ، لذا يجب أن تكون قادرًا على إكمال العملية دون تعقيدات. لنفعل ذلك:
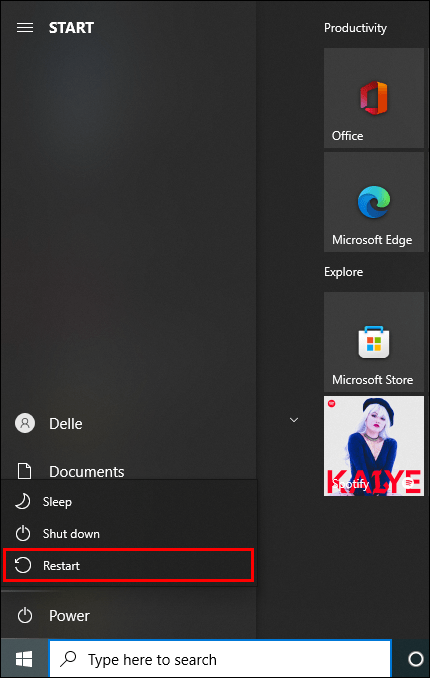
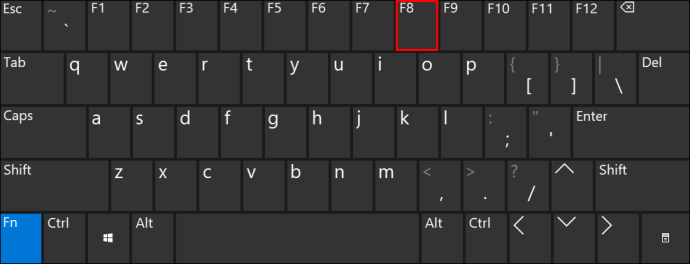
تذكر إعادة جهاز الكمبيوتر إلى إعداداته العادية عندما تقوم بتعديل ملفاتك بنجاح.
أكمل كل إجراء
الرسالة “لا يمكن إتمام هذه العملية لأن الملف مفتوح في برنامج آخر” محبطة ويمكن أن تمنع المستخدمين من التحكم الكامل في ملفاتهم. ومع ذلك ، يمكنك حل هذه المشكلة بسرعة من خلال الاعتماد على إحدى الطرق المذكورة في هذه المقالة.
متى كانت آخر مرة واجهت فيها هذا الخطأ؟ ما هي الطريقة التي ساعدتك في تجاوزها؟ واسمحوا لنا أن نعرف في قسم التعليقات أدناه.
