فيما يلي بعض الطرق للعودة إلى الأمان عن طريق إزالة الخطأ “لم يتم اكتشاف جهاز TPM”.
يواجه باحثو الأمن صعوبة في الحفاظ على سلامتنا. هناك العديد من الطرق للوقوع ضحية لعمليات الاحتيال الإلكترونية المنتشرة على الإنترنت.
بينما قد يكون لديك برنامج مكافحة فيروسات وتعرف كيفية إزالة البرامج الضارة من جهاز الكمبيوتر ، فهذه حلول أمان قائمة على البرامج.
هذا هو الأمان الأساسي الذي يمكن لمجرم الإنترنت الماهر تجاوزه.
ما يصعب تخطيه هو الآليات الموجودة داخل الأجهزة. بهذا المعنى ، من المهم أن يكون لديك وحدة منصة موثوقة نشطة (TPM).
ما هو TPM؟
TPM عبارة عن شريحة قائمة على اللوحة الأم تعمل كحارس أمان لجهاز الكمبيوتر الخاص بك. بالإضافة إلى ذلك ، يمكن أن تأتي مدمجة مع المعالجات الحديثة ولكنها تعمل في بيئة مستقلة توفر أمانًا على مستوى الرقاقة.
واحدة من أكثر الطرق شيوعًا لرؤية هذا في العمل هي إذا كنت تستخدم شيئًا مثل Bitlocker Device Encryption.
في حالة التمكين ، يتم تخزين مفاتيح التشفير في TPM وتمنع الوصول غير المصرح به.
ومع ذلك ، هذا لا يقتصر على هذا ؛ هناك العديد من التطبيقات التي Windows يمكن استخدام TPM لـ.
وبالتالي فمن الأهمية بمكان أن يكون هذا نشطًا على الجهاز من أجل الأمان العام.
لم يتم اكتشاف جهاز TPM
غالبًا ما يرتبط هذا بأجهزة كمبيوتر Dell ، وهو خطأ في وقت التمهيد يمكنك تجاهله بسهولة لمواصلة استخدام النظام مع بعض القيود والمخاطر.
ومع ذلك ، هناك حلول بسيطة لجعل هذا يعمل مرة أخرى.
قم بتمكين TPM في BIOS
هذا هو أول شيء يجب عليك التحقق مما إذا كانت شريحة TPM موجودة وتم تمكينها من BIOS.
اضغط على ⊞ + R للفتح Windows قم بتشغيل واكتب tpm.msc.
سيكون هذا هو الإخراج إذا تم تعطيل TPM أو عدم وجوده مع الجهاز:
إذا كان لديك معالج قديم بالفعل ، فربما لا يأتي مع وحدة TPM المدمجة. يمكنك الآن إما ترقية المعالج أو شراء شريحة TPM وتثبيتها على اللوحة الأم.
الاحتمال الآخر هو أنه معطل في BIOS.
في هذه الحالة ، أعد تشغيل الكمبيوتر وأدخل أداة BIOS بالضغط على مفاتيح معينة تظهر على شاشة التمهيد.
ابحث الآن عن تكوين TPM أو تحقق من دليل المنتج إذا لم تتمكن من العثور عليه بطريقة ما.
بعد ذلك ، قم بتمكينه وإعادة التشغيل للتحقق من الحالة.
من الناحية المثالية ، لن ترى أي تحذير أثناء التمهيد هذه المرة ، ويجب أن يؤدي تشغيل tpm.msc إلى إرجاع TPM صالحة:
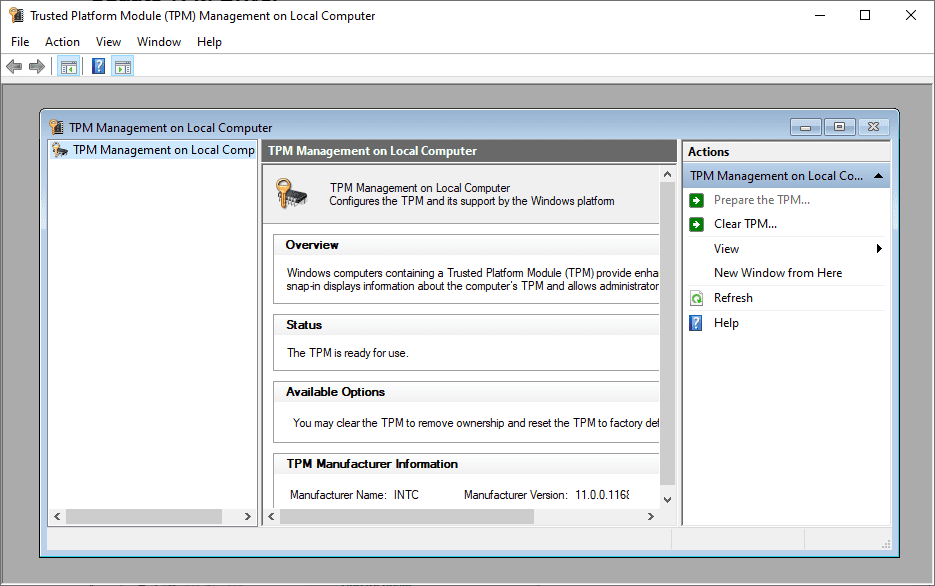
ومع ذلك ، قد يكون هناك المزيد لمشكلة اكتشاف جهاز TPM. لذلك دعونا نتحقق من بعض الحلول الأخرى الموصى بها.
قم بتحديث برنامج تشغيل TPM
هذا هو أسهل الكثير. اكتب Device Manager في شريط البحث وافتحه.
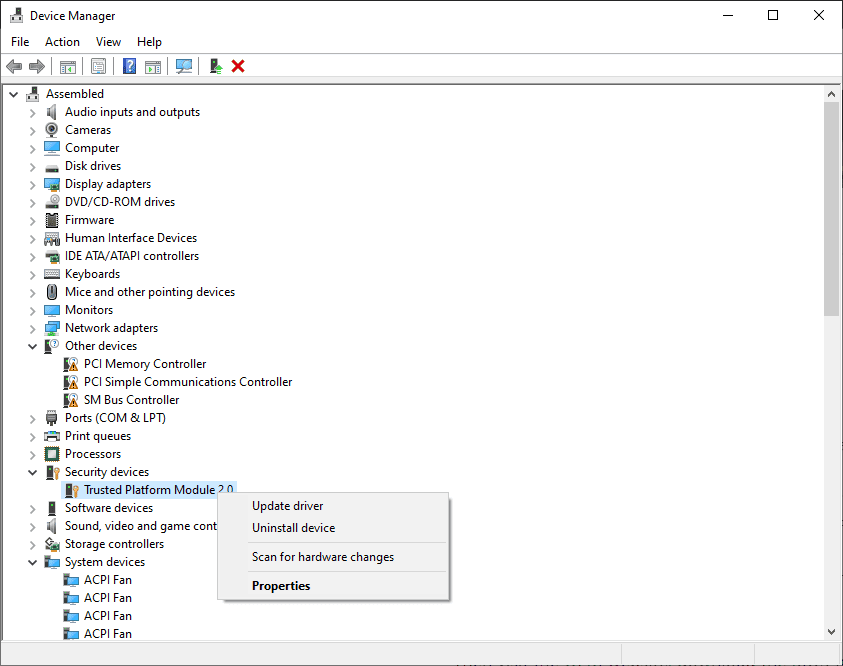
ثم حدد موقع أجهزة الأمان وانقر فوق تحديث برنامج التشغيل ضمن وحدة النظام الأساسي الموثوق به.
أعد التشغيل الآن وتحقق من استمرار المشكلة.
إذا كنت لا تزال ترى أن جهاز TPM لم يتم اكتشافه ، فجرّب الحل التالي.
افصل البطارية
هذا هو الإصلاح الأكثر شيوعًا الذي نجح مع الكثيرين. يمكنك إيقاف تشغيل الجهاز وإزالة البطارية بأمان.
بالنسبة لأجهزة كمبيوتر سطح المكتب ، يمكنك فتح خزانة وحدة المعالجة المركزية وإخراج CMOS لإعادة تعيين BIOS.
 CMOS
CMOS
ثم انتظر بضع دقائق وقم بتوصيل كل شيء مرة أخرى لمعرفة ما إذا لم تعثر على TPM.
لا يزال عالقا؟ يمكنك المحاولة…
تحديث BIOS
قد يكون تحديث BIOS المعلق هو الجاني أيضًا.
ومع ذلك ، فإن تحديث BIOS بدون بعض الدراية الفنية أمر محفوف بالمخاطر. يمكن أن يؤدي التحديث غير الصحيح أو انقطاع التيار الكهربائي أثناء وميض BIOS إلى منع تشغيل اللوحة الأم على الإطلاق ، على الأقل يؤدي إلى تغيير شريحة BIOS.
ومع ذلك ، فإن تحديث BIOS لأجهزة الكمبيوتر المحمولة وأجهزة الكمبيوتر المكتبية سابقة الإنشاء أمر سهل. لكن أولاً ، قم بتعطيل تشفير جهاز Bitlocker.
ثم قم بزيارة موقع OEM على الويب ، وقم بتنزيل BIOS لجهاز الكمبيوتر الخاص بك وقم بتشغيل الملف لاتباع الإرشادات التي تظهر على الشاشة.
ومع ذلك ، فإن تحديث BIOS ليس بهذه السهولة لأجهزة الكمبيوتر المخصصة.
للبدء ، تحتاج إلى التحقق من إصدار اللوحة الأم وتنزيل BIOS من موقع الشركة المصنعة وحفظه على USB.
بعد ذلك ، أعد تشغيل الكمبيوتر وأدخل أداة BIOS المساعدة.
ثم ابحث عن خيارات تحديث BIOS بالداخل واتبع الإرشادات الفريدة لطراز اللوحة الأم.
ملاحظة: تحتوي بعض العلامات التجارية للوحات الأم على تطبيقات مضمنة يمكن أن تساعد في تحديث BIOS من Windows.
إغلاق
يعد جهاز TPM الذي لم يتم اكتشافه أحد المشكلات الأساسية التي يواجهها العديد من المستخدمين عند محاولة الترقية Windows 11.
ومع ذلك ، من الجيد وجود TPM نشط لعدة أسباب.
تشمل الحلول المذكورة تمكين TPM من BIOS ، وتحديث برنامج تشغيل TPM ، وفصل البطارية وأخيراً تحديث BIOS.
ولكن إذا كان لا يزال يحدق بك في كل بداية ، فحاول الاتصال بالدعم.
ملاحظة: تحقق من كيفية تغيير BIOS من نظام قديم إلى UEFI ، وهو أمر مهم مرة أخرى لمن يتطلعون إلى الترقية إلى Windows 11.
