
إذا كنت تستخدم Windows نظام التشغيل لفترة من الوقت ، فقد تعلم أن نظام التشغيل متوافق تمامًا مع تقنية Bluetooth اللاسلكية. من خلال البلوتوث ، يمكنك توصيل الأجهزة معًا بسهولة. على الرغم من أن استخدام Bluetooth يتناقص تدريجيًا مع مرور كل يوم ، لا يزال هناك الكثير من المستخدمين الذين يعتمدون على اتصال Bluetooth لمشاركة الملفات والتوصيل.
إذا تحدثنا عن استخدام البلوتوث في Windows 10 ، يتم استخدام التكنولوجيا اللاسلكية على نطاق واسع للتوصيل ، وإقران لوحات المفاتيح ، والهواتف ، ومكبرات الصوت ، وما إلى ذلك. ومع ذلك ، تمامًا مثل أي تقنية لاسلكية أخرى ، فإن Bluetooth ليست مثالية تمامًا وأحيانًا ستصادف مشاكل الاتصال.
لذا ، إذا كنت تستخدم Bluetooth أيضًا وتواجه مشكلات أثناء توصيل الأجهزة ، فأنت تقرأ المقالة الصحيحة. في هذه المقالة ، سنشارك بعضًا من أفضل الطرق التي ستساعدك في استكشاف المشكلات المتعلقة بالبلوتوث وإصلاحها Windows 10 أجهزة كمبيوتر.
كيفية إصلاح مشكلة Windows 10 بلوتوث لا يعمل
يرجى مراعاة أن الطريقة المشتركة أدناه لن تساعدك فقط على التعامل مع مشكلات البلوتوث ، ولكنها ستساعدك أيضًا على إصلاح المشكلات المتعلقة بالتقنية اللاسلكية الأخرى مثل WiFi. لذا ، دعنا نستكشف بعضًا من أفضل الطرق لإصلاح مشكلة Windows 10 بلوتوث لا يعمل.
اقرأ أيضًا: كيفية تسجيل الشاشة Windows 10 بدون أي برنامج
# 1 قم بإزالة إعادة إضافة جهاز Bluetooth
إذا كنت تواجه أي مشكلة مع الجهاز المتصل بالفعل بجهاز الكمبيوتر الخاص بك والذي تم إقرانه ، فأنت بحاجة إلى إزالته أولاً من جهاز الكمبيوتر الخاص بك ثم إعادة توصيله ومن أجل ذلك ، عليك اتباع الخطوات التالية.
الخطوة 1. أولا افتح لوحة التحكم بالضغط على Windows زر وكتابة "لوحة التحكم". الآن في لوحة التحكم مفتوحة الأجهزة والطابعات.
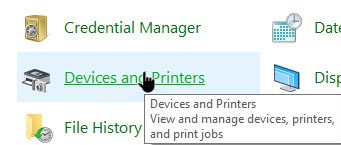
الخطوة 2. الآن هنا انقر بزر الماوس الأيمن على الجهاز الذي تواجه المشكلة معه وحدد إزالة.
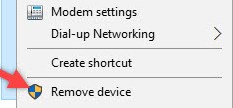
هذا كل شيء ، لقد انتهيت! حاول الآن إعادة إضافته.
# 2 السماح لجهاز Bluetooth بالبحث في جهاز الكمبيوتر الخاص بك
حسنًا ، إذا لم تظهر تقنية Bluetooth على جهاز الكمبيوتر على الأجهزة المحمولة ، فأنت بحاجة إلى تشغيل اكتشاف Bluetooth. اتبع بعض الخطوات البسيطة الواردة أدناه للسماح لأجهزة Bluetooth بالبحث في جهاز الكمبيوتر الخاص بك.
الخطوة 1. أولا افتح لوحة التحكم بالضغط على Windows زر وكتابة "لوحة التحكم". الآن في لوحة التحكم مفتوحة الأجهزة والطابعات.
الخطوة 2. الآن هناك انقر بزر الماوس الأيمن على الجهاز الذي تريد توصيله بجهاز الكمبيوتر الخاص بك وانقر عليه إعدادات البلوتوث.
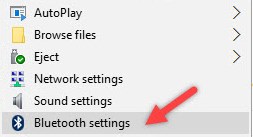
الخطوه 3. هناك علامة السماح لأجهزة Bluetooth بالعثور على هذا الكمبيوتر وانقر على موافق لحفظ التغييرات.
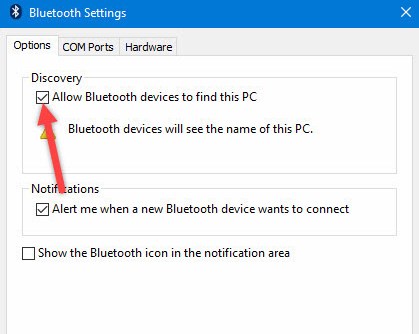
# 3 تحديث برنامج تشغيل Bluetooth
قد يكون برنامج تشغيل Bluetooth القديم سببًا آخر وراء عدم عمل البلوتوث Windows 10. لذا ، في هذه الطريقة ، سنقوم بتحديث برنامج تشغيل Bluetooth لإصلاح المشكلة المتعلقة بالبلوتوث في Windows 10.
الخطوة 1. اضغط على Windows الزر ثم اكتب وحدد مدير الجهاز مدير الجهاز. الآن سترى هناك جهاز بلوتوث انقر بالزر الأيمن عليها واختر الخصائص.
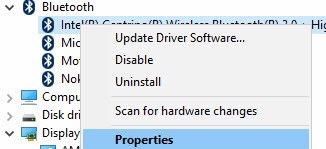
الخطوة 2. الآن هناك انقر على سائق علامة التبويب ثم حدد الخيار تحديث برنامج التشغيل وسيتم تحديث برنامج التشغيل.
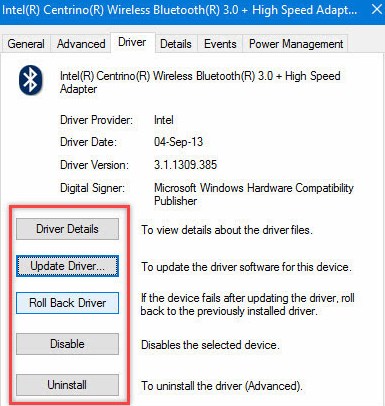
# 4 عن طريق Windows مستكشف أخطاء الأجهزة ومصلحها
حسنًا ، إذا كنت تستخدم جهاز كمبيوتر محمول ، فيمكنك أيضًا استخدامه Windows أداة حل مشكلات الأجهزة لإصلاح المشكلة المتعلقة بالبلوتوث. اتبع بعض الخطوات البسيطة الموضحة أدناه للاستخدام Windows أداة حل مشكلات الأجهزة 2019.
الخطوة 1. اضغط على Windows زر ثم اكتب وحدد "مستكشف الأخطاء ومصلحها".
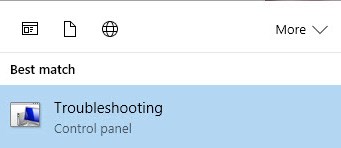
الخطوة 2. حدد هناك "الأجهزة والصوت".
اقرأ أيضًا: كيفية قفل الكمبيوتر أو إلغاء قفله باستخدام بلوتوث هاتفك
# 5 تحقق من عمل خدمة Bluetooth أم لا
إذا فشلت الطريقة المذكورة أعلاه في إصلاح الأخطاء المتعلقة بـ Bluetooth على جهاز الكمبيوتر الخاص بك ، فأنت بحاجة إلى التحقق مما إذا كانت خدمة Bluetooth تعمل أم لا. اتبع بعض الخطوات البسيطة الموضحة أدناه للتحقق من أن خدمة Bluetooth تعمل أم لا.
الخطوة 1. اضغط على اختصار لوحة المفاتيح فوز + ص ثم أدخل services.msc.
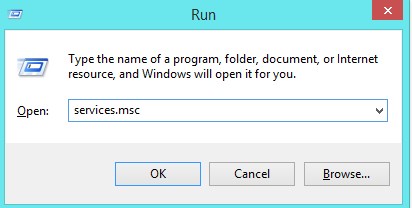
الخطوة 2. هناك تحتاج إلى العثور على الخدمة خدمة دعم البلوتوث وتحقق من حالة تشغيله أم لا.
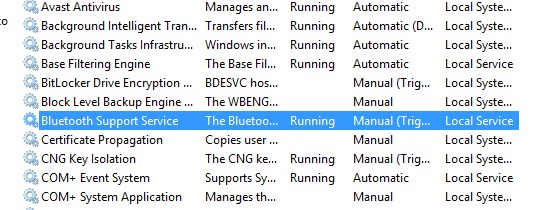
إذا لم يكن يعمل ، فانقر بزر الماوس الأيمن فوقه واختر بداية.
اقرأ أيضًا: 15 طريقة سريعة لتعزيز بطئك Windows كمبيوتر
لذا كانت المناقشة أعلاه حول كل شيء حل مشكلة Windows 10 بلوتوث لا يعمل. استخدم هذه الطرق ويمكنك بسهولة إصلاح جميع الأخطاء المتعلقة بالبلوتوث في جهازك Windows 10 حاسوب. آمل أن يكون هذا مفيدًا لك ، استمر في المشاركة مع الآخرين أيضًا. اترك تعليقًا أدناه إذا كان لديك أي استفسارات ذات صلة بهذا.
