لذلك ، على مدار الأسبوعين الماضيين ، شعرت بالانزعاج الشديد إزاء مقدار الذاكرة التي يستهلكها نظامي حتى عندما يجلس خاملاً. أتذكر أن كل شيء بدأ بعد أن قمت بترقية جهاز الكمبيوتر الخاص بي Windows 10 سقوط تحديث المبدعين. لقد كان الأداء فظيعًا ويكافح النظام حتى مع تنفيذ المهام البسيطة.
بعد التحقق من بعض Windows منتديات ، أدركت أن هناك العديد من المستخدمين الذين يتعاملون مع قضايا تسرب الذاكرة أو استخدام القرص 100 Windows 10 خطأ. كان البعض يشتكون من مشكلات التجميد العشوائي بينما كان البعض منهمكين من تعطل النظام بشكل غير متوقع. لذلك ، إذا كنت أحد هؤلاء المستخدمين الذين يتعاملون مع نفس مشكلات الكمبيوتر ، فقد وصلت إلى المكان الصحيح!
بعد تجربة حلول متعددة ، تمكنت أخيرًا من إصلاح استخدام القرص العالي على Windows 10 ، أدناه هي الكتابة للمناقشة – ما هي الأسباب المحتملة لاستخدام 100 قرص Windows 10 خطأ وما يمكنك القيام به لإصلاحها.
مصدر الصورة: thestories.net
ما هو 100 استخدام القرص Windows 10 خطأ؟
أو يمكنك القول "تسرب الذاكرة" ، يشير هذا الخطأ ببساطة إلى جزء من ذاكرة الوصول العشوائي التي يصنفها البرنامج "قيد الاستخدام" ولكنه لا يستهلكها فعليًا. هذا يعني أن برنامجًا معينًا يستخدم ذاكرة أكثر مما ينبغي ، حتى المساحة المخصصة لا يمكن استخدامها لأي أغراض أخرى وسيظل يضيع. يحدث هذا عندما يفشل برنامج معين في الإبلاغ Windows مدير ذاكرة الوصول العشوائي [RAM] أنه توقف عن استخدام شريحة ذاكرة الوصول العشوائي وأنه مجاني لاستخدام الذاكرة المخصصة مرة أخرى.
لذلك ، إذا كنت تواجه تسربًا للذاكرة أو 100 استخدام للقرص Windows 10 خطأ أثناء استخدام التطبيقات الافتراضية ، فمن الواضح أن هناك مشكلة يجب حلها على الفور.
| معلومات سريعة: حاول إعادة تشغيل جهاز الكمبيوتر الخاص بك لإصلاح مشكلات تسرب الذاكرة ، لكن هذا لن يساعد على المدى الطويل ، حيث من المحتمل أن تسر البرامج الذاكرة مرة أخرى! |
كيفية تحديد تسرب الذاكرة في Windows 10؟
عن طريق Windows مدير المهام ، يمكنك بسهولة معرفة جميع البرامج قيد التشغيل جنبا إلى جنب مع الذاكرة المخصصة لهم. لتشغيل إدارة المهام: اضغط CTRL + SHIFT + Esc تمامًا> انتقل إلى علامة التبويب "العمليات"> سيتم سرد جميع تفاصيل استخدام وحدة المعالجة المركزية والذاكرة النشطة هناك> ابحث عن البرامج التي تستهلك ذاكرة الوصول العشوائي [RAM] أكثر من المعتاد. التطبيقات التي تتناول أكثر من 50 ٪ من الذاكرة هي الجناة. بناءً على تفضيلاتك ، يمكنك اختيار إعادة التثبيت أو إعادة التعيين لإصلاح مشكلات تسرب الذاكرة.
إذا كانت التطبيقات التي تسرب الذاكرة هي الافتراضية Windows خدمات ثم الاستمرار في تطبيق الحلول أدناه.

مصدر الصورة: MakeUseOf
اقرأ عن أفضل منظفات ذاكرة الوصول العشوائي لـ Windows 10
أسباب وراء 100 استخدام القرص Windows 10 خطأ
يحدث هذا عندما يطلب برنامج معين ذاكرة أكبر مما يتطلبه الأمر بالفعل. قد يؤدي ذلك إلى عدم توفر موارد كافية للبرامج والعمليات الأخرى ، مما يؤدي في النهاية إلى إبطاء المشكلات. السبب المحتمل للتسريبات في الذاكرة يتضمن:
- سائقين معيبة
- عدوى البرامج الضارة
- أخطاء التسجيل
- برامج بدء التشغيل
- تشغيل البرامج غير المرغوب فيها
هذه بعض العوامل الأكثر شيوعًا التي تؤدي إلى ارتفاع استخدام القرص Windows 10. دعنا نتعرف على كيفية حل هذه المشكلات لتجنب استخدام القرص العالي Windows 10.
كيفية إصلاح مشاكل تسرب الذاكرة في Windows 10؟
إعادة تشغيل جهاز الكمبيوتر الخاص بك ليست على الأرجح الحل الأكثر فاعلية لإصلاح 100 استخدام قرص Windows 10 خطأ ، اتبع هذه الطرق وتحقق من الأفضل لك:
الحل 1: إصلاح برامج التشغيل القديمة أو المفقودة أو التالفة
بالنسبة للعديد من المستخدمين ، تعد برامج التشغيل القديمة أو المعيبة السبب الرئيسي وراء مشاكل تسرب الذاكرة المحتملة. لإصلاح الأخطاء يدويًا ، اتبع الخطوات أدناه:
- انتقل إلى الإعدادات وابحث عن "إدارة الأجهزة"
- سيتم عرض قائمة بكافة برامج التشغيل المثبتة
- انقر نقرًا مزدوجًا لتوسيع قسم الجهاز
- انقر بزر الماوس الأيمن فوق "تحديث" أو "تعطيل" أو "إلغاء تثبيت برامج تشغيل الأجهزة"
- إذا اخترت تحديث برنامج التشغيل ، فسيُطلب منك البحث عن برنامج التشغيل المتوافق. قم بزيارة موقع الويب الرسمي للشركة المصنعة للجهاز وتثبيت أحدث برامج التشغيل لجميع الأجهزة
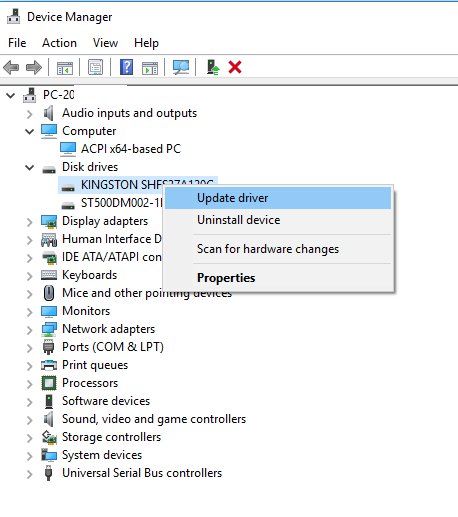
| نصيحة المؤلف: يمكن أن يؤدي تثبيت برامج تشغيل الأجهزة غير المتوافقة إلى أن ينتهي نظامك بأخطاء كبيرة. لذلك ، يوصى بشدة باستخدام أدوات تحديث برامج التشغيل التابعة لجهة خارجية لإصلاح برامج التشغيل الخاطئة. |
الحل 2: فحص وإزالة البرامج الضارة العدوى
إذا كان جهاز الكمبيوتر الخاص بك يعاني من محتوى ضار ، فمن المؤكد أنه لن يعمل بشكل جيد. لذلك يبقى الشيء المنطقي الوحيد الذي يجب عليك فعله هو تنظيف الكمبيوتر. يمكنك استخدام Windows Defender for it ، وهو برنامج مضمن مضاد للفيروسات يمكن أن يساعدك على اكتشاف الفيروسات وبرامج التجسس وغيرها من الإصابات. لتشغيل نظام المسح الضوئي مع Windows المدافع ، اتبع الخطوات أدناه:
- في قائمة البحث> اكتب الحماية من الفيروسات والتهديدات
- حدد موقع وانقر فوق "تشغيل فحص متقدم جديد"
- سيتم عرض قائمة بميزات المسح المتعددة
- اختر "مسح كامل" خيار للسماح Windows يقوم برنامج Defender بفحص النظام بأكمله بحثًا عن محتوى ضار
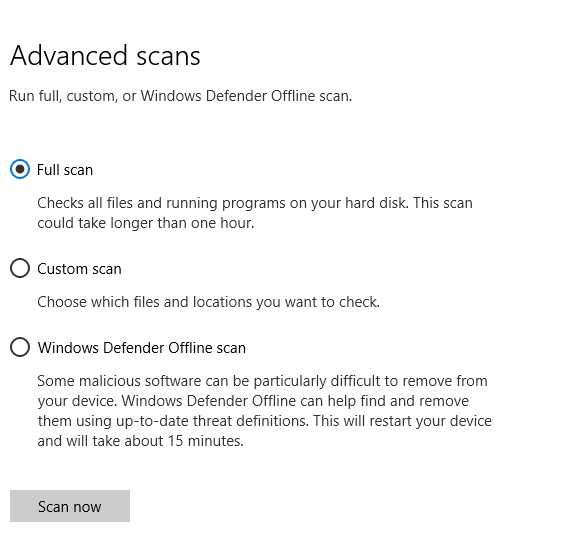
| نصيحة المؤلف: Windows Defender غير قادر بما يكفي على اكتشاف أحدث إصابات البرامج الضارة والفيروسات الأخرى. يعد الاعتماد على أدوات مكافحة البرامج الضارة من طرف ثالث أفضل رهان للحفاظ على نظامك محميًا من التهديدات الضارة. |
الحل 3: قرص التسجيل لإصلاح مشاكل تسرب الذاكرة
في بعض الأحيان ، يمكن لقرصنة التسجيل البسيطة حل استخدام القرص العالي Windows 10. فقط اتبع طريقة خطوة بخطوة لإصلاح مشكلة التسرب:
HKEY_LOCAL_MACHINE SYSTEM نقرا مراقبة SessionManager MemoryManagment
- في الجزء الأيسر ، انقر نقرًا مزدوجًا فوق "ClearPageFileAtShutDown" وقم بتغيير قيمته إلى 1
- أغلق نظام محرر التسجيل وإعادة التشغيل لتطبيق التغييرات
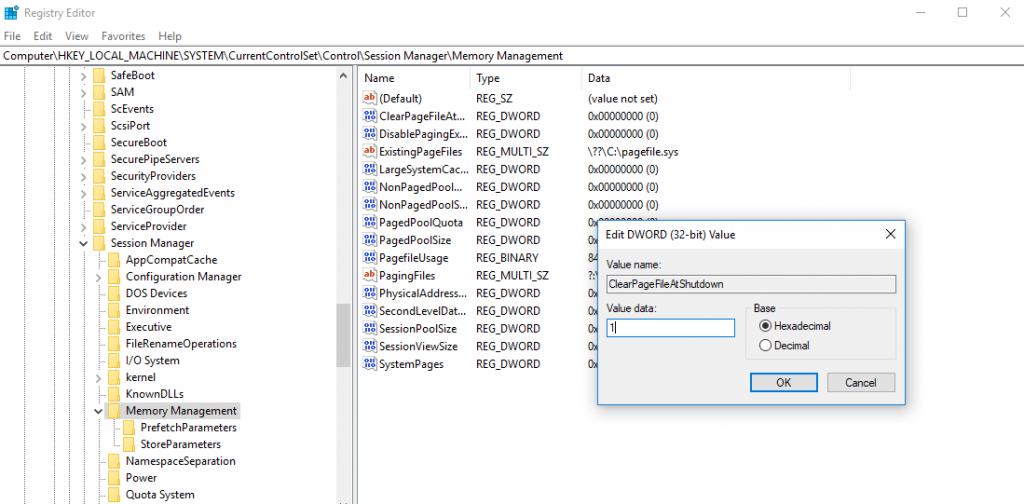
الحل 4: إدارة عناصر بدء التشغيل وإلغاء تثبيت تطبيقات الخلفية غير الضرورية
الكثير من تطبيقات بدء التشغيل يمكن أن تؤدي بلا شك إلى استخدام موارد النظام غير الضروري وسلوك جهاز الكمبيوتر البطيء. يمكنك استخدام "إدارة المهام" لتعطيل تلك العناصر قيد التشغيل غير الضرورية.
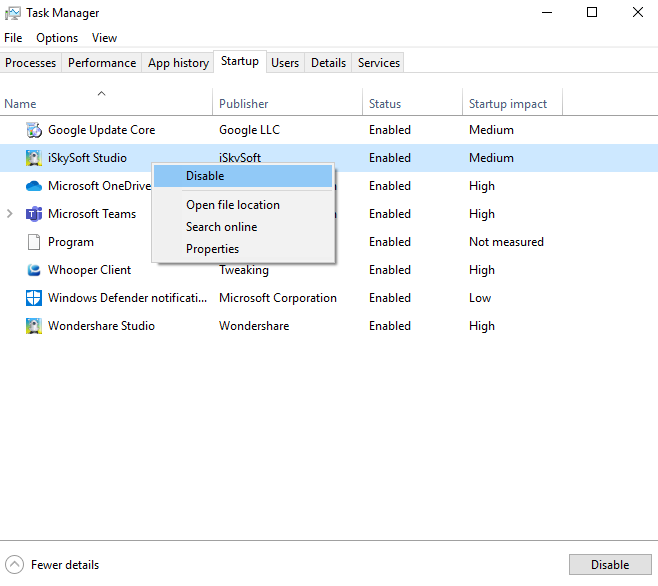
أيضًا ، لا تنسَ إلغاء تثبيت أكبر عدد ممكن من التطبيقات غير المرغوب فيها. أنها تستهلك مساحة أكبر بكثير مما هو مطلوب. انتقل إلى لوحة التحكم> ضمن خيار البرامج> انقر فوق "إلغاء تثبيت برنامج" للتخلص من تطبيقات الخلفية غير المرغوب فيها.

الحل 5: تعطيل Superfetch
المستخدمين الذين ليسوا على علم Superfetch هو Windows الخدمة التي تهدف إلى تحسين أداء النظام. يساعد النظام الخاص بك باعتباره منظف ذاكرة الوصول العشوائي مخصص ، لإدارة وقت التمهيد وأكثر من ذلك. ومع ذلك ، في الوقت نفسه ، يؤدي استخدام القرص عالية في Windows 10. لذلك يمكنك محاولة تعطيله باستخدام موجه الأوامر. إليك دليل كامل حول كيفية تعطيل ميزة Superfetch Windows 10.
الحل 6: ضبط Windows 10 للحصول على أفضل أداء
Windows يجلب خيار إعداد لمساعدتك في إصلاح الذاكرة ، وحدة المعالجة المركزية والقضايا المتعلقة بالأداء من خلال ضبط النظام للحصول على أفضل أداء. لاستخدام الإعداد:
- توجه نحو File Explorer> انقر بزر الماوس الأيمن على هذا الكمبيوتر
- انقر فوق "خصائص"> حدد "إعدادات النظام المتقدمة" من اللوحة اليمنى
- في الإطار المنبثق "خصائص النظام التالي" ، انقر فوق "إعدادات"
- اختر الخيار "الضبط للحصول على أفضل أداء"
- ستعمل العملية كأنظمة RAM الأمثل لتحسين أداء النظام
- قم بتطبيق التغييرات وانقر فوق "موافق"
- أعد تشغيل الكمبيوتر
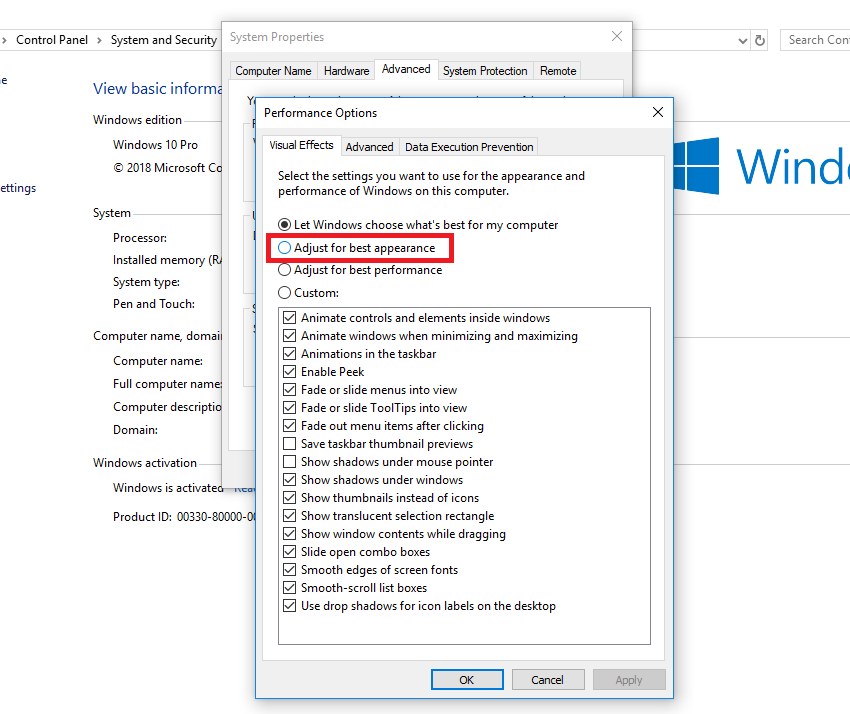
استخدم Advanced System Optimizer لإصلاح المشكلات المختلفة
إذا كان تطبيق كل الإصلاحات الواحدة تلو الأخرى يبدو مرهقًا بالنسبة لك ، فحاول استخدام أداة تابعة لجهة خارجية يمكن أن تساعدك في أداء جميع المهام في مكان واحد. نوصي باستخدام Advanced System Optimizer بواسطة Systweak Software لهذا الغرض ، ولديه وحدات متعددة لإصلاح جميع مشكلات الكمبيوتر الشائعة. تتراوح من وحدة التنظيف إلى Registry Cleaner و Game Booster و RAM Cleaner و Updater Driver و Backup Manager و Startup Manager والمزيد. قم بتنزيل Advanced System Optimizer للحصول على سلسة فائقة وبدون تأخير Windows أداء.
أكثر من 100 مليون شخص قاموا بتنزيلها!
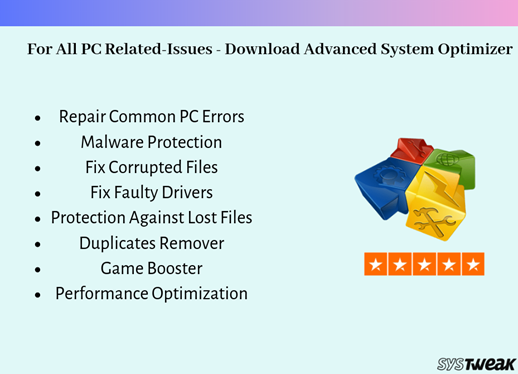
مشاهدة الآن: كيفية تسجيل متقدم نظام محسن ل Windows 10؟
