من بين جميع خدمات التخزين السحابية التي جربتها على نظام التشغيل iOS ، يعمل iCloud على الطريقة الأسرع لالتقاط نسخة احتياطية من الصور ومقاطع الفيديو. ومع ذلك ، فهي ليست مثالية. هناك أوقات عندما راجعت تطبيق الصور على أجهزتي الأخرى ، فقط للعثور على الصور التي تم التقاطها مؤخرًا من جهاز iPhone المفقود.
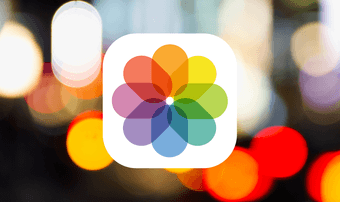
بالطبع ، يجب أن يكون ذلك قد حدث لك وتركك تتساءل أو تبحث عن صور أو مقاطع فيديو محددة.
لحسن الحظ ، يمكن تجربة العديد من الحلول على الفور لإصلاح iCloud عندما يفشل في نسخ الصور احتياطيًا على iPhone. هيا بنا نغطس ونصلح الأمور.
Note: إذا كنت تبحث فقط عن طريقة لتضمين صورك ومقاطع الفيديو الخاصة بك كجزء من نسخة احتياطية منتظمة من iCloud ، فراجع القسم 10 "تضمين الصور في النسخ الاحتياطي لنظام iCloud" في نهاية هذا المنشور.
1. إعادة تشغيل iPhone
لا أستطيع أن أؤكد بما فيه الكفاية كيف يمكن لإعادة تشغيل جهاز iPhone الخاص بك أن تعمل على إصلاح أكثر الأمور شيوعًا في نظام iOS. قبل أن نغوص في بعض الحلول الخطيرة ، دعونا نفعل ذلك بالضبط. لإعادة تشغيل جهاز iPhone ، اضغط مع الاستمرار على زري رفع الصوت والطاقة. على iPhone 8 والأجهزة القديمة ، ما عليك سوى الضغط باستمرار على زر الطاقة.
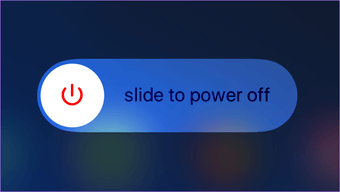
بعد إعادة تشغيل جهاز iPhone الخاص بك ، افتح تطبيق "الصور" وانتقل إلى علامة التبويب "الصور". يمكنك تتبع تقدم عمليات التحميل في أسفل الشاشة.
2. تحقق التخزين
إذا كنت تستخدم سعة تخزينية مجانية تبلغ 5 غيغابايت من iCloud ، فلا تتوقع أن تستمر لفترة طويلة. حتى إذا قمت بالترقية إلى المستوى التالي (50 غيغابايت) ، فسيتم ملؤها بوتيرة سريعة عند التقاط الكثير من الصور ومقاطع الفيديو. للتحقق من حالة تخزين iCloud ، انتقل إلى الخطوتين التاليتين.
الخطوة 1: افتح تطبيق الإعدادات على جهاز iPhone الخاص بك ، وتابعه بالنقر على ملف التعريف الخاص بك. بعد ذلك ، انقر فوق iCloud.
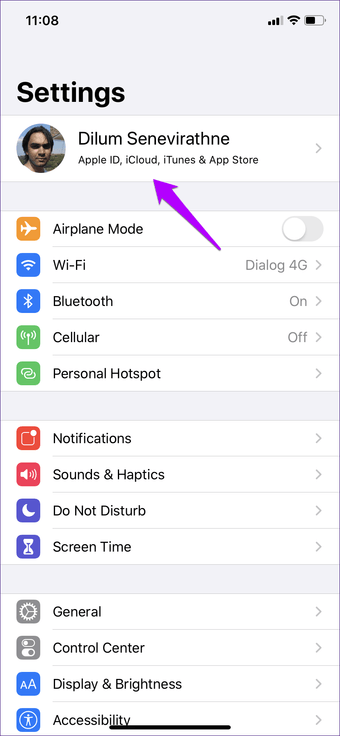
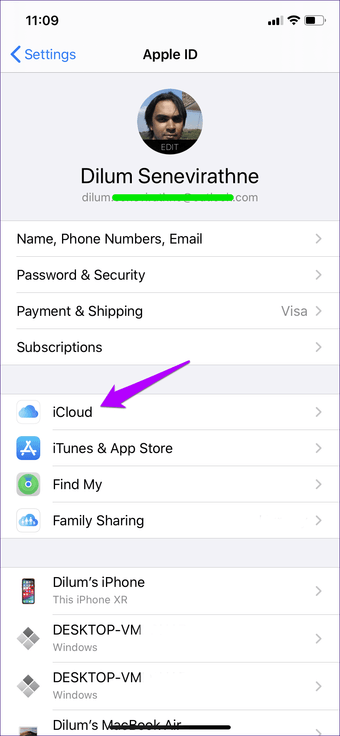
الخطوة 2: أسفل قسم التخزين ، يمكنك رؤية مقدار المساحة الحرة في iCloud. إذا كان الشريط ممتلئًا ، فأنت تعرف السبب وراء عدم نسخ صورك احتياطيًا على iCloud.
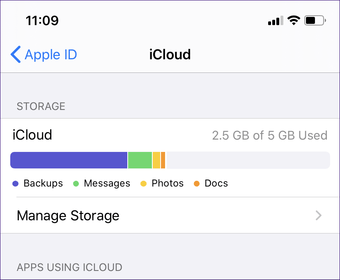
لديك ثلاثة اختيارات إذا كانت مشكلة تخزين iCloud هي المشكلة. أسهل طريقة هي شراء المزيد من سعة تخزين iCloud – قرع إلى محفظتك. للقيام بذلك ، انقر فوق إدارة التخزين ، ثم انقر فوق تغيير خطة التخزين.
بدلاً من ذلك ، يمكنك مراجعة دليلنا حول تحرير مساحة تخزين iCloud. إذا كان هذا يبدو كعمل شاق ، فيمكنك التفكير في التبديل إلى صور Google ، التي توفر لك قدرًا غير محدود من النسخ الاحتياطية.
3. تمكين صور iCloud
لالتقاط نسخة احتياطية تلقائيًا من الصور ومقاطع الفيديو الخاصة بك إلى iCloud بمجرد التقاطها ، يجب تشغيل iCloud Photos. بينما يتم تمكين هذه الميزة بشكل افتراضي ، فقد تكون قد قمت بإيقاف تشغيلها مسبقًا ، إما لاستخدام وظيفة My Photo Stream البديلة أو للتبديل إلى خدمة تخزين سحابية مختلفة. دعونا نتحقق مما إذا كان الأمر كذلك.
Note: سيؤدي تشغيل iCloud Photos أيضًا إلى مزامنة أي صور التقطتها من أجهزة iOS الأخرى إلى جهاز iPhone الخاص بك.
افتح تطبيق الإعدادات على جهاز iPhone الخاص بك. بعد ذلك ، قم بالتمرير لأسفل ، ثم انقر فوق الصور. في الشاشة التالية ، تأكد من تشغيل المفتاح بجوار iCloud Photos.
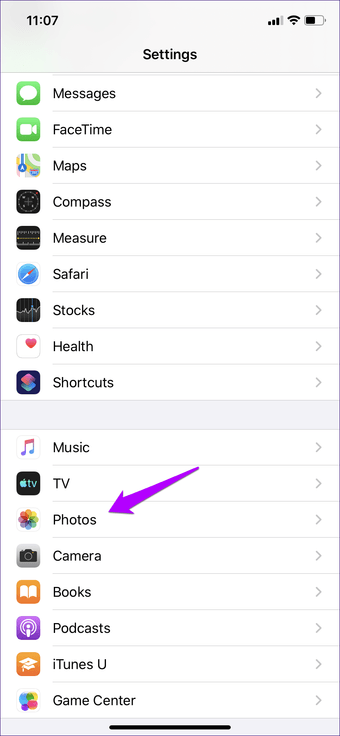
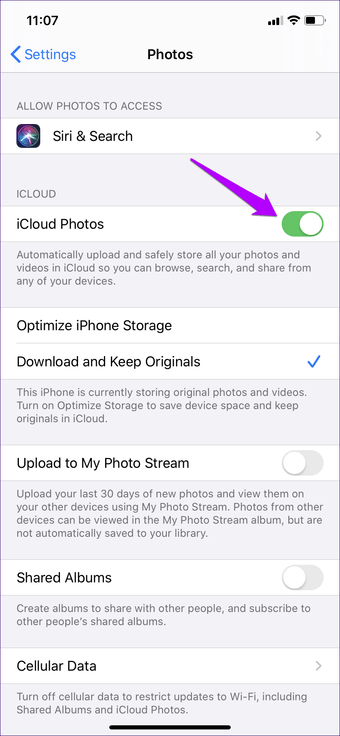
إذا تم تعطيل iCloud Photos وقمت بتشغيله. بعد ذلك ، سترى خياران منفصلان يظهران أسفل – تحسين تخزين iPhone وتنزيله والحفاظ عليه.
سيؤدي تحديد الأول إلى الاحتفاظ بالعناصر النائبة منخفضة الدقة على جهازك أثناء عمل نسخة احتياطية من النسخ الأصلية على iCloud ، وهو الأنسب إذا كنت تريد توفير مساحة محليًا. حدد الأخير إذا لم يكن التخزين المحلي مصدر قلق.
إذا كان لديك لفة كاميرا كبيرة ، فسوف يستغرق الأمر بعض الوقت لإجراء نسخ احتياطي للصور ومقاطع الفيديو الخاصة بك. لا تنسَ أنه يمكنك دائمًا زيارة تطبيق الصور للتحقق من حالة عمليات التحميل.
4. تعطيل وضع البيانات المنخفضة (Wi-Fi)
في نظام التشغيل iOS 13 ، لديك الآن تبديل خاص يطلق عليه "وضع بيانات منخفض" لاتصالات Wi-Fi. إذا تم تشغيله ، فلن يتم نسخ صورك احتياطيًا إلى iCloud. بينما يمكنك استئناف النسخ الاحتياطية مؤقتًا عن طريق زيارة تطبيق "الصور" والضغط على "استئناف" ، إلا أن ذلك لن يستمر إلا لمدة ساعة. إذا كنت تريد نسخًا احتياطيًا سلسًا ، فيجب عليك إيقاف تشغيل "وضع البيانات المنخفضة" للاتصال بشبكة Wi-Fi.
الخطوة 1: في تطبيق الإعدادات الخاص بجهاز iPhone ، انقر فوق Wi-Fi. بعد ذلك ، انقر فوق الرمز i-shaped بجوار شبكة Wi-Fi التي تتصل بها.
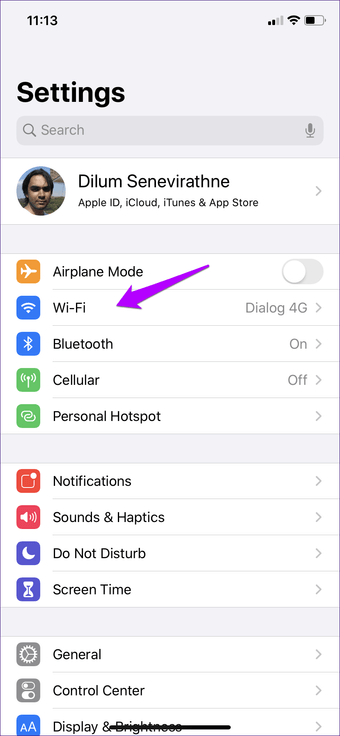
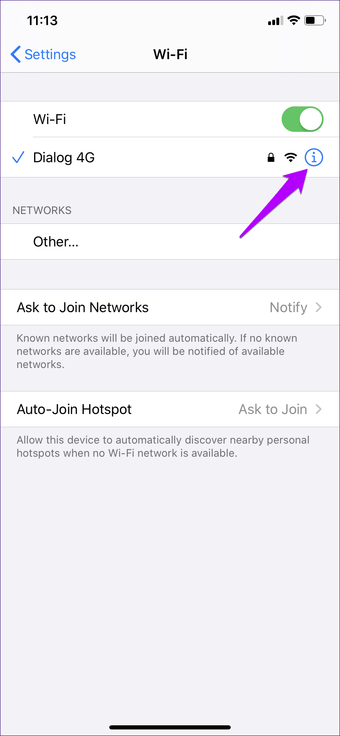
Step 2: أطفئ المفتاح بجوار وضع البيانات المنخفض.
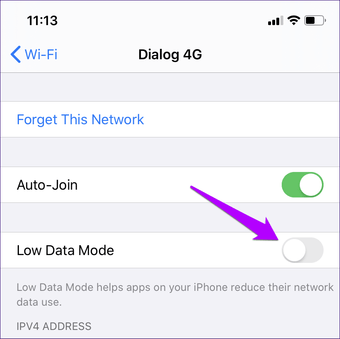
يتم إيقاف تشغيل هذا الخيار لاتصالات Wi-Fi افتراضيًا ، ولكن من الأفضل دائمًا التحقق من ذلك لضمان تجربة نسخ احتياطي خالية من العيوب.
5. تغيير خوادم DNS
في بعض الأحيان ، يمكن أن تكون خوادم DNS الافتراضية لاتصال Wi-Fi سيئة للغاية في توجيه حركة المرور من جهاز iPhone الخاص بك في الاتجاه الصحيح. النظر في تغييرها إلى خدمة قرار DNS العامة من Google، وهو أمر رائع في حل معظم مشكلات الاتصال.
الخطوة 1: افتح تطبيق الإعدادات ، ثم انقر فوق Wi-Fi. بعد ذلك ، انقر فوق الرمز i-shaped بجوار شبكة Wi-Fi التي تتصل بها.
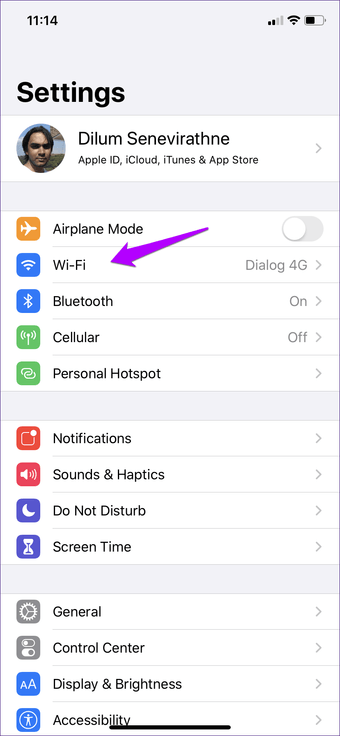
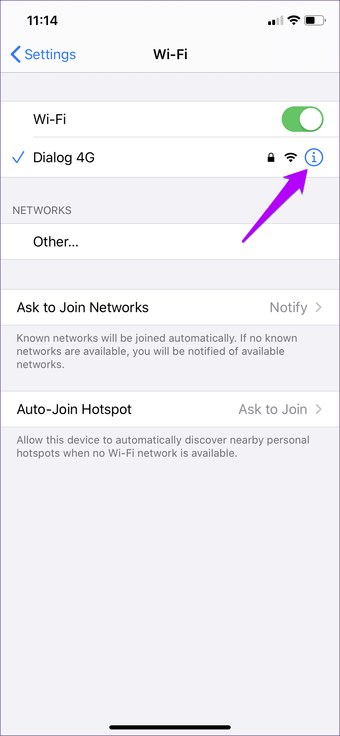
Step 2: تحت DNS ، انقر فوق تكوين DNS. في الشاشة التالية ، قم بإزالة الخوادم الموجودة (قد ترغب في تدوينها في حالتها) ثم قم بإضافة خوادم DNS العامة من Google إلى شريحتين منفصلتين كما هو موضح أدناه:
8.8.8.8
8.8.4.4
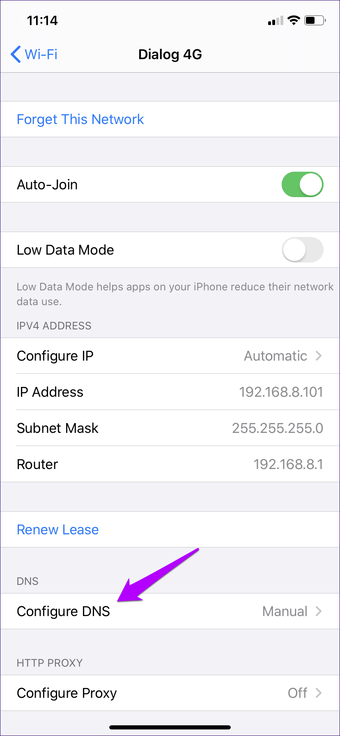
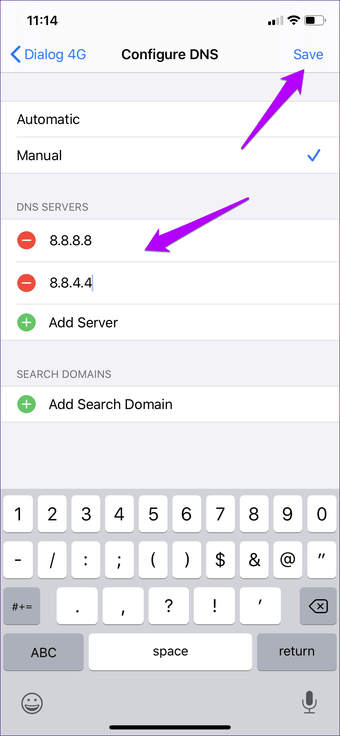
انقر فوق حفظ لتطبيق التغييرات الخاصة بك. انتقل الآن إلى تطبيق الصور وتحقق مما إذا كانت الأمور قد بدأت تتحرك من جديد.
6. تمكين البيانات الخلوية
هل أنت على البيانات الخلوية؟ إذا كان الأمر كذلك ، فأنت بحاجة إلى التبديل إلى Wi-Fi أو السماح باستخدام البيانات الخلوية لمزامنة صورك مع iCloud. إليك كيفية تمكين النسخ الاحتياطية للبيانات الخلوية.
الخطوة 1: افتح تطبيق الإعدادات على جهاز iPhone الخاص بك. بعد ذلك ، قم بالتمرير طوال الطريق ، ثم انقر فوق الصور. اتبع ذلك عن طريق النقر على البيانات الخلوية.
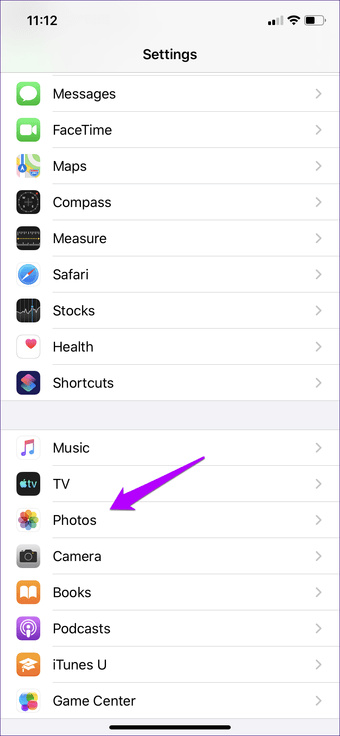
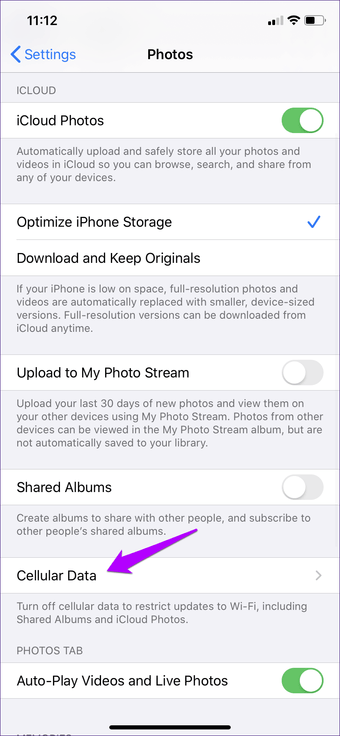
Step 2: قم بتشغيل المفتاح بجوار البيانات الخلوية. إذا كان لديك الكثير من الصور ومقاطع الفيديو التي تحتاج إلى تحميلها ، فقم أيضًا بتشغيل المفتاح بجوار "التحديثات غير المحدودة".
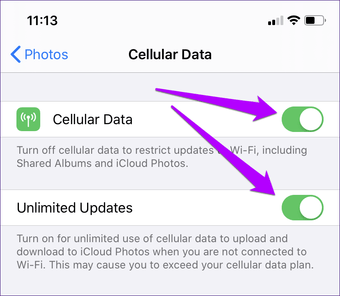
لا يوجد حد دقيق للوقت الذي تحدث فيه تحديثات غير محدودة. عادةً ما تتوقف الصور التي يبلغ حجمها الإجمالي حوالي 200 ميجابايت عن مزامنة iCloud مع تعطيل هذا الإعداد.
7. تعطيل وضع البيانات المنخفضة (الخلوية)
تمامًا كما هو الحال مع اتصالات Wi-Fi ، هناك أيضًا قيود على وضع البيانات المنخفضة للبيانات الخلوية. على الرغم من السماح باستخدام البيانات الخلوية للنسخ الاحتياطية لـ iCloud Photos ، يجب عليك أيضًا التأكد من عدم تشغيل هذا الإعداد لجهاز iPhone.
الخطوة 1: افتح تطبيق الإعدادات ، ثم انقر فوق Cellular. اتبع ذلك عن طريق النقر فوق خيارات البيانات الخلوية.
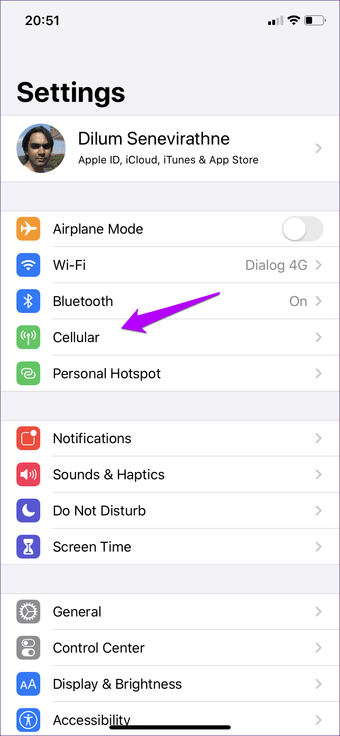
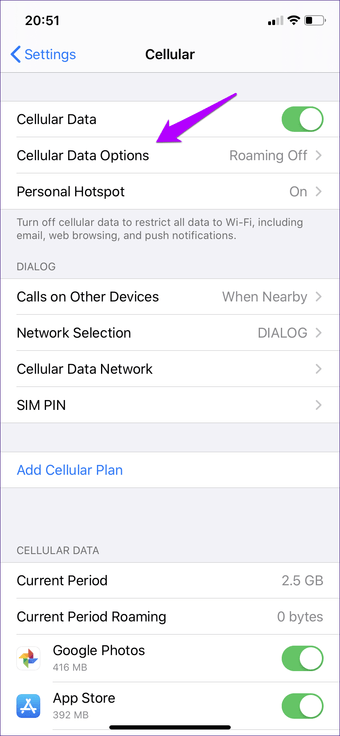
Step 2: اضغط على خيارات البيانات الخلوية. بعد ذلك ، أطفئ المفتاح بجوار وضع البيانات المنخفض.
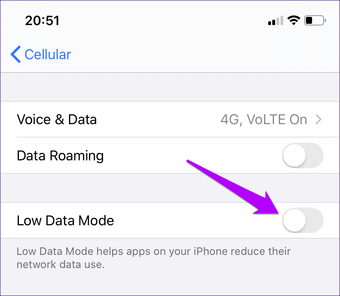
8. تحديث دائرة الرقابة الداخلية
تعد iCloud Photos ميزة أساسية لنظام iOS. إذا كانت صورك لا يتم نسخها احتياطيًا على iCloud بشكل صحيح ، فيجب عليك التفكير في تحديث نظام التشغيل iOS ، خاصة إذا لم تكن قد فعلت ذلك منذ فترة. عادةً ، يجب أن يتولى ذلك أي أخطاء معروفة تؤدي إلى حدوث المشكلة.
الخطوة 1: توجه إلى تطبيق الإعدادات ، انقر فوق عام ، ثم انقر فوق تحديث البرنامج.
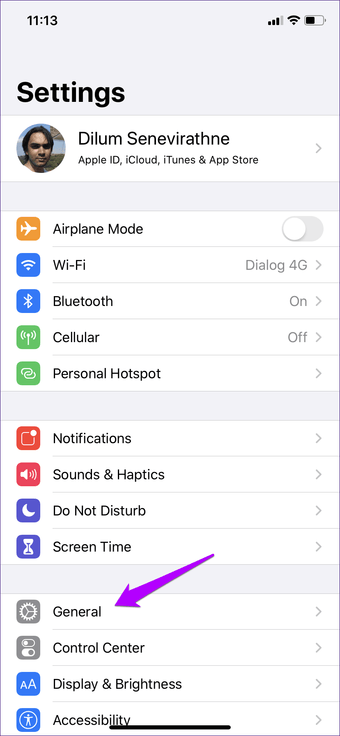
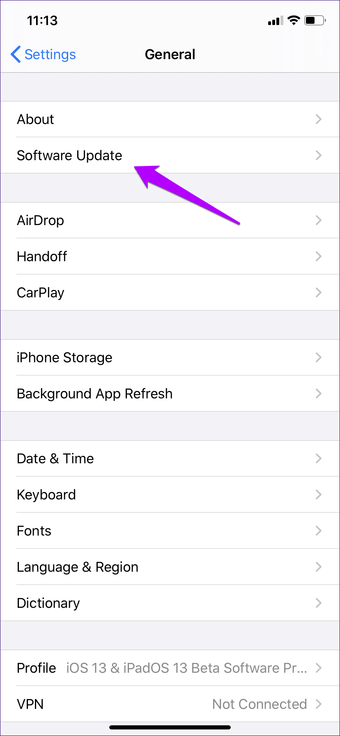
Step 2: إذا كانت هناك تحديثات أحدث متوفرة ، فقم بتنزيلها وتثبيتها.
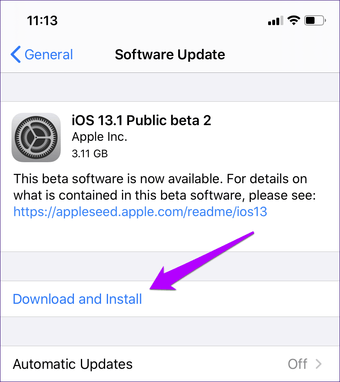
بعد تثبيت أي تحديثات جديدة ، تحقق من نسخ صورك احتياطيًا دون مشاكل.
9. إعادة ضبط إعدادات الشبكة
يجب أيضًا استبعاد إمكانية تكوين إعدادات الشبكة بشكل غير صحيح. يتطلب القيام بذلك إعادة تعيين إعدادات الشبكة لجهاز iPhone الخاص بك. سيساعد ذلك إلى حد كبير على حل مشكلات الاتصال. ومع ذلك ، سيؤدي أيضًا إلى مسح جميع شبكات Wi-Fi وكلمات المرور المحفوظة وأجهزة Bluetooth والشبكات الخاصة الافتراضية. لمزيد من التفاصيل حول تأثير إعادة تعيين إعدادات الشبكة ، راجع دليلنا الشامل حول هذا الموضوع.
الخطوة 1: افتح تطبيق الإعدادات ، ثم انقر فوق عام. بعد ذلك ، انقر فوق إعادة تعيين.
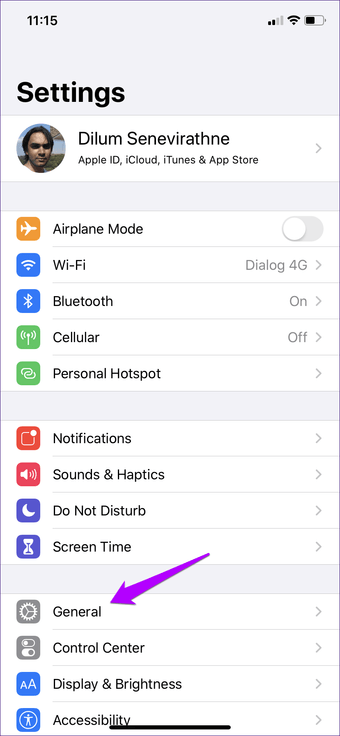
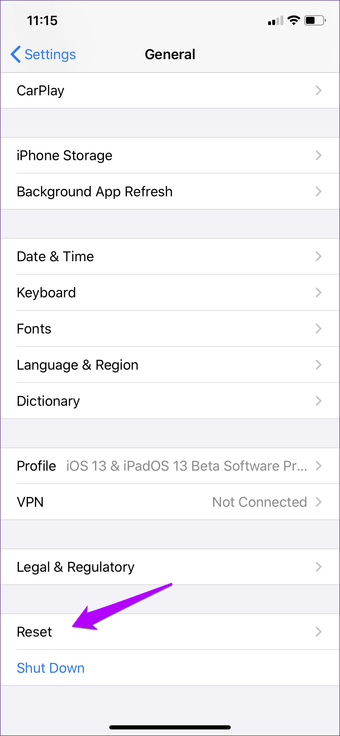
Step 2: أخيرًا ، انقر فوق "إعادة تعيين إعدادات الشبكة" ، ثم انقر فوق "إعادة تعيين إعدادات الشبكة" مرة أخرى للتأكيد.
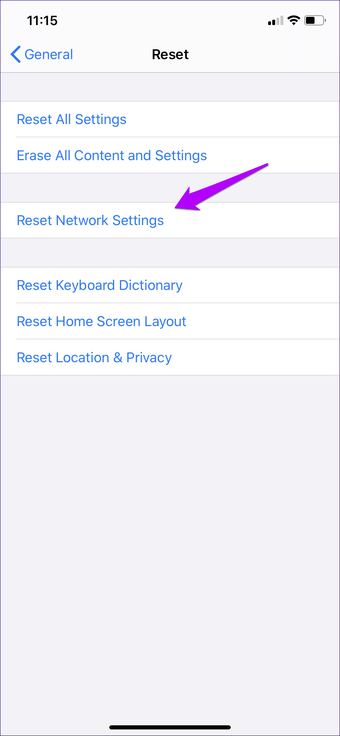
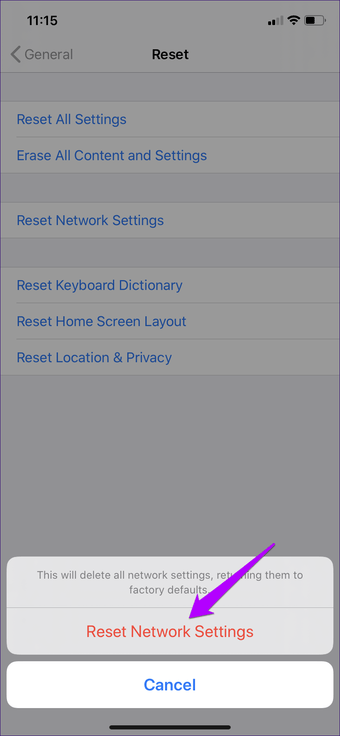
بعد إعادة تعيين إعدادات الشبكة ، إما الاتصال بشبكة Wi-Fi يدويًا أو تنشيط البيانات الخلوية والتحقق من تطبيق الصور. على الأرجح ، يجب أن تأخذ نسخة احتياطية من صورك دون مشاكل الآن.
10. تضمين الصور في النسخ الاحتياطي لنظام iCloud
يمكن لجهاز iPhone إجراء نسخ احتياطية من مكتبة الصور والفيديو كجزء من نسخة احتياطية لنظام iCloud. يتيح لك ذلك استعادة صورك ومقاطع الفيديو الخاصة بك بشكل أسرع ، بالإضافة إلى بقية البيانات الموجودة على جهاز iPhone الخاص بك ، إذا كنت قد قمت بإعادة تعيين جهاز iPhone أو الترحيل إلى جهاز جديد.
ولكن بشكل مربك ، تتطلب العملية أيضًا إيقاف تشغيل iCloud Photos. إذا كان هذا شيء تريد القيام به ، فيجب أن تساعدك الخطوات الواردة أدناه. فقط تذكر أنه على عكس iCloud Photos ، لن يكون لأداء النسخ الاحتياطية لنظام iCloud أحدث صورك ومقاطع الفيديو الخاصة بك في جميع الأوقات.
الخطوة 1: افتح تطبيق الإعدادات على جهاز iPhone الخاص بك ، ثم انقر فوق ملف التعريف الخاص بك. بعد ذلك ، انقر فوق iCloud.
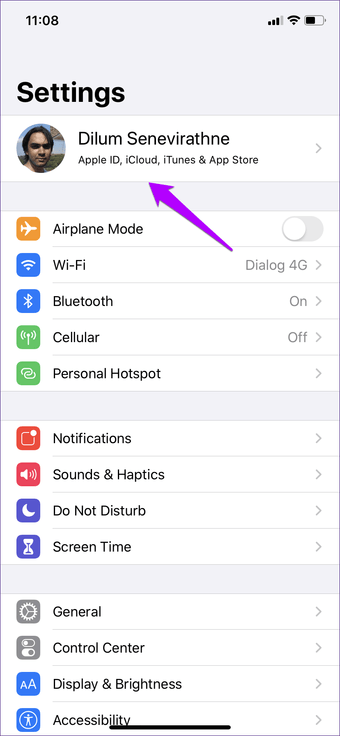
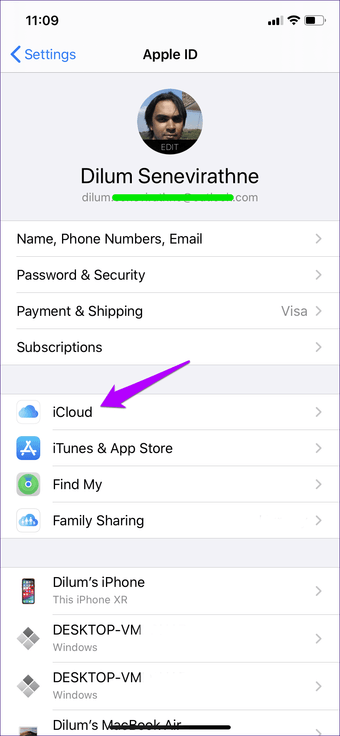
Step 2: أسفل قسم التطبيقات باستخدام iCloud ، انقر فوق الصور. في الشاشة التالية ، أطفئ المفتاح بجوار iCloud Photos ، ثم عد إلى الشاشة السابقة.
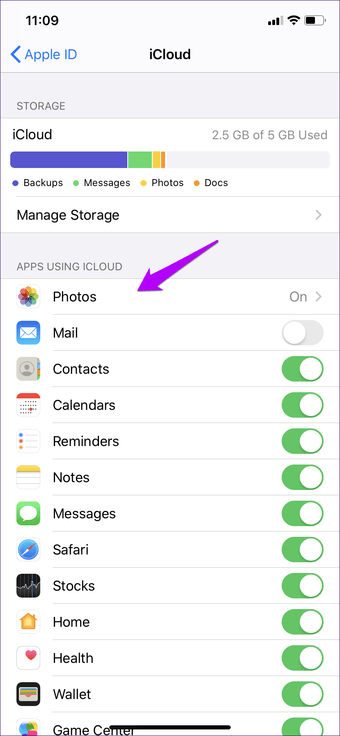
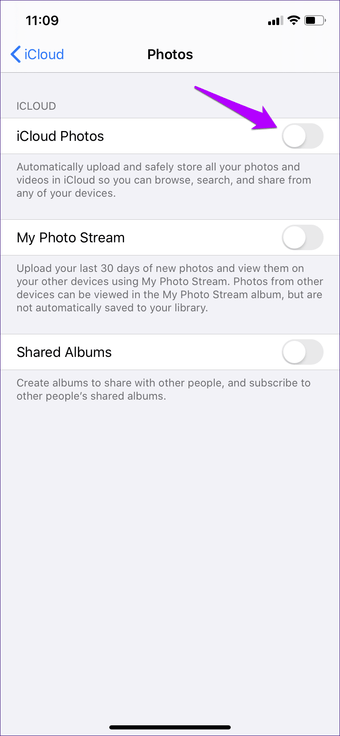
الخطوه 3: انقر فوق إدارة التخزين. بعد ذلك ، انقر فوق النسخ الاحتياطية.
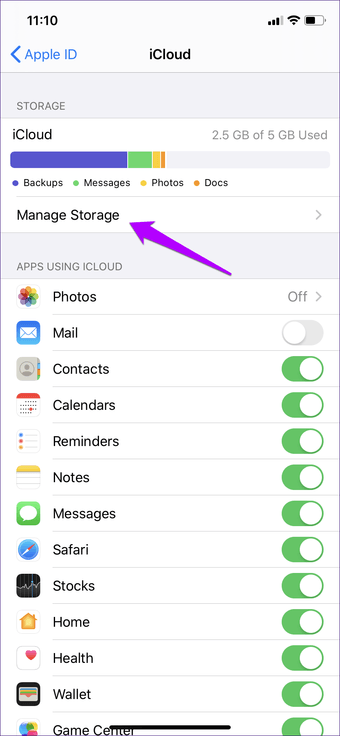
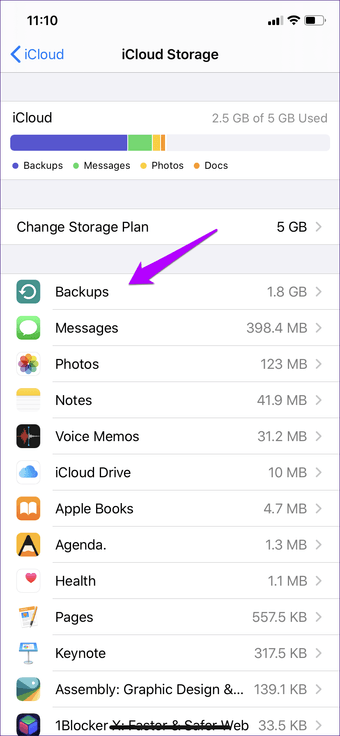
Step 4: حدد iPhone الخاص بك (المسمى هذا iPhone) من تحت Backups. أسفل قسم "اختيار البيانات لنسخها احتياطيًا" ، قم بتشغيل المفتاح بجوار "مكتبة الصور".
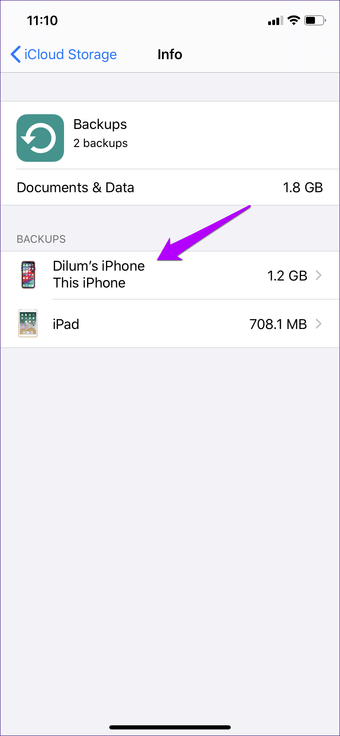
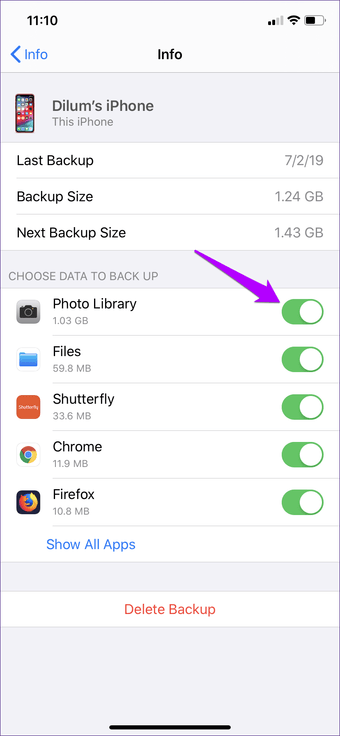
Step 5: عد إلى أن تصل إلى الشاشة المسماة iCloud. قم بالتمرير طوال الطريق ، ثم اضغط على iCloud Backup. بعد ذلك ، انقر فوق النسخ الاحتياطي الآن.
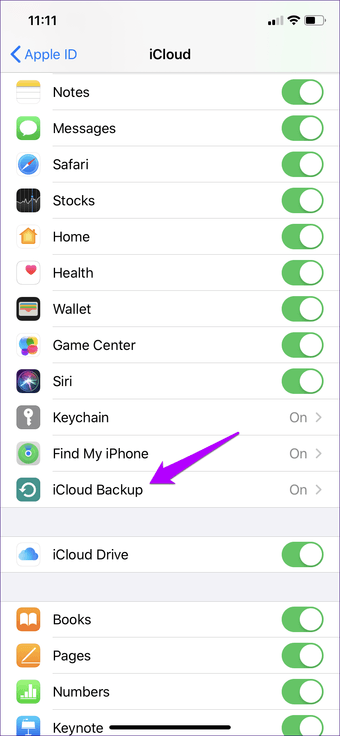
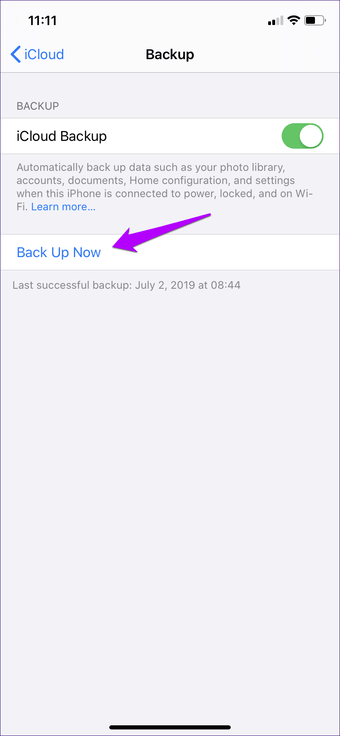
سيقوم iPhone الخاص بك الآن بإجراء نسخة احتياطية من iPhone الخاص بك إلى iCloud إلى جانب صورك ومقاطع الفيديو الخاصة بك على iCloud. ومع ذلك ، يجب أن تكون متصلاً بشبكة Wi-Fi – لا يمكنك إجراء نسخ احتياطية لنظام iCloud على البيانات الخلوية.
بعد الانتهاء من النسخ الاحتياطي لـ iCloud ، يمكنك دائمًا تشغيل صور iCloud لأخذ نسخ احتياطية في الوقت الحقيقي ومزامنة مكتبة الصور الخاصة بك. تذكر أن صورك ومقاطع الفيديو الخاصة بك لن تكون جزءًا من أي نسخ احتياطية لنظام iCloud في المستقبل طالما قمت بتمكين صور iCloud.
الحفاظ على ذكرياتك
قد يكون التأكد من مزامنة صورك بسلاسة مع iCloud أمرًا بالغ الأهمية. إنها تتيح تجربة مستخدم ممتعة مع وصول سهل إلى الصور ومقاطع الفيديو الخاصة بك من خلال تطبيق النظام البيئي. أيضا ، فإنه يخزنها بأمان في السحابة.
ومع ذلك ، يشير تلميح استكشاف الأخطاء وإصلاحها الأخير إلى شيء مهم. يجب عليك تعطيل صور iCloud كلما احتجت إلى دمج مكتبة الصور الخاصة بك في نسخة احتياطية لنظام iCloud.
نأمل أن يعمل حساب iCloud الخاص بك تمامًا بعد هذه الحلول.
القادم: تشعر بالقلق إزاء الخصوصية؟ إليك كيفية تنزيل جميع بياناتك من iCloud.
