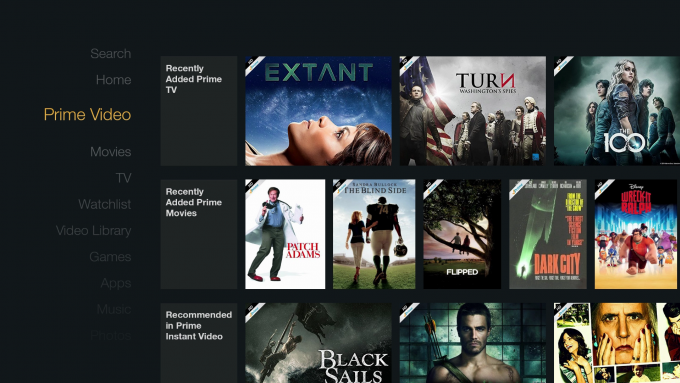لقد كان Netflix يعمل بشكل مثالي ، ولكن في يوم من الأيام تذهب إلى بث الحلقة التالية من Orange هي New Black وستجد نفسك في استقبال رسالة الخطأ المروعة UI-800-3. لا ، ليست طريقة Netflix لإخراجك إلى الخارج في الهواء الطلق ، لا سمح الله ، لكنها مشكلة تقنية مزعجة ، وسنريك هنا كيفية التخلص منها والمراقبة مرة أخرى.
ماذا يعني خطأ UI-800-3؟
رموز الخطأ دائمًا ما تكون محبطة بعض الشيء لأنها لا تصف بالضرورة ما هو الخطأ بالفعل. في هذه الحالة ، يعني Error UI-800-3 أن Netflix يواجه مشكلة في الاتصال بالإنترنت. قد يعني هذا أنك غير قادر على تسجيل الدخول أو تدفق المحتوى.
يمكن أن يصيب رمز الخطأ المحدد هذا عددًا من أجهزة البث المختلفة Netflix بما في ذلك Amazon Fire TV، Amazon Fire TV Stick ، PlayStation 3 ، PlayStation 4 ، Xbox 360 و Xbox One. تختلف طريقة إصلاح كل جهاز قليلاً ونغطي كل منها أدناه.
ذات صلة: كيفية إزالة محتوى Netflix من متابعة المشاهدة
بلاي ستيشن 4
عندما ترى رسالة Error UI-800-3 ، حدد مزيد من التفاصيل. الآن اختر تسجيل الخروج وحدد نعم. حاول تسجيل الدخول مرة أخرى إلى Netflix ومعرفة ما إذا كنت تواجه المشكلة مرة أخرى. إذا كانت ثابتة ، النجاح. خلاف ذلك ، ستحتاج إلى التحقق من إعدادات DNS الخاصة بك.
انتقل إلى قائمة إعدادات PS4 وانتقل إلى الشبكة. حدد إعداد اتصال الإنترنت. اختر إما Wi-Fi أو LAN Cable وفقًا لطريقتك. في أي حال ، حدد مخصص كوضع التشغيل الخاص بك. ضبط إعدادات عنوان IP على تلقائي ، حدد عدم التحديد لاسم مضيف DHCP. حدد تلقائي لإعدادات DNS و MTU. حدد عدم الاستخدام لخادم الوكيل. جرب الآن Netflix مرة أخرى ، ونأمل أن يكون الخطأ قد انتهى.
ذات صلة: كيفية مشاهدة الأمريكية Netflix في المملكة المتحدة
بلاي ستيشن 3
بالنسبة إلى PS3 ، ستحتاج أولاً إلى محاولة تسجيل الدخول والخروج من شبكة PlayStation. من الشاشة الرئيسية ، انتقل إلى PSN. حدد "إدارة الحساب" ثم اضغط على زر المثلث الموجود بوحدة التحكم الخاصة بك. اختر تسجيل الخروج. الآن تسجيل الدخول مرة أخرى من قائمة PSN. بمجرد تسجيل الدخول مرة أخرى ، جرب Netflix مرة أخرى.
إذا لم ينجح ذلك ، فستحتاج إلى التحقق من إعدادات DNS الخاصة بك كما هو موضح أعلاه من أجل PS4. للوصول إلى هناك ، انتقل إلى الإعدادات ، إعدادات الشبكة ، ثم إعدادات اتصال الإنترنت. الآن حدد مخصص واختر إما سلكي أو لاسلكي. ثم استخدم الإعدادات المذكورة أعلاه في PS4 للتأكد من إعداد DNS بشكل صحيح.
ذات صلة: كيفية إيقاف Netflix عن استخدام الكثير من البيانات
أجهزة إكس بوكس 360
أولاً ، ستحتاج إلى التحقق من إعدادات DNS الخاصة بك. اضغط على الزر Guide [دليل] في وحدة التحكم الخاصة بك ، ثم انتقل إلى الإعدادات متبوعة بإعدادات النظام. الآن حدد إعدادات الشبكة وتكوين الشبكة. تأكد من ضبط إعدادات DNS على تلقائي.
إذا كان Netflix لا يزال لا يعمل ، فستحتاج إلى إلغاء تثبيت التطبيق وإعادة تثبيته. انتقل إلى التطبيقات وتطبيقاتي ، وانتقل إلى تطبيق Netflix واضغط على الزر X على وحدة التحكم الخاصة بك. الآن حدد حذف. لإعادة التثبيت ، ارجع إلى التطبيقات وحدد Netflix لإعادة تثبيته.
أجهزة إكس بوكس واحد

أسهل إصلاح لـ Xbox One هو عندما تواجه الخطأ ، حدد الخيار "Reset Netflix" لإعادة تعيين التطبيق إلى الحالة الافتراضية. الآن حاول مرة أخرى ويجب أن تعمل. خلاف ذلك ، تحقق من إعدادات DNS كما هو الحال في Xbox 360.
Amazon Fire TV/ النار التلفزيون عصا
ستحتاج إلى إلغاء تثبيت تطبيق Netflix وإعادة تثبيته. أولاً ، انتقل إلى الإعدادات ، ثم انتقل إلى التطبيقات. حدد إدارة جميع التطبيقات المثبتة ، ثم ابحث عن Netflix في القائمة. حدد حذف. أعد تثبيت تطبيق Netflix الآن بالبحث عنه من شاشة Fire OS الرئيسية. بمجرد تثبيته ، سجّل الدخول إلى حساب Netflix الخاص بك.