
إذا كنت قد استخدمت Windows 11 ، قد تعلم أن نظام التشغيل يحتوي على لوحة Widgest مضمنة يمكنها أن تعرض لك الكثير من المعلومات. ومع ذلك ، لا يتوفر نفس الشيء على Windows 10.
تشغيل Windows 10 ، تحتاج إلى الاعتماد على تطبيق جهة خارجية للحصول على دعم القطعة. في الواقع ، هناك تطبيق متاح لـ Windows 11 الذي يجلب عناصر واجهة مستخدم قابلة للتخصيص بالكامل إلى سطح المكتب الخاص بك.
BeWidget هو تطبيق يتيح لك إنشاء الوقت والتاريخ والصور واختصارات التطبيقات والتمويل وأدوات الطقس ووضعها على Windows 11 شاشة سطح المكتب. ومع ذلك ، في اختبارنا ، وجدنا أن BeWidgets متوافق حتى مع Windows 10.
اقرأ أيضًا: كيفية استخدام صورة GIF متحركة كخلفية لسطح المكتب بتنسيق Windows
خطوات لإضافة عناصر واجهة مستخدم قابلة للتخصيص إلى Windows 10/11
هذا يعني أنه يمكنك استخدام BeWidgets لإحضار عناصر واجهة مستخدم على ملف Windows 10 نظام تشغيل كذلك. لذلك ، في هذه المقالة ، سنشارك دليلًا تفصيليًا حول كيفية إضافة عناصر واجهة مستخدم قابلة للتخصيص إلى ملف Windows 10/11 سطح المكتب. دعنا نتحقق.
1. أولاً وقبل كل شيء ، افتح صفحة الويب هذه وقم بتثبيت تطبيق BeeWidgets على جهازك. يمكنك أيضًا تثبيت ملفات BeWidgets على الخاص بك Windows الكمبيوتر الشخصي مباشرة عبر متجر Microsoft.
2. بمجرد التثبيت ، افتح تطبيق BeWidgets على جهازك Windows جهاز.
3. الآن ، سترى واجهة مثل أدناه. تحتاج إلى النقر فوق القطعة الجديدة زر لإنشاء عنصر واجهة مستخدم جديد.
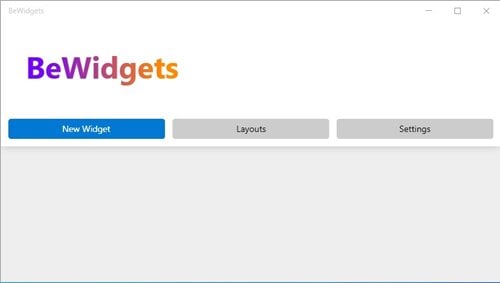
4. تحتاج إلى تسمية اسم عنصر واجهة المستخدم الجديد واستخدام القائمة المنسدلة لـ حدد نوع القطعة.
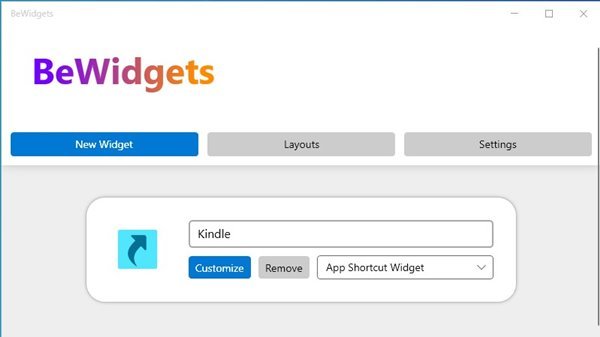
5. على سبيل المثال ، هنا ، أريد إنشاء عنصر واجهة مستخدم لـ Amazon Kindle تطبيق. لذلك ، قمت بتحديد App Shortcut Widget وقمت بتسميته Kindle.
6. الآن ، انقر فوق يعدل أو يكيف زر لتخصيص القطعة.
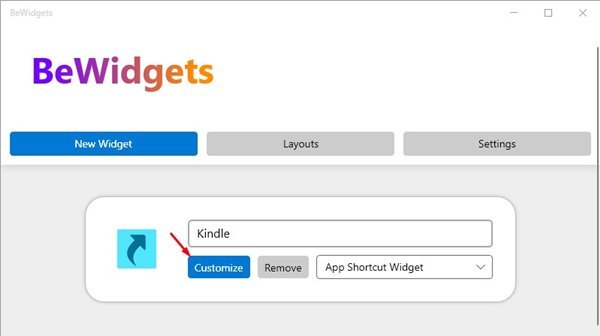
7. يمكنك ضبط ملف موقف القطعة من القسم الرئيسي.
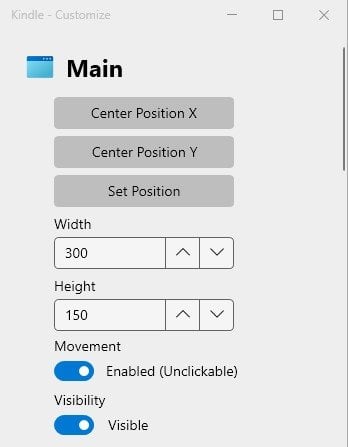
8. الآن قم بالتمرير لأسفل في تفضيلات. بعد ذلك ، انقر فوق حدد التطبيق زر وحدد ملف Kindle ملف تنفيذي.
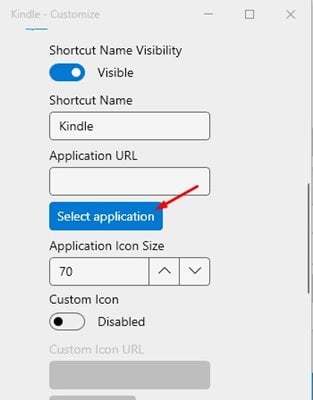
9. بعد ذلك ، تحتاج إلى ضبط حجم أيقونة القطعة. اضبطه حسب رغبتك.
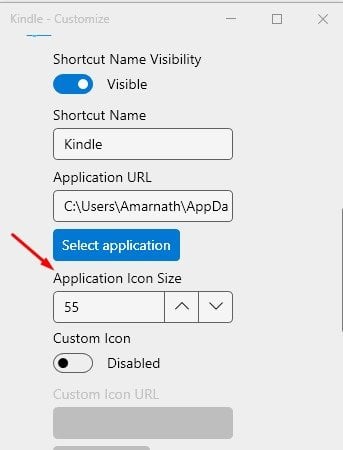
10. الآن قم بالتمرير لأسفل إلى المظهر. هنا يمكنك تغيير لون الخلفية ، ونصف قطر الزاوية ، ووزن الخط ، ونمط الخط ، وحجم الخط ، والعديد من الأشياء الأخرى.
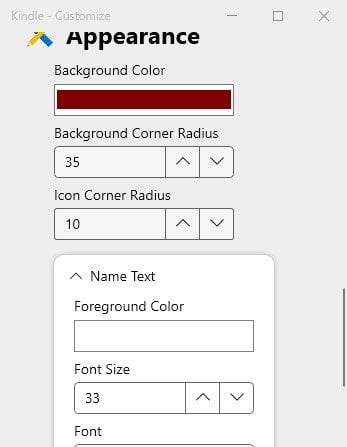
هذا هو! انتهيت. هذه هي الطريقة التي يمكنك من خلالها إنشاء عناصر واجهة مستخدم قابلة للتخصيص على Windows 10/11.

لذلك ، يدور هذا الدليل حول كيفية إضافة عناصر واجهة مستخدم قابلة للتخصيص إلى ملفات Windows 10/11 سطح المكتب. آمل أن يكون هذا المقال قد ساعدك! يرجى مشاركتها مع أصدقائك أيضا. إذا كانت لديك أي شكوك تتعلق بهذا ، فأخبرنا بذلك في مربع التعليقات أدناه.
