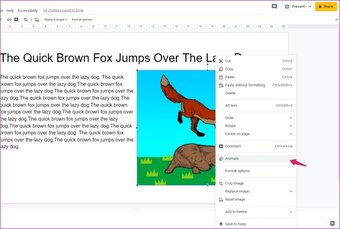هل يبدو عرض شرائح Google الخاص بك مملًا ومملًا بعض الشيء؟ هل تبحث عن طرق لتجميل الأشياء قليلاً؟ تعد إضافة الرسوم المتحركة والانتقالات إلى العروض التقديمية الخاصة بك واحدة من أسهل الأشياء التي يمكنك القيام بها لإضافة بعض الطاقات. علاوة على ذلك ، تتيح لك الرسوم المتحركة أيضًا إحضار كائنات متعددة في شريحة واحدة تلو الأخرى ، مما يمنحك الفرصة للتركيز على موضوع معين قبل الانتقال إلى الموضوع التالي. لا يمكنك تحقيق هذا التأثير من خلال شريحة ثابتة.
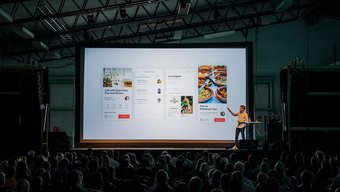
يشبه Google PowerPoint ، مثل برنامج Microsoft PowerPoint ، دعمًا للرسوم المتحركة والانتقالات التي ستمنح هذه الأرقام المرسومة والمخططات عمليات تجميل تمس الحاجة إليها. إذا لم تكن متأكدًا من كيفية إضافة صور متحركة في عروض Google التقديمية ، فأنت في المكان الصحيح. تابع القراءة لمعرفة كيف يمكنك زيادة عرضك التقديمي عن طريق إضافة مجموعة متنوعة من الرسوم المتحركة المختلفة إلى الكائنات في Google Slides.
كيفية إضافة الرسوم المتحركة في جوجل الشرائح
تعد إضافة صور متحركة إلى كائنات في Google Slides عملية واضحة إلى حد ما. فقط اتبع هذه الخطوات لإضافة الرسوم المتحركة إلى أي كائن:
الخطوة 1: افتح العرض التقديمي الذي تريد إضافة الرسوم المتحركة إليه.
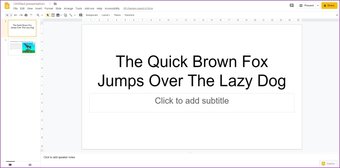
الخطوة 2: حدد الشريحة مع الكائنات التي تريد تحريكها.
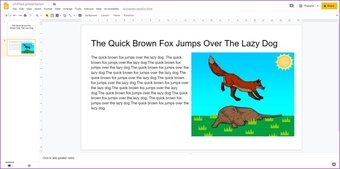
الخطوه 3: انقر فوق "إدراج" في شريط الأدوات العلوي لفتح القائمة المنسدلة.
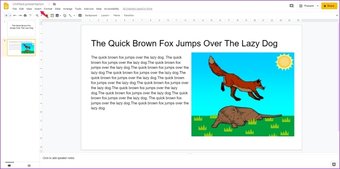
الخطوة 4: حدد الخيار Animation من القائمة المنسدلة لفتح لوحة Transitions.
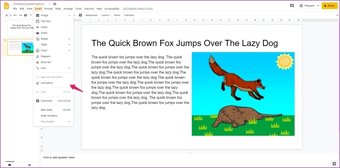
ستظهر لوحة الانتقالات على يمين العرض التقديمي. باستخدام هذه اللوحة ، ستتمكن من إضافة صور متحركة إلى كائنات محددة وأيضًا إضافة انتقالات بين الشرائح (المزيد حول ذلك لاحقًا).
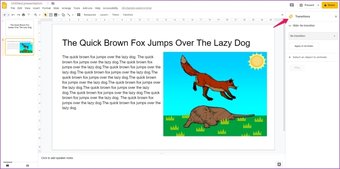
الخطوة 5: الآن حدد الكائن الذي تريد تحريكه عن طريق النقر بزر الماوس الأيمن فوقه. ستعرف أن الكائن محدد عندما يكون لديه مربع أزرق حوله.
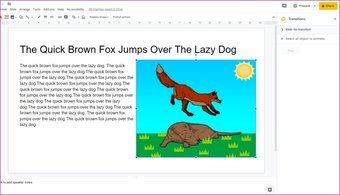
الخطوة 6: ثم انقر فوق "+ تحديد كائن لتحريكه" في لوحة الانتقالات للقيام بما يلزم.
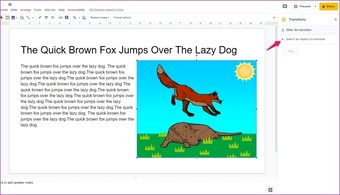
الخطوة 7: يجب الآن إضافة الكائن إلى اللوحة ، وستتمكن من اختيار رسم متحرك بالنقر فوق القائمة المنسدلة الأولى الموجودة أسفله مباشرة.
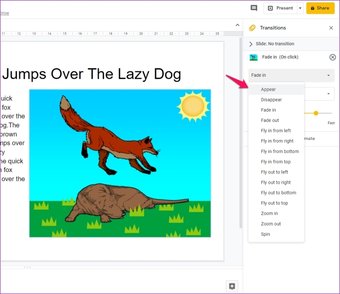
الخطوة 8: يمكنك اختيار الطريقة التي ترغب في تشغيل الرسوم المتحركة من القائمة المنسدلة التالية. يتيح لك تشغيل الرسوم المتحركة عند النقر ، مباشرة بعد الرسوم المتحركة السابقة أو بجانب الرسوم المتحركة السابقة.
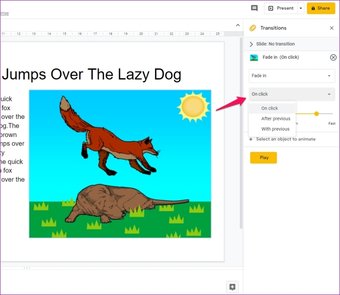
الخطوة 9: يسمح لك شريط التمرير الموجود أسفل القائمة السابقة بضبط سرعة الحركة. يمكنك تحريكه باتجاه اليسار لجعل الرسوم المتحركة أبطأ أو إلى اليمين لجعلها أسرع.
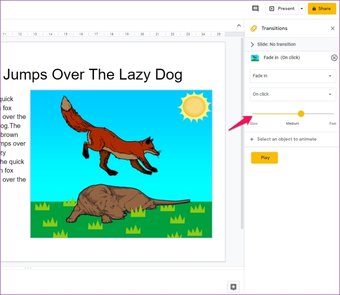
بمجرد وضع كل ذلك في مكانه ، يمكنك النقر فوق الزر "تشغيل" لمعرفة كيف تبدو الرسوم المتحركة. في حال كنت لا تحب أي شيء ، يمكنك الانتقال بسهولة إلى لوحة Transitions وإجراء التغييرات المطلوبة.
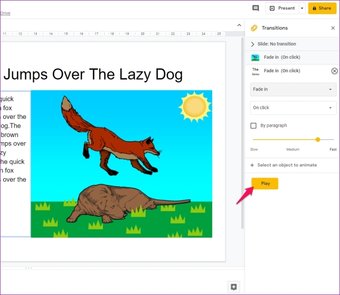
وعلى هذا المنوال ، قمت بتنشيط كائن في شرائح Google الخاصة بك. أثناء قيامي بتنشيط الصورة في هذا المثال ، يمكنك استخدام نفس الطريقة لكل الكائنات الموجودة في الشريحة الخاصة بك. فقط تأكد من تشغيل الرسوم المتحركة مرة واحدة قبل الانتهاء من أي تغييرات.
كيفية إضافة التحولات في شرائح جوجل
التحولات عبارة عن رسوم متحركة بين شريحتين تتأكدان من أن التبديل بين الشرائح لا يبدو شديد التعقيد. تعد إضافة انتقالات إلى شرائح Google بسيطة مثل إضافة الرسوم المتحركة. بعد كل شيء ، يستخدمون لوحة الانتقالات نفسها. ما عليك سوى اتباع هذه الخطوات البسيطة لإضافة انتقالات في شرائح Google:
الخطوة 1: افتح العرض التقديمي الذي تريد تحريره ، ثم انقر فوق "الشريحة" في شريط الأدوات العلوي.
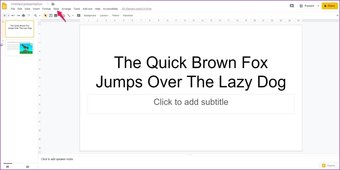
الخطوة 2: حدد خيار تغيير النقل من القائمة المنسدلة لفتح لوحة الانتقالات.
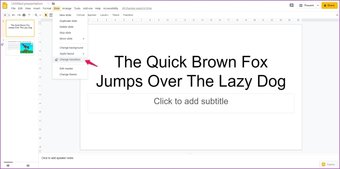
الخطوه 3: نظرًا لأنك لم تحدد أي كائنات ، فلن يظهر خيار الرسوم المتحركة هذه المرة. بدلاً من ذلك ، سترى قائمة منسدلة يمكنك من خلالها تحديد مجموعة متنوعة من التحولات المختلفة.
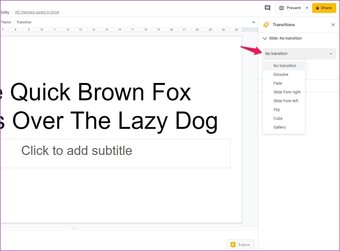
الخطوة 4: بمجرد اختيارك لعملية انتقال ، ستتمكن أيضًا من ضبط السرعة عن طريق تحريك شريط التمرير إلى اليمين أسفل القائمة المنسدلة. إنه يعمل تمامًا مثل الذي ذكرته سابقًا ؛ اليسار لإبطاء الرسوم المتحركة والحق في تسريعها.
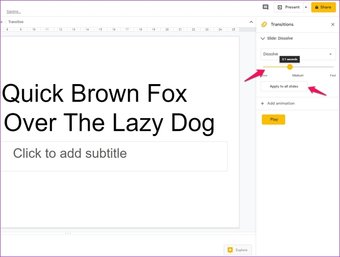
إذا كنت تريد استخدام نفس الانتقال بين جميع الشرائح ، يمكنك النقر فوق الزر "تطبيق على جميع الشرائح". ولكن إذا كنت تريد انتقالات مختلفة ، فسيتعين عليك التبديل إلى الشريحة التالية وتكرار العملية مرة أخرى. تأكد من التحقق من شكل الرسوم المتحركة من خلال النقر على زر التشغيل بعد إجراء أي تغييرات.
إذا لم تكن متأكدًا مما إذا كانت الشريحة تحمل الانتقال أم الرسوم المتحركة ، فيمكنك التحقق من عمود العرض السريع إلى اليسار. إذا رأيت رمزًا جديدًا (تحقق من الصورة أدناه) بجوار الشريحة الخاصة بك ، فهذا يعني أن شرائح Google أنقذت الرسوم المتحركة.
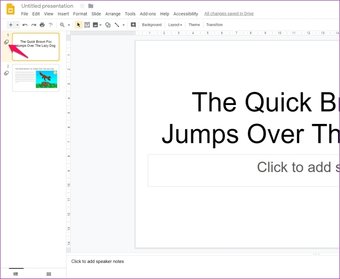
الآن ، من الجيد دائمًا معرفة أساسيات كل برنامج. لهذا السبب قمت بالتفصيل العملية في الخطوات المذكورة أعلاه. ومع ذلك ، إذا كنت تريد توفير بعض الوقت ، فيمكنك أيضًا فتح لوحة Transitions للرسوم المتحركة من قائمة سياق النقر بزر الماوس الأيمن. للقيام بذلك ، حدد الكائن الذي تريد تحريكه ثم انقر بزر الماوس الأيمن. حدد تحريكًا من قائمة السياق ، وستظهر اللوحة Transitions في الحال.