كخدمة قائمة على الويب ، من الصعب إنشاء تسجيلات الشاشة في العروض التقديمية من Google مباشرة. تحتاج إلى تسجيل شاشتك باستخدام Screencastify لـ Chrome وحفظها في Google Drive ، حيث يمكنك بعد ذلك استيرادها إلى العرض التقديمي لاحقًا.
يجب عليك تنزيل وتثبيت ملحق Screencastify لـ Google Chrome قبل أن تبدأ. نظرًا لأن Screencastify يحفظ تسجيلات الشاشة على Google Drive ، فستحتاج أيضًا إلى تسجيل الدخول إلى حساب Google نفسه الذي تستخدمه في العروض التقديمية من Google.
يحتاج كل من Chrome و Screencastify إلى إذن لاستخدام الميكروفون والكاميرا ، اعتمادًا على ما إذا كنت تريد تسجيلهما. سيطلب منك ملحق Screencastify الحصول على إذن أثناء عملية التثبيت الأولية.
قم بإنشاء تسجيل شاشة باستخدام Screencastify
تتمثل ميزة استخدام Screencastify لتسجيل الشاشة في أنه يحفظ مقاطع الفيديو الخاصة بك على Google Drive ، حيث يمكنك بسهولة استيرادها إلى العروض التقديمية من Google. يسمح Screencastify أيضًا بتسجيل كاميرا الويب والميكروفون في الأعلى ، بحيث يمكنك تسجيل إجراء بمسار صوتي وعرض توضيحي مرئي.
ما لم تقرر الترقية ، فإن Screencastisfy يحد من تسجيل الشاشة لمدة خمس دقائق. إذا كان التسجيل الخاص بك يحتاج إلى أن يكون أطول ، فأنت بحاجة إلى الترقية. إذا كانت هذه مشكلة ، فستحتاج إلى تسجيل سطح المكتب الخاص بك باستخدام طرق أخرى وتحميل الفيديو إلى Google Drive يدويًا.
إذا كان من المخطط أن يكون التسجيل الخاص بك أقل من خمس دقائق (أو إذا قمت بالترقية) ، فانقر فوق رمز Screencastify في Chrome ، بجوار شريط العنوان في الجزء العلوي الأيمن.
سيؤدي هذا إلى تحميل قائمة Screencastify. من هنا ، يمكنك اختيار تسجيل علامة تبويب المتصفح أو شاشة سطح المكتب بالكامل أو كاميرا الويب الخاصة بك فقط.
انقر فوق خيار التسجيل المطلوب لتحديده.
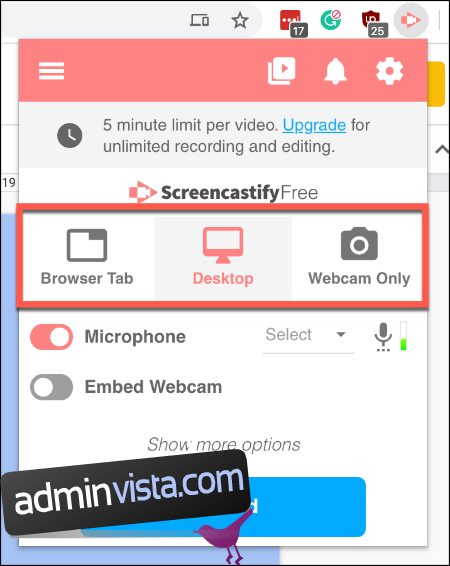
قبل أن تبدأ التسجيل ، يمكنك أيضًا تمكين أو تعطيل تسجيل الميكروفون وكاميرا الويب. إذا اخترت تعطيل هذه الخيارات ، فلن تتمكن من تسجيل مسار صوتي بجانب الفيديو ، ولن تكون مرئيًا في التسجيل نفسه.
انقر فوق شريط التمرير بجوار خياري “ميكروفون” و “تضمين كاميرا الويب” لتمكينهما أو تعطيلهما. إذا تحول شريط التمرير إلى اللون الوردي ، فسيتم تمكين الخيار.
يجب عليك أيضًا تحديد الميكروفون الذي تريد استخدامه من القائمة المنسدلة بجوار خيار “الميكروفون”.

انقر فوق الارتباط “إظهار المزيد من الخيارات” ، الموجود أعلى الزر “تسجيل” ، للوصول إلى خيارات إضافية لتسجيل شاشتك. ستختلف هذه الخيارات بناءً على ما إذا كنت تقوم بتسجيل علامة تبويب المتصفح أو الشاشة أو كاميرا الويب.
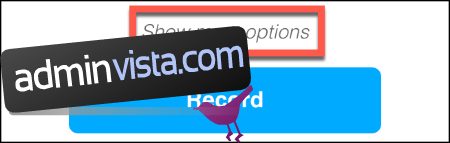
يمكنك ضبط العد التنازلي قبل بدء التسجيل لكل طريقة تسجيل. لتسجيل علامات تبويب المتصفح وشاشات سطح المكتب ، يمكنك أيضًا تمكين الوصول إلى أدوات الرسم ، بحيث يمكنك الرسم على شاشتك كسجلات إضافية.
يعد تسجيل الصوت من متصفحك خيارًا واحدًا لتسجيل علامة تبويب المتصفح.
استخدم الماوس وانقر فوق أشرطة التمرير لتمكين هذه الخيارات أو تعطيلها. يمكنك ضبط مؤقت العد التنازلي باستخدام القائمة المنسدلة.
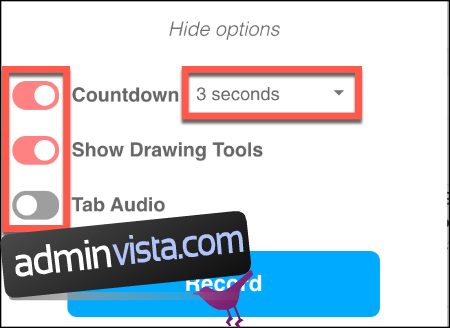
اضغط على الزر “تسجيل” لبدء تسجيل الشاشة بمجرد تكوين الإعدادات الخاصة بك.
تحرير وعرض تسجيل الشاشة Screencastify الخاص بك
اعتمادًا على ما إذا كنت قد قمت بتمكين خيار “إظهار أدوات الرسم” ، ستظهر قائمة الأدوات في الجزء السفلي الأيسر من الشاشة عند بدء التسجيل. يمكنك استخدام هذه القائمة للتبديل بين أدوات الرسم المختلفة.

سيؤدي النقر فوق رمز Screencastify أثناء التسجيل إلى عرض عناصر التحكم في التسجيل. يمكنك إيقاف التسجيل مؤقتًا وإيقافه وحذفه من هذه المنطقة ، وكذلك عرض وقت التشغيل الحالي.

بمجرد اكتمال التسجيل ، سيظهر تسجيل Screencastify تلقائيًا في علامة تبويب Chrome جديدة.
من هنا يمكنك عرض تسجيل الشاشة أو تنزيله أو تصديره أو فتح محرر Screencastify. سيكون الفيديو متاحًا أيضًا من تخزين Google Drive في هذا الوقت.
اضغط على زر “فتح في المحرر” لتحرير الفيديو الخاص بك في محرر Screencastify.
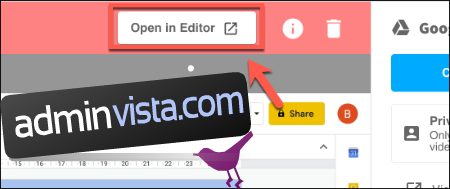
إذا كنت لا تريد تعديل الفيديو ، فحدد “المزيد من الخيارات” وانقر على الزر “عرض على الجهاز” لعرض الفيديو في تخزين Google Drive.
يمكنك أيضًا النقر فوق “نسخ الرابط القابل للمشاركة” لنسخ عنوان URL للفيديو الخاص بك إلى الحافظة الخاصة بك.

بشكل افتراضي ، ستتمكن أنت فقط من مشاهدة هذا الفيديو ، ولكن يمكنك تغيير خيارات الخصوصية لمقطع الفيديو الخاص بك في القائمة المنسدلة أسفل الزر “نسخ الرابط القابل للمشاركة”.
استيراد تسجيلات الشاشة من Google Drive
باستخدام العروض التقديمية من Google ، يمكنك استيراد مقاطع الفيديو مباشرة من Google Drive ، لذا افتح العرض التقديمي من Google بمجرد أن تكون جاهزًا لاستيراد تسجيل الشاشة.
حدد أو أنشئ صورة جديدة لوضع الفيديو فيها ، ثم اضغط على إدراج> فيديو.

في القائمة المنسدلة “إدراج فيديو” ، انقر على خيار “Google Drive”. من هنا ، حدد موقع تسجيل الفيديو على الشاشة.
انقر على الشاشة لتسجيل الفيديو ثم اضغط على الزر “تحديد” لاستيراده إلى عرض Google التقديمي الخاص بك.
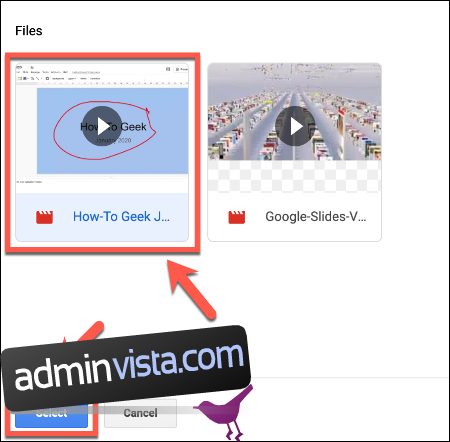
سيظهر تسجيل الشاشة ككائن على صورتك ، حيث يمكنك تغيير حجمه ونقله إلى الموضع المناسب. سيؤدي الضغط على زر التشغيل الدائري إلى بدء التشغيل ، بحيث يمكنك استخدام تسجيل الفيديو على الشاشة كإضافة مفيدة لعرضك التقديمي الإجمالي.
يمكنك أيضًا ضبط الفيديو الخاص بك ليتم تشغيله تلقائيًا عن طريق النقر بزر الماوس الأيمن على الفيديو وتحديد خيار القائمة “خيارات التنسيق”. من هنا ، انقر فوق “تشغيل الفيديو” في القائمة الموجودة على اليمين التي تظهر.

انقر فوق مربع الاختيار “التشغيل التلقائي عند العرض التقديمي” لبدء تشغيل الفيديو تلقائيًا عندما تصل إلى الشريحة التي تحتوي عليه أثناء العرض التقديمي.
