كان استخدام التوقيعات في الرسائل النصية شائعًا منذ أيام الهواتف القابلة للطي ولوحات مفاتيح QWERTY ، ولكن قد لا تعرف كيفية إضافة التوقيعات إلى هاتفك باستخدام اليوم smartphones. قامت العديد من التطبيقات بإزالة التوقيعات من التحديثات الأخيرة ، مما قد يجعل من الصعب معرفة كيفية تمكين وإعداد توقيع من اختيارك.
لحسن الحظ ، Android هو النظام الأساسي الذي تختاره ، ومن السهل اختيار تطبيق يتيح لك بسهولة تعيين التوقيعات وأسماء العرض وتضمين معلومات الاتصال والمزيد. دعنا نلقي نظرة على كيفية إضافة توقيع إلى الرسائل النصية في Android.
هل يحتوي تطبيق المراسلة الخاص بي على توقيعات؟
أدت شعبية الهواتف الذكية إلى حد كبير إلى الإلغاء التدريجي البطيء للتوقيعات في معظم الرسائل خارج البريد الإلكتروني ، حيث لا تزال التوقيعات تساعد في توفير سياق حول الشخص الذي يرسل إليك بريدًا إلكترونيًا. نظرًا لأن معظم المستخدمين لم يعودوا بحاجة إلى توقيعات في الرسائل النصية ، فقد توصل بعض المصنّعين إلى استنتاج مفاده أنهم لم يعودوا بحاجة إلى تضمين التوقيعات في التطبيق.
بدأت Samsung ، على سبيل المثال ، في إزالة خيار إضافة توقيع إلى رسالة في عام 2016 بـ Galaxy S7 ولم يعد يقدم الخيار في قائمة إعدادات التطبيق. الشيء نفسه ينطبق على رسائل Android ؛ توقف تطبيق الرسائل القصيرة الافتراضي من Google لأجهزة Project Fi و Pixel بما في ذلك الخيار في وقت ما في عام 2017.
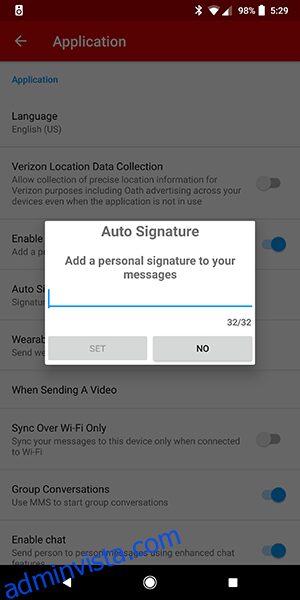
ولكن لمجرد أن تطبيق المراسلة الافتراضي بهاتفك يفتقر إلى القدرة على إضافة توقيع إلى هاتفك لا يعني أنه يجب عليك تفويت التوقيعات في النصوص. لا يزال لدى العديد من تطبيقات الجهات الخارجية القدرة على إضافة توقيع إلى أسفل رسائلك النصية.
يذهب هذا الشرف إلى Textra ، وهو بديل مشهور لجهة خارجية من المطور Delicious. باستخدام Textra ، لا يمكنك فقط تخصيص كل جانب من جوانب واجهة المستخدم تقريبًا ، من لون المظهر إلى مظهر الرموز التعبيرية ، ولكن يمكنك أيضًا استخدام التوقيعات على رسائل SMS الخاصة بك دون أي مشاكل.
من نواح كثيرة ، يشبه Textra الإصدار الأكثر قابلية للتخصيص من رسائل Android ، بتصميم مشابه مع السماح بالعشرات من الميزات والإعدادات الإضافية في قائمة التخصيص. لقد كتبنا كثيرًا عن التطبيق في حالات أخرى ، وهذا لا يختلف: إذا كنت تريد استخدام التوقيعات في رسائلك النصية على Android ، فإن Textra يعد خيارًا رائعًا للتواصل.
يستخدم Textra للتوقيعات
يعد إعداد توقيع على Textra أمرًا سهلاً ، وإذا كنت قد استخدمت رسائل Android من قبل ، فمن المحتمل أن تشعر أنك في المنزل بمجرد تشغيل التطبيق. بمجرد تنزيل التطبيق من Play Store هنا والسماح لـ Textra بإكمال عملية التثبيت على جهازك ، سيتم الترحيب بك من خلال شاشة المحادثة داخل التطبيق.
في الزاوية اليمنى العليا من الشاشة ، ستجد أيقونة القائمة ثلاثية النقاط لفتح قائمة السياق في Textra. انقر فوق هذا ثم انقر فوق الإعدادات للوصول إلى القائمة الكاملة.
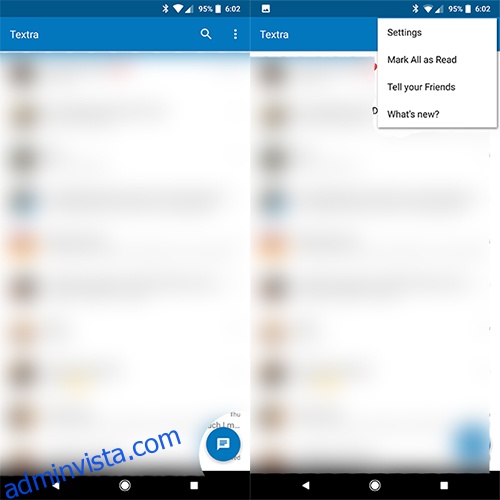
بمجرد دخولك إلى قائمة الإعدادات في Textra ، قم بالتمرير لأسفل عبر القائمة الرئيسية حتى تجد فئة الإرسال ؛ هذا هو الانحدار الرابع. على الرغم من وجود العديد من الخيارات ضمن هذه الفئة ، فإن الخيار الثالث ، “التوقيعات” ، يسمح لك بتحميل قائمة التوقيعات داخل Textra.

عند تحميل هذه القائمة لأول مرة ، سترى شاشة فارغة تفتقر إلى توقيع للتمهيد. تحتاج إلى إضافة توقيع إلى قائمتك للبدء من خلال النقر على زر الإجراء العائم في الركن الأيمن السفلي من الشاشة. سيؤدي هذا إلى تحميل مربع فارغ ، يمكنك من خلاله إدخال توقيع جديد في التطبيق.
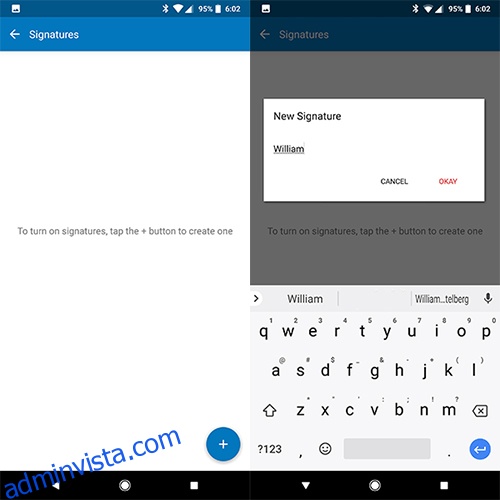
بعد إدخال توقيعك والضغط على “موافق” في المربع ، سترى الشاشة الفارغة من قبل الآن بخيارين جديدين. أولاً ، سترى مفتاح تبديل أعلى مربع “إضافة توقيع” ، والذي يتيح لك تشغيل وإيقاف إضافة توقيعك إلى الرسائل في التطبيق. يمكنك تشغيل هذا وإيقاف تشغيله حسب الحاجة لمنع الاضطرار إلى إعادة إدخال توقيعاتك باستمرار بعد إزالتها لإيقاف تشغيلها.
الخيار الثاني هو القدرة على تحديد توقيع من القائمة ؛ سترى أول توقيع قمت بإنشائه يملأ هذه القائمة وحدها في الوقت الحالي. يوجد على يمين كل إدخال رمز قائمة صغير ثلاثي النقاط يسمح لك إما بتغيير توقيع معين أو إزالته.
بإضافة توقيع ثانٍ باستخدام زر الإجراء العائم في أسفل الشاشة ، سترى سبب وجود هذا الخيار. بمجرد إضافة توقيع ثانٍ ، يمكنك الاختيار بين الاثنين حسب الرغبة عن طريق تحديد النقطة الموجودة على الجانب الأيسر من الشاشة.
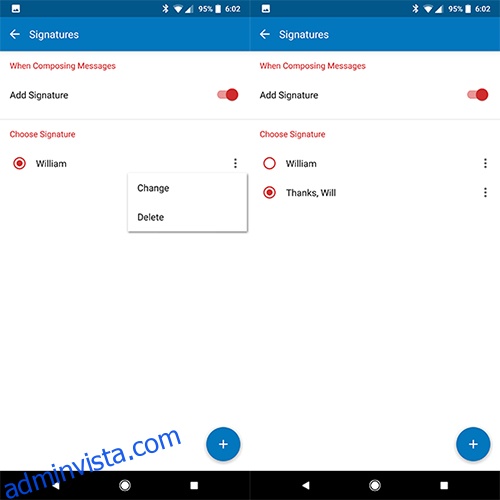
بمجرد الانتهاء من كتابة توقيعك في القائمة ، يمكنك العودة إلى شاشة المحادثة. إذا فتحت سلسلة رسائل أو مربع رسالة جديد ، فسيظهر مربع إدخال مختلف قليلاً عن المعتاد. أسفل حقل الإدخال للنص الخاص بك ، ستجد التوقيع الذي اخترته لرسائلك النصية ضمن هذا الحقل. بعد إرسال رسالتك ، يُضاف التوقيع تلقائيًا إلى نهاية النص.

هناك تحذير بالطبع. على عكس بعض الهواتف القديمة من العقد الماضي ، يحب Textra إضافة توقيعك إلى يمين الرسالة بدلاً من أسفلها مباشرةً. يمكنك حل هذه المشكلة إما بالضغط على Enter بلوحة المفاتيح قبل إرسال الرسالة أو بالضغط على Enter في توقيعك قبل إدخاله. نوصي بالقيام بهذا الأخير لأن الضغط على Enter في كل رسالة يمكن أن يكون مزعجًا للغاية بشكل عام.
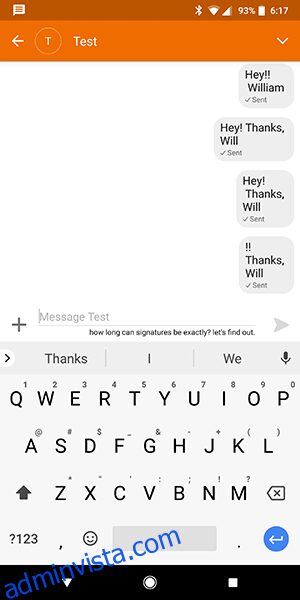
بصرف النظر عن هذا التعقيد البسيط ، فإن التجربة الإجمالية جيدة بالفعل ، مما يجعل من السهل إضافة توقيع بسيط أو معقد إلى رسالتك. لا يبدو أن للتوقيعات حدًا لعدد الأحرف المسموح به في Textra ، أو على الأقل لا يبدو أن للتوقيعات حدًا يقف في طريقنا عند إدخال أي نص نريده في الحقل.
تطبيقات أخرى
Textra ليس التطبيق الوحيد الذي لديه القدرة على إضافة توقيعات إلى رسائلك النصية. على الرغم من أن التطبيقات الأخرى ، بما في ذلك رسائل Android المذكورة أعلاه ورسائل Samsung ، تستمر في إزالة ميزة التوقيع من تطبيقها ، إلا أن هناك دائمًا عروض SMS أخرى من جهات خارجية في متجر Play للاختيار من بينها.
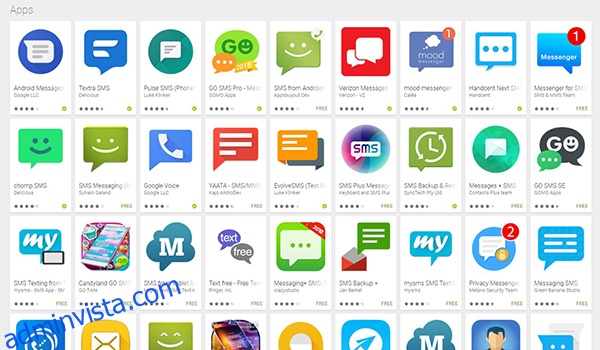
يعد Chomp SMS أحد الأمثلة ، ولكن نظرًا لأنه تطبيق أقدم من نفس مطور Textra ، فمن المحتمل أن يرغب أي شخص لا يحب Textra في تخطي هذا التطبيق. لا يزال Go to SMS Pro يدعم التوقيعات في إعداداته عند كتابته. السمات المتاحة لمستخدمي Go SMS تجعلها واحدة من أكثر السمات القابلة للتخصيص في السوق اليوم ، على الرغم من أنها ليست أنيقة تمامًا مثل واجهة Textra الأكثر حداثة. تعد رسائل Verizon أيضًا خيارًا للمستخدمين الذين يرغبون في استخدام توقيع. على الرغم من أنه لم يكن فنجان الشاي لدينا ، مع 4.6 نجمة في متجر Play ، إلا أنه محبوب من قبل المستخدمين.
إذا كنت تستخدم تطبيق SMS مختلفًا عن أحد التطبيقات المذكورة هنا ، فيمكنك الغوص في إعدادات التطبيق المعني لمعرفة ما إذا كان خيار التوقيع موجودًا في أي مكان في الإعدادات المدرجة. لا يستخدم Android خيار التوقيع العام ، لذلك إذا كان تطبيق الرسائل القصيرة الخاص بك لديه القدرة على استخدام التوقيعات ، فستجده في الإعدادات الخاصة بكل تطبيق.
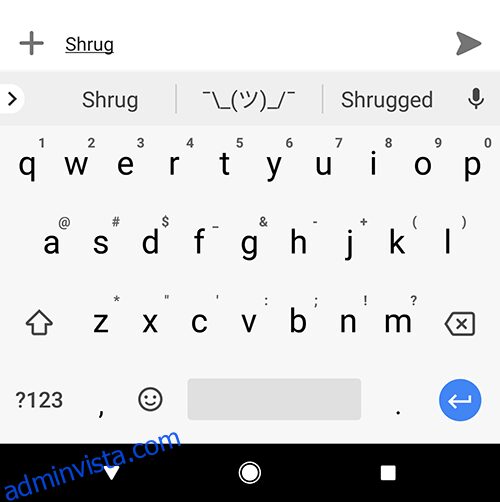
يمكنك أيضًا اختيار استخدام طريقة الاختصار في تطبيق لوحة المفاتيح. من خلال الغوص في إعدادات تطبيق لوحة المفاتيح ، يمكنك إضافة اختصار يجعل من السهل تحويل جزء من النص إلى كلمة أو عبارة أخرى. على سبيل المثال ، يمكنك اختيار كلمة “توقيع” لتكون توقيعك الكامل أثناء كتابتها حتى تتمكن من الاختيار والاختيار عند ظهورها ، ويمكنك إضافتها إلى تطبيق الرسائل النصية الذي تختاره. يعد هذا الحل البديل رائعًا إذا كنت تريد الالتزام بتطبيق المراسلة الذي تستخدمه بالفعل ولكن لا يمكنك استخدام التوقيعات داخل التطبيق.
الأسئلة الشائعة
إذا فاتتك أيام التوقيعات النصية ولكن لا تزال لديك أسئلة ، فلا داعي للقلق. لقد قمنا بتضمين هذا القسم فقط لأجلك.
أرغب في استخدام تطبيق المراسلة النصية الافتراضي الخاص بي. ماذا يمكنني أن أفعل؟
شيء واحد حول استخدام برامج الجهات الخارجية هو أنه لا يدير دائمًا رسائلك النصية. لحسن الحظ ، يتيح لك نظام التشغيل Android تخصيص التطبيق الذي تريد استخدامه. كل ما عليك فعله هو تعيين تطبيق الجهة الخارجية الذي اخترته كتطبيق الرسائل القصيرة الافتراضي على جهاز Android الخاص بك.
سيطالبك Textra بتعيينه باعتباره التطبيق الافتراضي ، أو يمكنك الانتقال إلى الإعدادات> التطبيقات> التطبيقات الافتراضية لتمكين هذا التغيير.
لذا ، هل ما زلت تستخدم التوقيعات في رسائلك النصية ، أم أنك ابتعدت تمامًا عن الرسائل القصيرة لتطبيقات الدردشة الأحدث؟ اسمحوا لنا أن نعرف في التعليقات أدناه!
