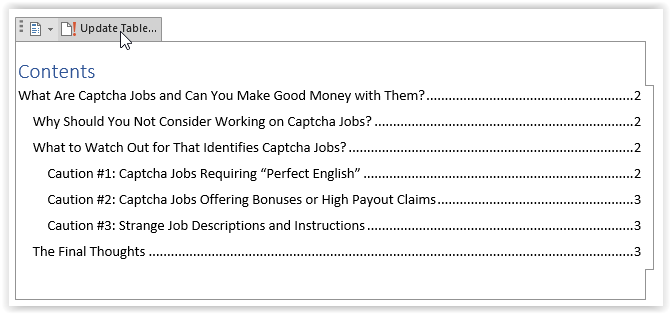يمكن أن يؤدي استخدام جدول المحتويات (TOC) إلى جعل بعض المستندات تبدو أكثر احترافية. كما أنه يجعل من السهل فحص المعلومات لمعرفة ما يحتاجه القارئ ، لذلك قد ترغب في التفكير في تعلم كيفية إضافة المعلومات الخاصة بك. قد لا يتطلب المحتوى مثل المدونات والمراجعات جدول محتويات ، ولكن يمكن أن يستفيد منها بالتأكيد مستندات أخرى مثل الأوراق البيضاء والكتب الإلكترونية وكتيبات الإرشادات أو المستندات.
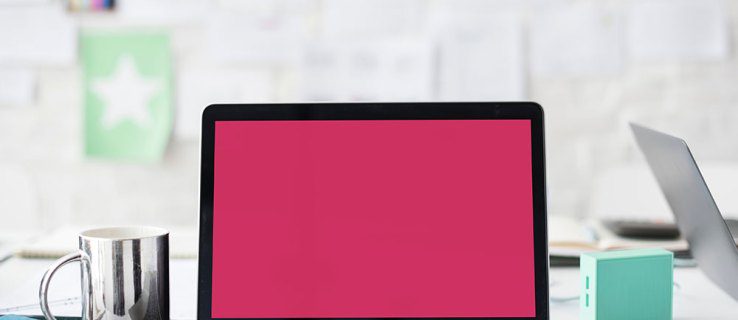
العملية بسيطة إلى حد ما ، على الرغم من أنها قد تختلف قليلاً اعتمادًا على إصدار Word الذي تستخدمه. هذا الدليل متوافق مع إصدارات Microsoft Word التالية:
إضافة جدول محتويات في Microsoft Word لـ Windows
العناوين مطلوبة لإنشاء جدول محتويات في Word. يمكنك اختيار العناوين التي يجب أن يعرضها جدول المحتويات ، على سبيل المثال وصولاً إلى H3s أو حتى H7s. كيفية إضافة جدول محتويات إلى Word 2007 و 2010 و 2013 و 2016 و 2019 و Word للويب و Office 365 بتنسيق Windows.
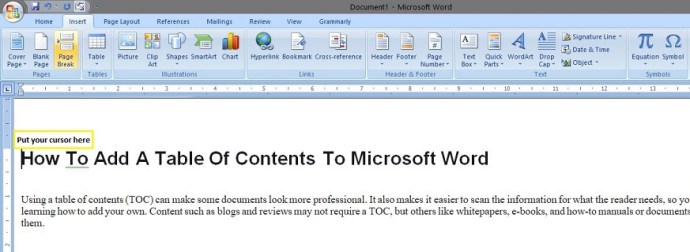
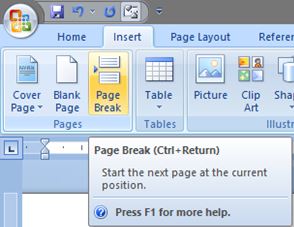
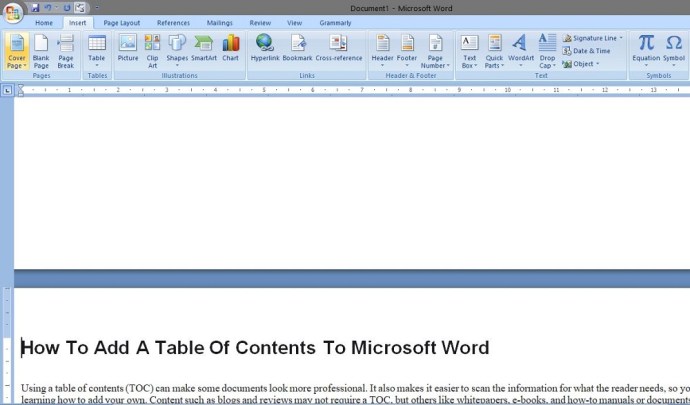
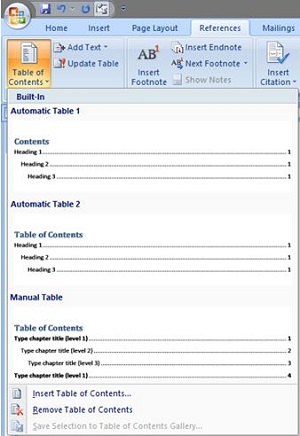
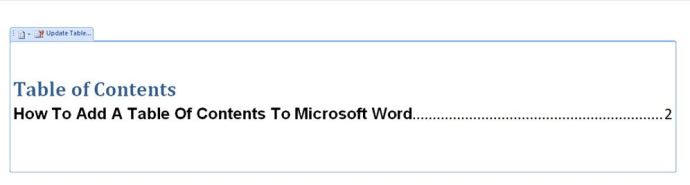
يوضح المثال أعلاه الرأس 1 والرأس 2 والرأس 3. لتضمين الرأس 4 ، هناك بضع خطوات أخرى.

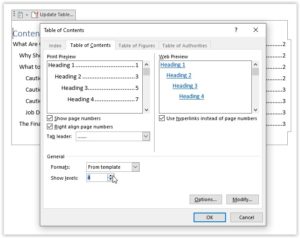
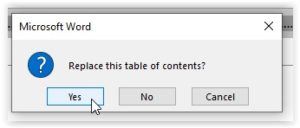
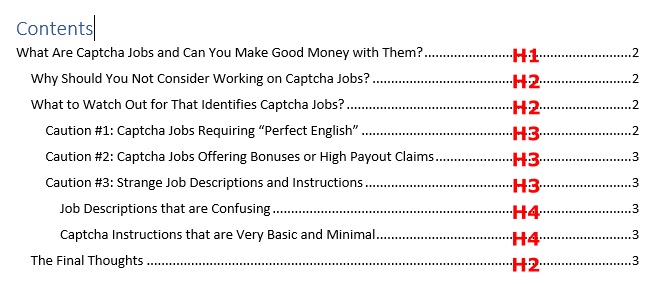
إذا أجريت أي تغييرات جديدة على العناوين ، فيمكنك تحديث جدول المحتويات بالنقر فوق الصفحة ثم تحديد “تحديث الجدول”.