على الرغم من أنني قمت بمراجعة العديد من أدوات لقطة الشاشة – QuickSnip أو HolzShots أو AutoScreenshot ، إلا أن التطبيق المفضل لدي كان دائمًا ShareX. أنا متأكد من أنه نفس الشيء مع بعض / معظمكم.
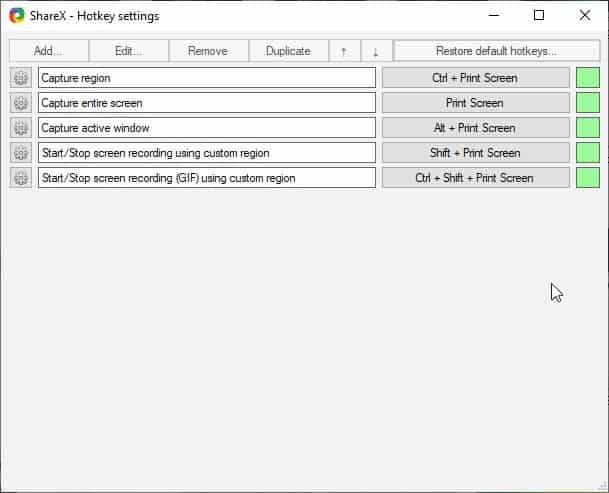
على الرغم من كونه أداة ممتازة ، إلا أن ShareX لديه بعض العيوب البسيطة. أحد الأمثلة على ذلك هو اختصارات لوحة المفاتيح المدمجة. قارنها بقائمة علبة الأداة ، وستجد أن قائمة مفاتيح الاختصار قصيرة بشكل مدهش وأساسية للغاية.
ربما لاحظت أن ShareX لا يأتي بمفتاح اختصار افتراضي لالتقاط الاختصارات الموقوتة. لذلك ، إذا كنت تستخدم الإعدادات الافتراضية ، في كل مرة تريد فيها التقاط لقطة مؤجلة ، فسيتعين عليك استخدام قائمة الدرج ، وتعيين تأخير لقطة الشاشة ، ثم استخدام قائمة الالتقاط لتحديد وضع الالتقاط ، على سبيل المثال ملء الشاشة ، نافذة نشطة ، منطقة ، إلخ. قد يكون ذلك غير مريح بعض الشيء ، لأنه يجب عليك الاستمرار في تعطيل / تمكين المؤقت متى أردت التبديل.
ولكن يمكنك بسهولة تجنب المتاعب عن طريق إضافة مفاتيح اختصار مخصصة لوظائف مختلفة. العملية بسيطة إلى حد ما ، وسأوجهك خلال الخطوات.
كيفية إضافة مفتاح الاختصار لالتقاط لقطة شاشة مؤجلة في ShareX
1. قم بتشغيل ShareX وانقر بزر الماوس الأيمن على أيقونة العلبة الخاصة به.

2. حدد خيار “إعدادات مفتاح التشغيل السريع” من القائمة ، وسيتم فتح نافذة جديدة.
 3. اضغط على الزر “إضافة” في الزاوية اليسرى العلوية من الصفحة ، وهذا يفتح نافذة أخرى تسمى “إعدادات المهام” (مع التركيز على علامة التبويب “المهمة”).
3. اضغط على الزر “إضافة” في الزاوية اليسرى العلوية من الصفحة ، وهذا يفتح نافذة أخرى تسمى “إعدادات المهام” (مع التركيز على علامة التبويب “المهمة”).
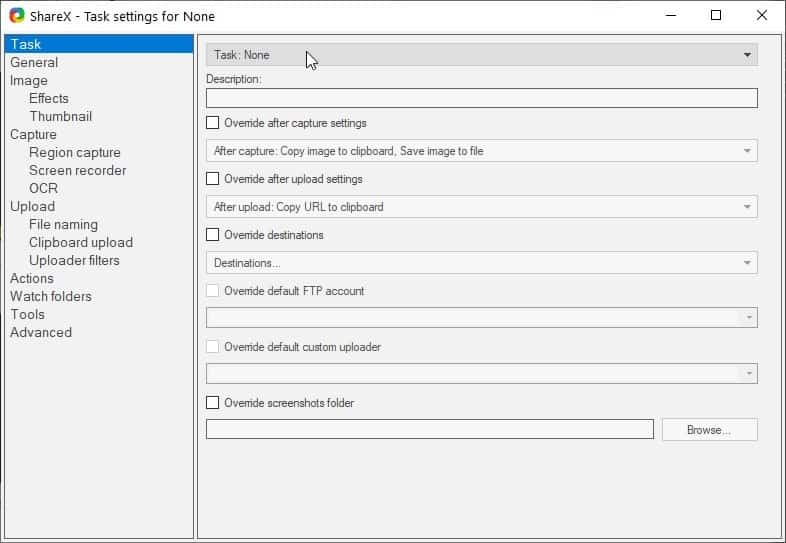
4. انقر على قائمة المهام في الجزء العلوي من الشاشة.
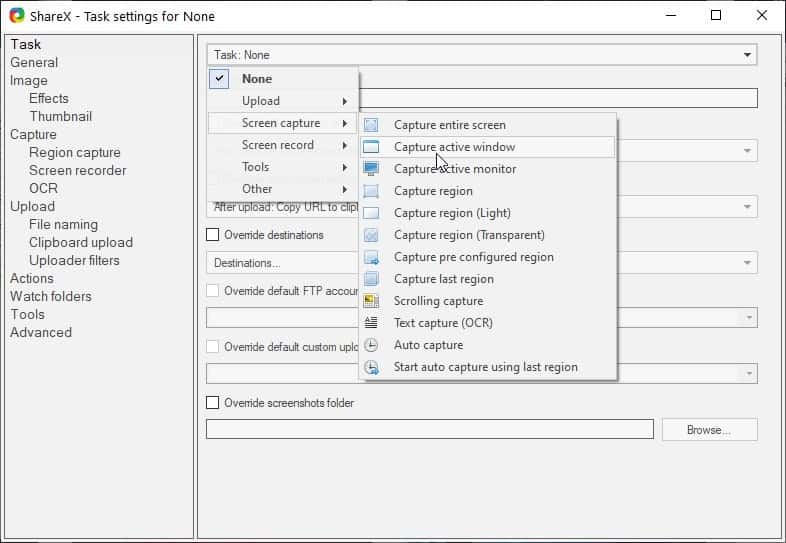
5. انتقل إلى قائمة Screen Capture وحدد وضع الالتقاط الذي تريده. في هذا المثال ، سوف نستخدم “Capture Active Window”.
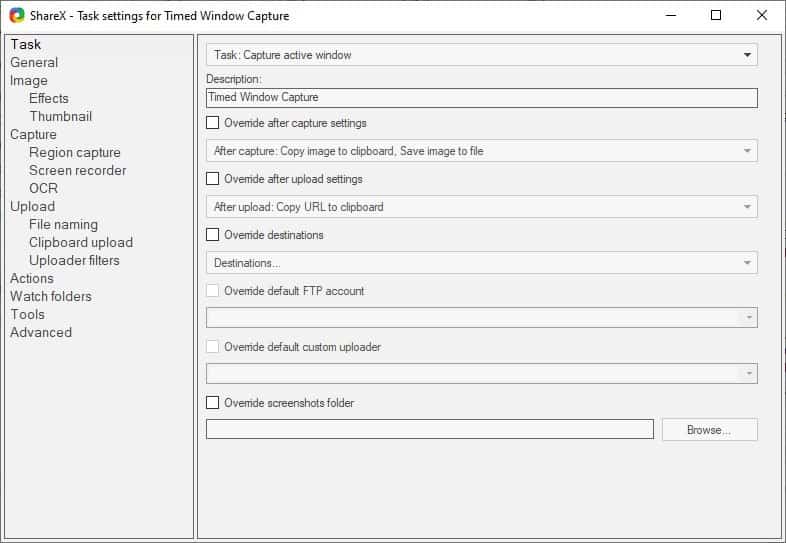
6. أدخل اسمًا للاختصار الجديد الخاص بك في مربع “الوصف” ، على سبيل المثال “لقطة نافذة محددة”.
7. تجاهل الخيارات الأخرى على الصفحة في الوقت الحالي ، وانقر فوق علامة التبويب “لقطة” في الشريط الجانبي.
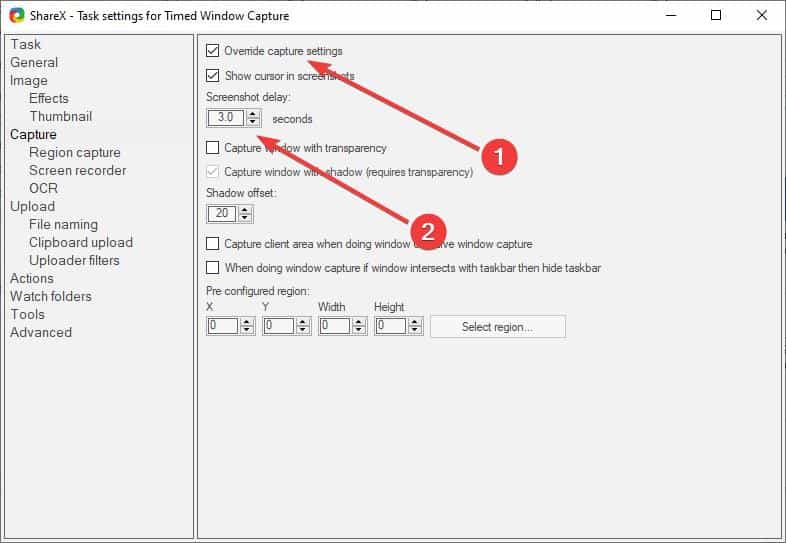
8. قم بتمكين مربع الاختيار بجوار “تجاوز إعدادات الالتقاط”. سيسمح لك ذلك بتعديل الإعدادات الأخرى المدرجة في الصفحة.
9. حدد عدد الثواني التي يجب أخذ لقطة بعدها ، بإدخال رقم في المربع الموجود أسفل “تأخير لقطة الشاشة” ، على سبيل المثال 3.0 (لمدة ثلاث ثوانٍ).
10. لا يوجد زر “تطبيق” أو “موافق” على الصفحة. لذلك ، يمكنك إغلاق النافذة وسيحفظ البرنامج إعداداتك تلقائيًا.
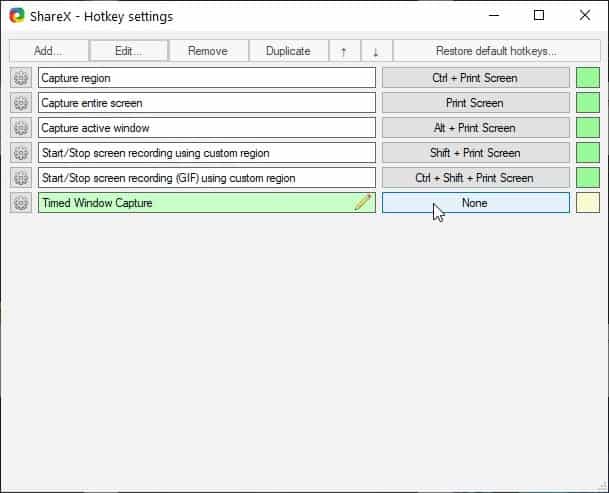
11. مرة أخرى في نافذة إعدادات مفتاح التشغيل السريع ، انقر فوق الزر “بلا” بجوار الاختصار الذي قمت بإنشائه للتو. ستتغير تسمية الزر ، ويجب أن تقرأ “تحديد مفتاح التشغيل السريع”.
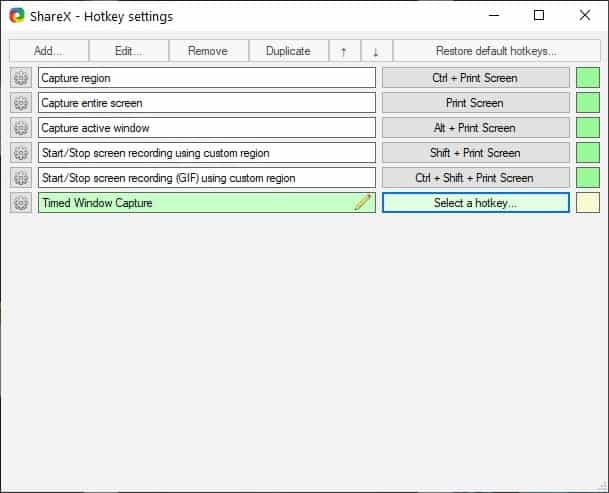
12. اضغط على مجموعة مفاتيح جديدة لتعيينها لاختصار جديد. على سبيل المثال Ctrl + Alt + Print Screen.
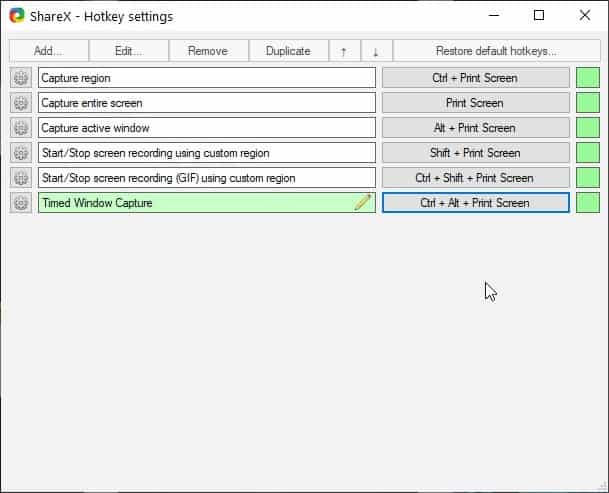
أغلق النافذة وسيصبح الاختصار الجديد جاهزًا للاستخدام. حاول. هل لديك شيء خاطئ؟ يمكنك تعديل اختصار عن طريق تحديده في إعدادات مفتاح التشغيل السريع والنقر فوق الزر “تحرير”. هل تريد إضافة المزيد من الاختصارات بسرعة؟ استخدم خيار Duplicate وقم بتحريره وفقًا لمتطلباتك.
تحذير: سيؤدي خيار استعادة مفاتيح الاختصار الافتراضية إلى حذف جميع الاختصارات المخصصة التي قمت بإنشائها.
يمكنك اتباع الخطوات المذكورة أعلاه لإضافة الاختصارات الخاصة بك لأوضاع لقطة الشاشة المختلفة ، وتسجيل مقاطع الفيديو ، وتحميل المحتوى ، وفتح محرر الصور المدمج ، ومنتقي الألوان ، وما إلى ذلك.
الإعلانات
