
إذا كنت تستخدم ملف Windows نظام التشغيل ، فقد تعلم أنه من السهل نسخ الملفات أو نقلها بين المجلدات. لنسخ المجلدات ، يحتاج المستخدمون إلى الضغط على الزر CTRL + C واستخدام الزر CTRL + V للصقها في أي مكان.
وبالمثل ، يمكن للمستخدمين استخدام مجموعة المفاتيح CTRL + X و CTRL + V لنقل الملفات بين المجلدات. ومع ذلك ، ماذا لو أخبرتك أن هناك طريقة أسهل لنقل الملفات بين المجلدات Windows 10/11؟
إذا كنت شخصًا يقوم بشكل متكرر بنسخ الملفات / المجلدات أو نقلها من موقع إلى آخر ، فقد ترغب في إضافة الاختصار “نسخ إلى مجلد” و “نقل إلى مجلد” في قائمة السياق.
اقرأ أيضًا: كيفية الإنشاء Windows أدوات الاختصار بتنسيق Windows 10
على كليهما Windows 10 و Windows 11 ، يمكنك إضافة خياري “نسخ إلى مجلد” و “نقل إلى مجلد” في قائمة السياق (قائمة النقر بزر الماوس الأيمن). لذلك ، في هذه المقالة ، سنشارك دليلًا تفصيليًا حول كيفية نسخ / نقل العناصر بسرعة إلى مواقع مختلفة بسرعة.
1. بادئ ذي بدء ، اضغط على Windows مفتاح + R. زر على لوحة المفاتيح. سيؤدي هذا إلى تشغيل ملف تشغيل مربع الحوار.
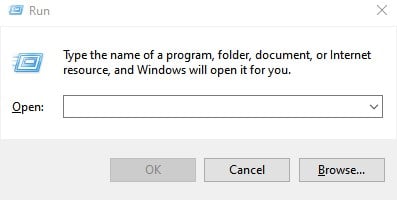
2. في مربع الحوار “تشغيل” ، أدخل رجديت واضغط على زر Enter.
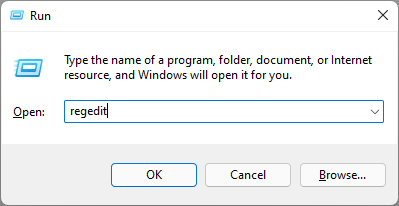
3. الآن ، أنت بحاجة إلى الانتقال إلى المسار التالي –
HKEY_CLASSES_ROOT \ AllFilesystemObjects \ shellex \ ContextMenuHandlers
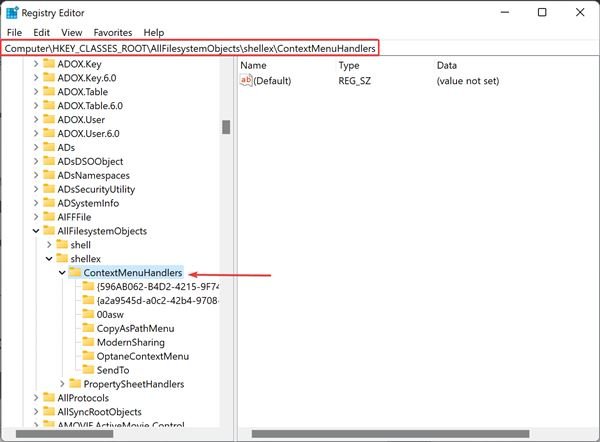
4. انقر بزر الماوس الأيمن على ملف السياق المجلد وحدد ملف جديد> مفتاح اختيار.
5. اسم المفتاح الجديد انتقل إلى المجلد.
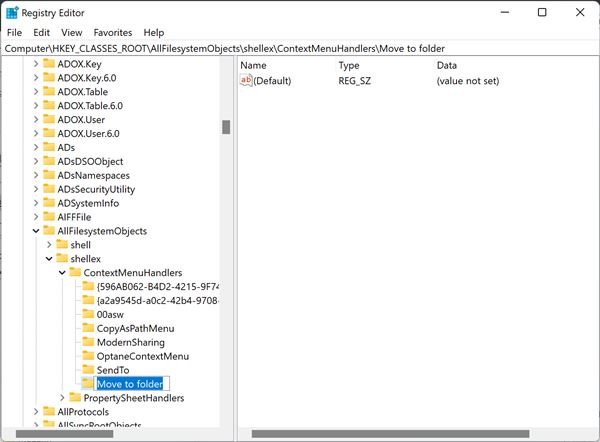
6. في الجزء الأيمن ، انقر فوق (تقصير) سلسلة. بعد ذلك ، في بيانات القيمة ، أدخل ما يلي:
{C2FBB631-2971-11D1-A18C-00C04FD75D13}
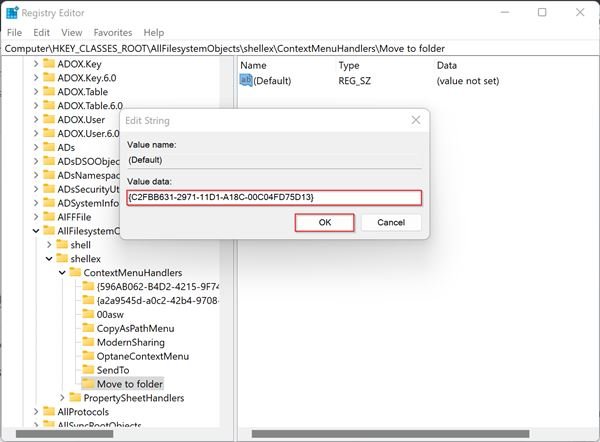
7. الآن انتقل مرة أخرى إلى المسار التالي –
HKEY_CLASSES_ROOT \ AllFilesystemObjects \ shellex \ ContextMenuHandlers
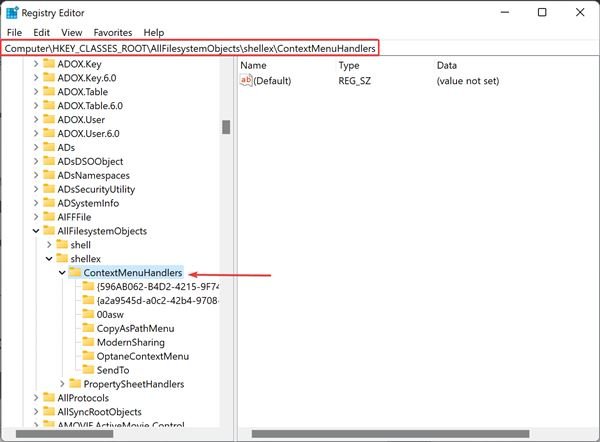
8. انقر بزر الماوس الأيمن فوق ContextMenuHandlers وحدد جديد> مفتاح.
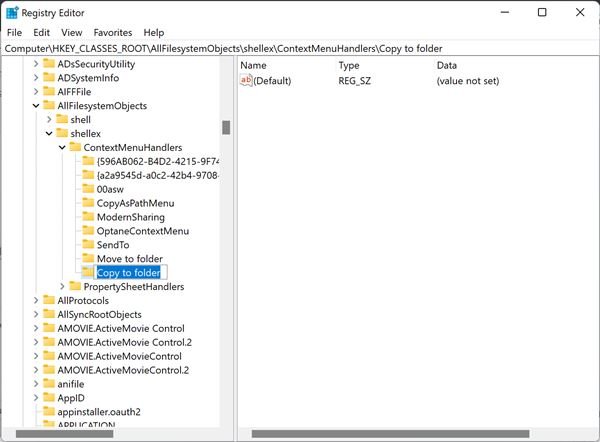
10. في الجزء الأيسر ، انقر نقرًا مزدوجًا فوق ملف (تقصير) سلسلة والصق القيمة التالية في حقل بيانات القيمة:
{C2FBB630-2971-11D1-A18C-00C04FD75D13}
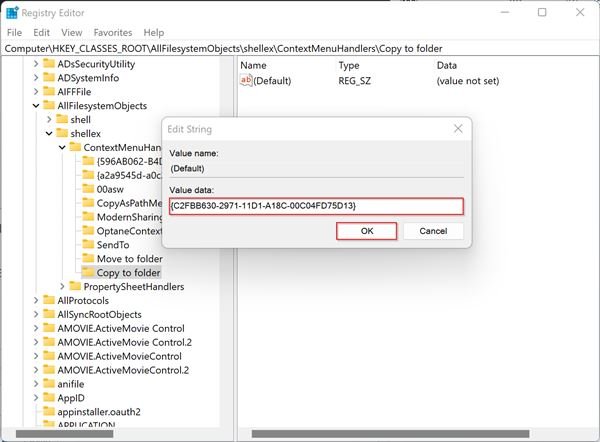
هذا هو! انتهيت. الآن قم بإعادة تشغيل جهاز الكمبيوتر الخاص بك. بعد إعادة التشغيل ، ستجد الخيار نسخ إلى المجلد ونقل إلى المجلد في قائمة السياق.
لذا ، فإن هذا الدليل يدور حول كيفية إضافة نسخة إلى المجلد والانتقال إلى خيار المجلد في قائمة السياق. آمل أن يكون هذا المقال قد ساعدك! يرجى مشاركتها مع أصدقائك أيضا. إذا كانت لديك أي شكوك تتعلق بهذا ، فأخبرنا بذلك في مربع التعليقات أدناه.
