لسنوات ، تم الإعلان عن لوحات مفاتيح MacBook باعتبارها الأفضل في الأعمال. الحجم القياسي ، الملف الشخصي المنخفض ، الآليات الموثوقة (بصرف النظر عن نماذج الفراشة) ، الطباعة الرائعة ، والإضاءة الخلفية الجميلة – كلها ساهمت في شعبية Appleلوحة المفاتيح السحرية.
من بين جميع الميزات ، من المحتمل أن تكون الإضاءة الخلفية للوحة المفاتيح قد رفعت معظم الحواجب وحظيت بالثناء. لا تضيء أضواء لوحة مفاتيح Mac محيط كل مفتاح فحسب ، بل تضيء أيضًا مباشرة من خلال الحروف والرموز ، مما يجعل الكتابة ليلاً بسيطة وسهلة على العين. ما هو أفضل ، يتم تشغيل لوحات مفاتيح Mac ذات الإضاءة الخلفية تلقائيًا في بيئات الإضاءة المنخفضة ويتم إيقاف تشغيلها في البيئات الساطعة.
ومع ذلك ، هناك حالات لا تريد فيها تشغيل الإضاءة الخلفية للوحة المفاتيح. لذلك إليك بعض الطرق السهلة لإيقاف تشغيل ضوء لوحة مفاتيح الكمبيوتر المحمول.
لماذا إطفاء أضواء لوحة مفاتيح ماك؟
على الرغم من أن معظم الناس يجدون قيمة كبيرة في تشغيل الإضاءة الخلفية للوحة المفاتيح ليلاً ، فإن هذه الميزة لا تخلو من سلبيات.
عندما تغلق الأضواء في غرفة لمشاهدة فيلم ، على سبيل المثال ، لا تريد أن يشتت ضوء لوحة مفاتيح Mac عن ما يحدث على الشاشة. وبالمثل ، عندما تعرف جميع المفاتيح عن ظهر قلب ولا تواجه مشكلة في الكتابة بشكل أعمى ، حتى في الليل ، فقد لا ترغب في إضاءة لوحة المفاتيح واستنزاف عمر بطارية Mac. أخيرًا ، إذا لاحظت أن لديك لوحة مفاتيح خفيفة خلال النهار – فهي مجرد مضيعة خالصة للطاقة.
لذا دعنا نتعمق في ما تحتاج إلى القيام به على وجه التحديد في هذه المواقف.
كيفية إطفاء ضوء لوحة المفاتيح على جهاز Mac
هناك طريقتان أساسيتان لإيقاف تشغيل أضواء لوحة المفاتيح: مؤقتة ودائمة. المؤقت والأكثر سهولة هو استخدام لوحة المفاتيح نفسها:
ابحث عن الصف باستخدام مفاتيح F على لوحة المفاتيح (الصف العلوي)
حدد موقع المفتاح F5 بخط صغير ونقاط حوله
اضغط مع الاستمرار على المفتاح F5 أو انقر عليه عدة مرات. سترى مؤشرًا على شاشتك يوضح كيف ينخفض السطوع.
ومع ذلك ، مع مرور الوقت ، ستجد سطوع لوحة المفاتيح يعود إلى قيمته الافتراضية. لإجراء أي تغييرات قمت بتعيينها بشكل دائم:
اضغط على Apple الشعار في شريط القائمة ➙ تفضيلات النظام
حدد لوحة المفاتيح (أو فقط انقر فوق Option + F5)
قم بإلغاء تحديد "ضبط سطوع لوحة المفاتيح في الإضاءة المنخفضة"
في نفس النافذة ، لديك أيضًا خيار ضبط أضواء لوحة مفاتيح Mac لإيقاف التشغيل بعد فترة معينة من عدم النشاط (من 5 ثوانٍ إلى 5 دقائق).
إذا كنت تستخدم أحد أحدث طرازات MacBook المزودة بـ Touch Bar ، فقد لا ترى المفتاح F5 أو الرمز الصحيح لتقليل الإضاءة الخلفية للوحة المفاتيح بسبب تغير الأزرار حسب السياق. في هذه الحالة ، ابحث عن بعض الرموز القياسية (مثل سطوع الشاشة ومستوى الصوت) في الطرف الأيمن من Touch Bar. يجب أن يكون هناك أيضًا سهم يشير لليسار بجانبهم. انقر على السهم لتوسيع Touch Bar والكشف عن مجموعة الأيقونات القياسية. ثم اتبع التوجيهات أعلاه. إذا كنت لا تزال لا ترى رموز الإضاءة الخلفية للوحة المفاتيح ، فانقر على سطح المكتب أو افتح Finder لإعادة تعيين Touch Bar.
كيفية تشغيل ضوء لوحة المفاتيح على جهاز Mac
بعد أن تتعلم كيف يمكنك إطفاء أضواء لوحة مفاتيح الكمبيوتر المحمول ، قد تتساءل أيضًا عن كيفية تشغيل لوحة المفاتيح ذات الإضاءة الخلفية على Mac عند الحاجة.
العملية هي نفسها إلى حد كبير ، ولكن في الاتجاه المعاكس:
اضغط أو اضغط F6 لزيادة السطوع
استخدم Option + F6 لفتح قائمة تفضيلات نظام لوحة المفاتيح ومعرفة ما إذا كنت بحاجة إلى خيار "ضبط سطوع لوحة المفاتيح في الإضاءة المنخفضة"
يوجد زر "زيادة سطوع لوحة المفاتيح" أيضًا في Touch Bar القياسي ، مباشرة بعد زر "تقليل سطوع لوحة المفاتيح".
كيفية إصلاح لوحة مفاتيح Mac بإضاءة خلفية لا تعمل
في بعض الأحيان ، حتى إذا اتبعت جميع التوجيهات المذكورة أعلاه ، فقد تجد أن مفاتيح لوحة المفاتيح الخفيفة لا تعمل وأن جهاز Mac الخاص بك يعرض رمز قفل عندما تحاول استخدامها.
الأكثر شيوعًا ، يظهر رمز القفل عندما يتعذر على Mac اكتشاف ظروف الإضاءة بدقة – عندما يكون مستشعر الإضاءة في ضوء الشمس المباشر ، على سبيل المثال. نظرًا لأن المستشعر يقع بجوار الكاميرا الأمامية لجهاز MacBook ، فحاول فقط تحريك جهاز Mac إلى الظل.
الخطوة التالية هي السيطرة على ضوء لوحة مفاتيح الكمبيوتر المحمول:
افتح قائمة لوحة المفاتيح في تفضيلات النظام (استخدم Option + F5 أو F6)
أوقف تشغيل "ضبط سطوع لوحة المفاتيح في الإضاءة المنخفضة"
حرك سطوع لوحة المفاتيح لأعلى أو لأسفل يدويًا
إذا لم ينجح أي مما سبق في تصحيح المشكلة ، فقد تحتاج إلى إعادة تعيين SMC (وحدة تحكم إدارة النظام) ، المسؤولة عن الكثير من المهام منخفضة المستوى على جهاز Mac الخاص بك.
لإعادة تعيين SMC على جهاز MacBook مع شريحة أمان T2 (موجودة في الطرز من عام 2018 وأحدث):
إيقاف تشغيل الكمبيوتر
اضغط مع الاستمرار على Control + Option + Shift لمدة سبع ثوانٍ
استمر في الضغط على المفاتيح الثلاثة وأضف زر الطاقة أيضًا. امسك جميع المفاتيح الأربعة لمدة سبع ثوانٍ أخرى ثم حررها.
قم بتشغيل Mac بعد بضع ثوانٍ
لإعادة تعيين SMC على أجهزة MacBooks القديمة بدون أجهزة تحكم:
أطفئه
اضغط مع الاستمرار على Control + Option + Shift keys
استمر في الضغط على زر الطاقة أيضًا
استمر في التمسك لمدة 10 ثوانٍ
حرر جميع المفاتيح وقم بتشغيل Mac
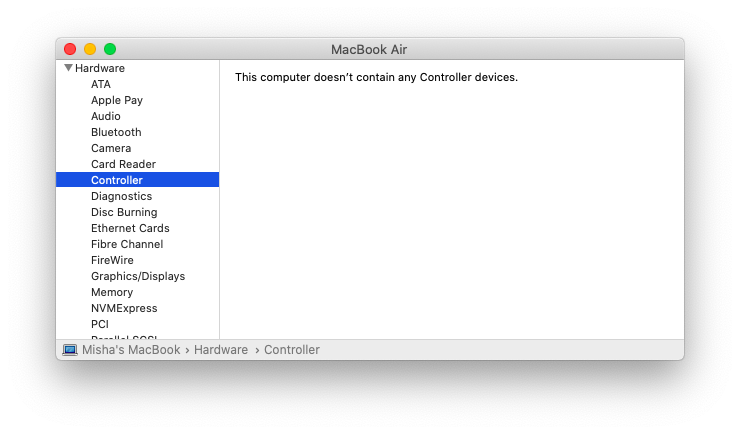
كيفية التحكم في جهاز Mac الخاص بك عن بعد
أثناء اتباع كل ما سبق يجب أن تعمل أضواء لوحة مفاتيح الكمبيوتر المحمول ، هناك أيضًا طريقة أخرى للتعامل مع أي خيار تقريبًا في جهاز Mac الخاص بك – بنقرة سهلة على هاتفك.
Remote Mouse هو تطبيق Mac بسيط ولكنه قوي (أيضًا iOS و Android) يجمع بين تعدد استخدامات لوحة المفاتيح والماوس للتحكم في أي برنامج أو ميزة على جهاز Mac. استخدم أزرار مستوى الصوت بهاتفك لتغيير مستوى صوت جهاز Mac أو التنقل بين الشرائح في عرض تقديمي. تنازل عن هاتفك في الهواء لتحريك المؤشر على سطح المكتب. قم بتنشيط العشرات من الأوامر الصوتية طوال اليوم وحتى التبديل بسهولة بين أجهزة Mac – Remote Mouse هو وحدة التحكم النهائية التي تحتاجها.

كيفية العمل على Mac بشكل أسرع باستخدام الاختصارات
بينما يمكنك استخدام الماوس للنقر فوق أي شيء تريد أن يقوم به Mac ، إلا أنه غير فعال إلى حد كبير. نظرًا لأنك على الأرجح تكرر الكثير من الإجراءات نفسها كل يوم مرارًا وتكرارًا (نسخ ولصق ، وإغلاق نافذة التطبيق ، وما إلى ذلك) ، فمن الأفضل العثور على اختصارات لوحة المفاتيح أو إنشائها. من المقدر أن الأشخاص الذين يستخدمون الاختصارات طوال الوقت ، يوفرون ما يصل إلى ثمانية أيام عمل في السنة مقارنةً بنقرات الماوس. لحسن الحظ ، هناك طريقة سهلة لسد الفجوة.
Mouseless هي ورقة غش تفاعلية لكل اختصار لوحة مفاتيح في كل تطبيق Mac تستخدمه. ولكنها لا تمنحك ببساطة قائمة الاختصارات فحسب ، بل تُنشئ أيضًا جلسات تدريب سريعة ، بحيث يمكنك استيعابها باستخدام اختصارات جديدة بشكل أسرع. ما عليك سوى الرجوع إلى التطبيق عدة مرات في اليوم وستجد نفسك أكثر إنتاجية حتى بعد أسبوعك الأول.
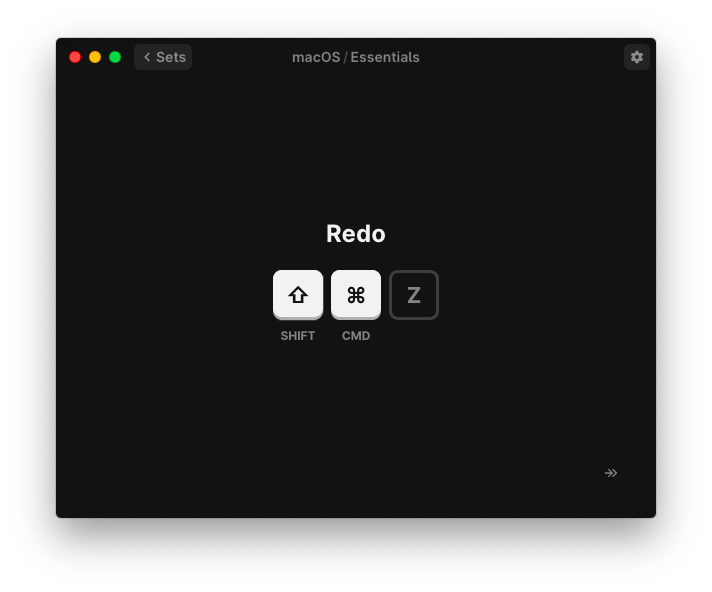
الآن ترى أنه من السهل حقًا إيقاف تشغيل ضوء لوحة المفاتيح على Mac باستخدام بعض المفاتيح والخيارات. وإذا لم تعمل ، فتأكد من تحري الخلل وإصلاحه على الفور. والأفضل من ذلك ، يمكنك تحويل هاتفك إلى جهاز إدخال وكذلك باستخدام Remote Mouse وتعلم المزيد من الاختصارات البارزة باستخدام Mouseless.
وأفضل ما في الأمر أن Remote Mouse و Mouseless متوفرين لك مجانًا تمامًا لمدة سبعة أيام من خلال تجربة تطبيق Setapp ، وهو نظام أساسي يحتوي على أكثر من 170 أداة وتطبيقات Mac موفرة للوقت ، من مديري المهام (GoodTask) إلى المخفتات المشتتة للانتباه (HazeOver). جربهم اليوم بدون تكلفة وشاهد بنفسك!
