إذا كنت تستخدم Ubuntu ، فقد تحتاج إلى معرفة كيفية إعادة تشغيل واجهة الشبكة الخاصة بك. لحسن الحظ ، يجعل Ubuntu إعادة تشغيل واجهة الشبكة أمرًا سهلاً للغاية. في هذا الدليل ، سنتعرف على طرق مختلفة يمكنك من خلالها إعادة تشغيل واجهة شبكة Ubuntu.
أعد تشغيل واجهة الشبكة – Ubuntu Gnome

إذا كنت تستخدم Ubuntu Gnome ، فأنت على سطح مكتب Ubuntu الافتراضي الذي تحصل عليه عند تثبيت Ubuntu من Ubuntu.com. لمعرفة كيفية إعادة تشغيل واجهة الشبكة لسطح المكتب هذا ، قم بما يلي.
أولاً ، ابحث عن مركز التحكم في لوحة Gnome في أقصى اليمين. ثم انقر فوقه للكشف عن خياراته. عند فتح القائمة ، سترى التحكم في مكبر الصوت ومعلومات اتصال WiFi / السلكية وأزرار “الإعدادات” و “القفل” و “إيقاف التشغيل / تسجيل الخروج”.
حدد موقع زر “الإعدادات” وانقر فوقه. سيؤدي تحديد هذا الخيار إلى الوصول إلى منطقة إعدادات Ubuntu Gnome. بمجرد الوصول إلى منطقة الإعدادات ، ابحث عن خيار “الشبكة” في الشريط الجانبي وحدده إذا كنت تستخدم إيثرنت. أو انقر على خيار “WiFi” في الشريط الجانبي إذا كنت تستخدم WiFi.
سلك ملزمة
في المنطقة “السلكية” ، حدد موقع “متصل”. هذا هو اتصال Ethernet الخاص بك. بجانبه يوجد شريط تمرير. انقر فوقه لإيقاف تشغيله ، ثم انقر فوقه مرة أخرى لإعادة تشغيله. يؤدي القيام بذلك إلى تحديث اتصالك و “إعادة تشغيل” واجهة الشبكة.
إذا كنت لا تزال تواجه مشكلات بعد تشغيل الاتصال وإيقاف تشغيله ، فاتبع الإرشادات الموجودة في سطر الأوامر.
واي فاي
في منطقة “WiFi” ، ابحث عن شريط التمرير في شريط العنوان وانقر عليه. سيقوم Gnome بإيقاف تشغيل WiFi الخاص بك وإعادة تشغيله مرة أخرى ، بشكل أساسي “إعادة تشغيل” واجهة الشبكة الخاصة بك عن طريق تحديد هذا الزر.
إذا كنت لا تزال تواجه مشاكل ، فاتبع تعليمات سطر الأوامر في النهاية.
إعادة تشغيل واجهة الشبكة – Kubuntu
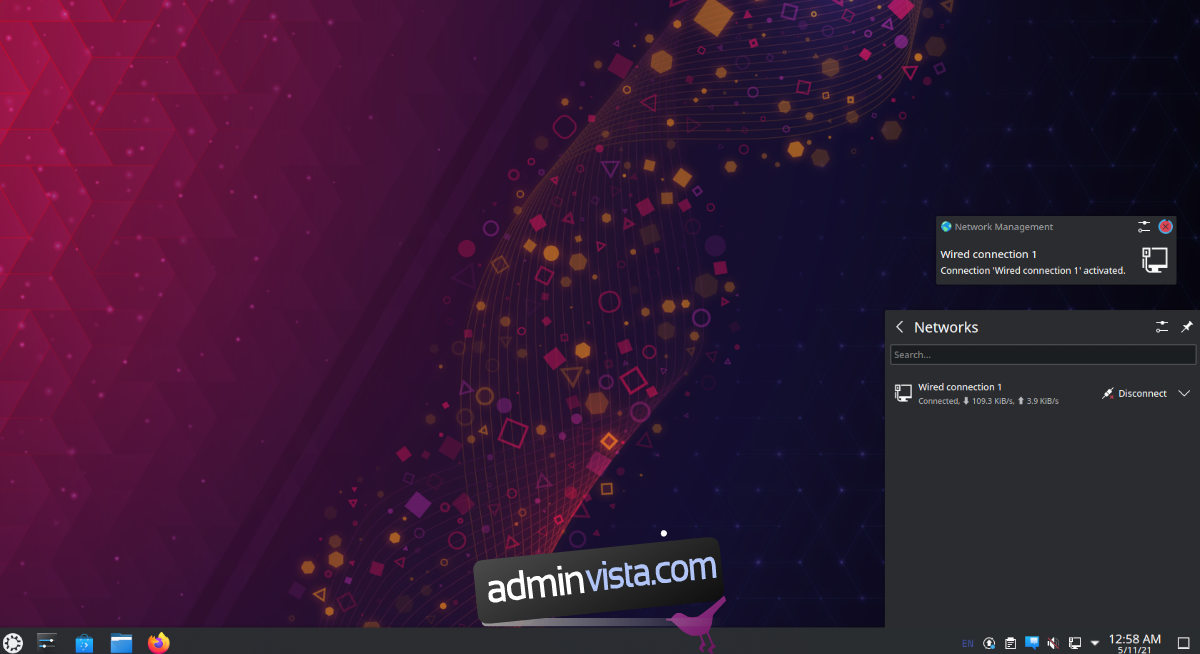
إذا كنت تستخدم Kubuntu ، فأنت على سطح مكتب Plasma. إذا كنت بحاجة إلى إعادة تشغيل واجهة الشبكة على سطح مكتب Kubuntu ، فقم بما يلي. أولاً ، ابحث عن رمز الشبكة في الزاوية اليمنى السفلية. يعتمد الرمز على الاتصال الذي تستخدمه. إذا كنت تستخدم Ethernet ، فستكون أيقونة Ethernet. إذا كانت شبكة WiFi ، فستكون هناك أشرطة WiFi.
بعد تحديد قائمة الشبكة ، سترى اتصالات الشبكة الخاصة بك ، بالإضافة إلى الزر “قطع الاتصال”. انقر فوق الزر “قطع الاتصال” لإغلاق اتصال الشبكة. ثم أعد الاتصال بالنقر فوق “اتصال”.
يجب أن يحل الاسترخاء وإعادة الاتصال المشكلة. ومع ذلك ، إذا استمرت المشكلات ، فاتبع تعليمات سطر الأوامر في النهاية.
أعد تشغيل واجهة الشبكة – Xubuntu
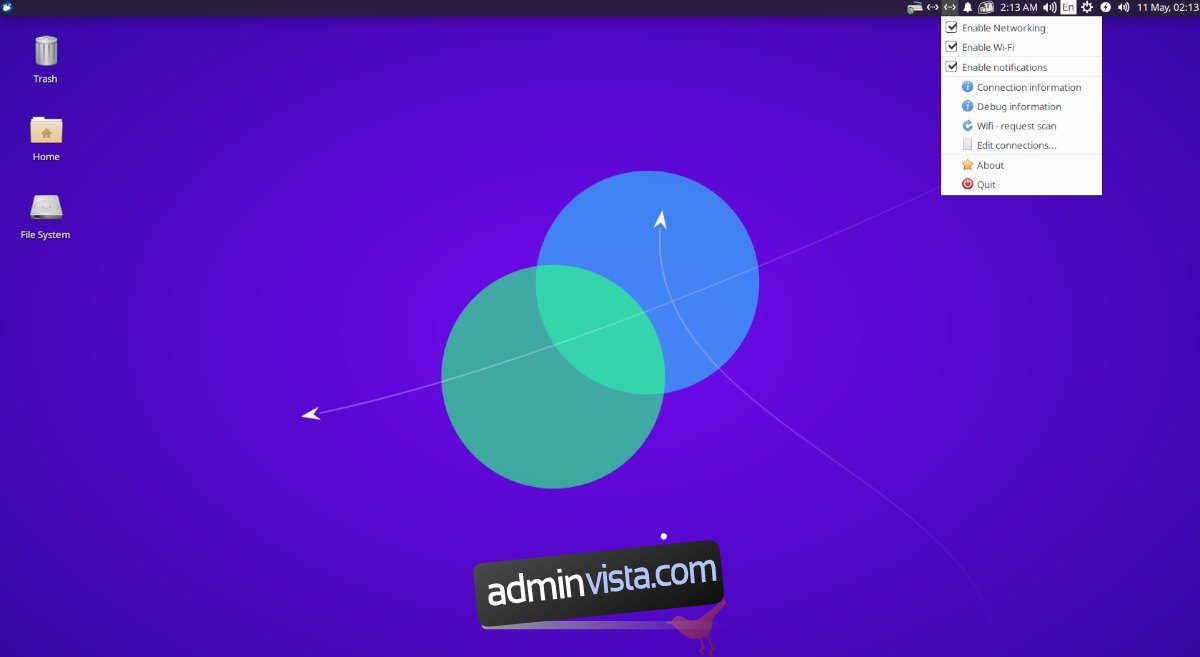
في Xubuntu ، سوف تستخدم XFCE لسطح المكتب. لإعادة تشغيل واجهة الشبكة في Xubuntu ، ابدأ بالانتقال إلى أيقونة الشبكة في اللوحة. إذا كنت تستخدم WiFi ، فسيكون رمز الشبكة هو شريط الاتصال. سيكون رمزًا سلكيًا إذا كان Ethernet.
بمجرد وصولك إلى رمز الشبكة ، انقر فوقه للكشف عن الخيارات الموجودة بالداخل. مرة واحدة في القائمة ، هناك العديد من الخيارات. حدد الخيار الذي يشير إلى “تمكين الشبكة” وانقر فوقه لإيقاف تشغيل الشبكة. ثم انقر فوقه مرة أخرى لإعادة التنشيط. إذا كنت تستخدم شبكة WiFi ، فانقر فوق مربع WiFi بدلاً من ذلك.
من المفترض أن تؤدي إعادة تشغيل اتصال الشبكة عبر قائمة الشبكة إلى حل معظم المشكلات. ومع ذلك ، راجع تعليمات سطر الأوامر في النهاية إذا استمرت المشاكل.
إعادة تشغيل واجهة الشبكة – Lubuntu
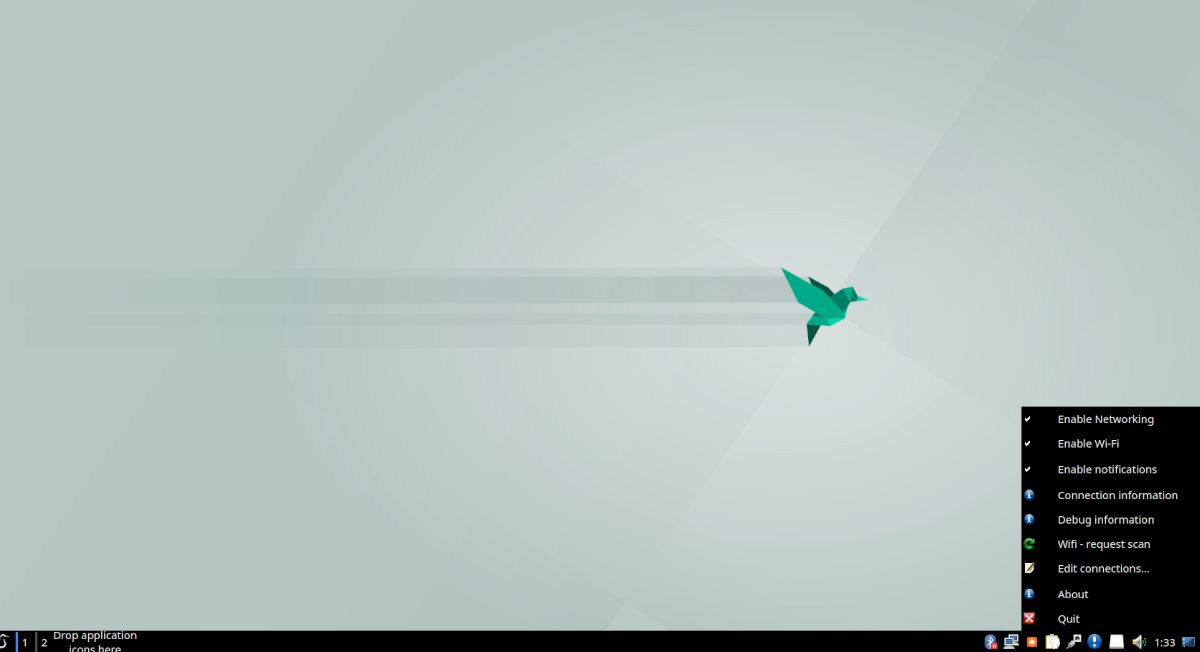
إذا كنت تستخدم Lubuntu ، فأنت على سطح مكتب LXQt ، مما يعني أنه إذا كنت ترغب في إعادة تشغيل واجهة الشبكة ، فسيتعين عليك التعامل مع مدير شبكة LXQt. ابدأ بالانتقال إلى رمز الشبكة في أقصى اللوحة اليمنى.
في اللوحة ، انقر بزر الماوس الأيمن فوق رمز الشبكة بالماوس. سيكون رمز الشبكة رمز Ethernet إذا كنت تستخدم أشرطة Ethernet و WiFi إذا كنت تستخدم WiFi. بمجرد الوصول إلى الرمز ، انقر بزر الماوس الأيمن فوق الرمز لعرض خياراته.
في القائمة ، حدد “تمكين الشبكة” وانقر عليها لتعطيل الشبكة. إذا كنت تستخدم WiFi ، فانقر فوق خيار “تمكين WiFi” بدلاً من تعطيل WiFi.
بمجرد تعطيل اتصال الشبكة ، انقر بزر الماوس الأيمن فوق قائمة الشبكة وأعد تمكين الشبكة أو WiFi لإعادة إنشاء اتصالك. يجب أن يؤدي هذا إلى حل المشكلات التي تواجهها.
إذا لم تساعد إعادة تشغيل اتصال الشبكة ، فراجع إرشادات تثبيت سطر الأوامر في النهاية بدلاً من ذلك.
أعد تشغيل واجهة الشبكة – Ubuntu Mate
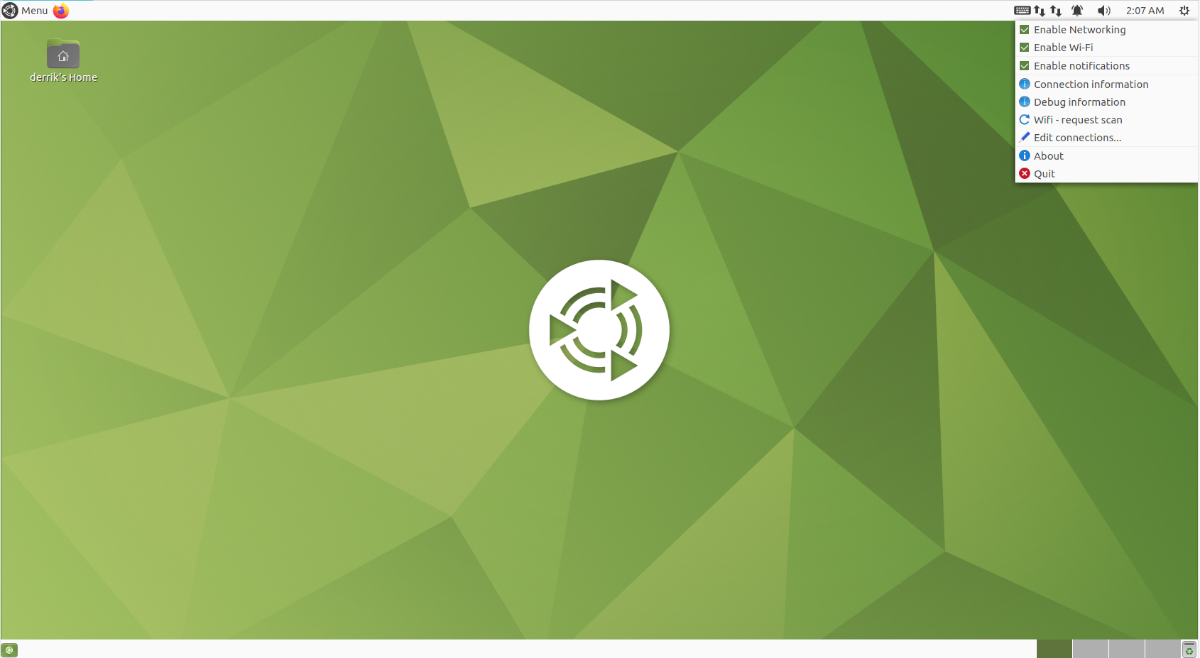
يستخدم Ubuntu Mate بيئة سطح المكتب Mate. لذلك إذا كنت ترغب في إعادة تشغيل واجهة الشبكة في Mate ، فعليك استخدام قائمة شبكة Mate. للقيام بذلك ، انتقل إلى قائمة الشبكة في لوحة Mate.
بمجرد وصولك إلى قائمة الشبكة ، انقر بزر الماوس الأيمن عليها. إذا كنت تستخدم WiFi ، فسيكون رمز الشبكة هو أشرطة WiFi. إذا كانت Ethernet ، فسيكون رمزًا مختلفًا.
في قائمة النقر بزر الماوس الأيمن ، ابحث عن “Enable Networking” وقم بإلغاء تحديده. أو ، إذا كنت تستخدم WiFi ، فقم بإلغاء تحديد قائمة “تمكين WiFi”. يؤدي القيام بذلك إلى قطع اتصال الشبكة.
بعد قطع اتصال الشبكة ، حدد “تمكين الشبكة” أو “تمكين WiFi” مرة أخرى لبدء الشبكة مرة أخرى. التبديل والتبديل يجب أن يحل المشكلة.
إذا لم يؤد قطع الاتصال وإعادة الاتصال إلى حل المشكلة ، ففكر في اتباع إرشادات سطر الأوامر بدلاً من ذلك.
أعد تشغيل واجهة الشبكة – سطر الأوامر
إذا لم تكن إعادة تشغيل اتصالات الشبكة عبر بيئة سطح المكتب كافية لإصلاح المشكلة ، فربما تحتاج إلى فرض إعادة تشغيل أداة NetworkManager (التي تدير الاتصالات على Ubuntu).
للقيام بذلك تحتاج إلى محطة سطر أوامر. اعتبارًا من الآن ، لا توجد طريقة لإعادة تشغيل هذه الخدمة عبر واجهة المستخدم الرسومية (على الرغم من أن ذلك سيكون رائعًا.) لفتح نافذة طرفية ، اضغط على Ctrl + Alt + T على لوحة المفاتيح أو ابحث عن “Terminal” في قائمة التطبيق وقم بتشغيل بهذه الطريقة.
مع فتح نافذة المحطة وجاهزة للاستخدام ، أدخل الأمر systemctl reset NetworkManager.service. سيقوم هذا الأمر بإعادة تشغيل الخدمة التي تدير جميع اتصالات الشبكة على نظام أوبونتو الخاص بك.
أعد تشغيل sudo systemctl NetworkManager.service
بدلاً من ذلك ، إذا كنت تفضل إيقاف NetworkManager وإعادة تشغيله ، فيمكنك القيام بالأوامر التالية أدناه بدلاً من مجرد إعادة تشغيله.
sudo systemctl stop NetworkManager.service sudo systemctl بدء NetworkManager.service
بمجرد إعادة تشغيل ملف “NetworkManager.service” ، يجب حل جميع مشكلات اتصال الشبكة على Ubuntu. إذا كنت لا تزال تواجه مشكلات ، فقد حان الوقت لإعادة تثبيت Ubuntu!
