إذا كنت ترغب في دفق المحتوى إلى جهاز التلفزيون الخاص بك دون جهاز فك التشفير باهظ الثمن ، فإن جهاز Chromecast من Google يعد خيارًا رائعًا! يمكنك حتى التحكم في التشغيل باستخدام جهاز iPhone الخاص بك. نحن نوجهك خلال التثبيت.
Chromecast هو جهاز استقبال يبث الوسائط إلى جهاز التلفزيون. لا يشمل التطبيقات الموجودة على متن الطائرة مثل Apple التلفزيون أو Roku. بدلاً من ذلك ، ما عليك سوى الضغط على زر Cast في أي تطبيق يدعم جهاز iPhone الخاص بك ، وستقوم Google ببث هذا المحتوى إلى جهاز Chromecast الخاص بك.
يشبه جهاز Chromecast جسمًا طائرًا صغيرًا مصغرًا متصل بجهاز التلفزيون باستخدام كابل HDMI قصير. يتم توصيل مصدر الطاقة المرفق بمنفذ micro USB بالجهاز. يدعم النموذج القياسي (35 دولارًا في وقت كتابة هذا التقرير) محتوى 1080 بكسل عند 60 هرتز ، في حين أن طراز Ultra أغلى (69 دولارًا في وقت كتابة هذا التقرير) ولكنه يدعم محتوى 4K بنطاق ديناميكي عالٍ.
كجزء من عملية الإعداد ، ستقوم بتوصيل جهاز Chromecast بـ Google Assistant. بهذه الطريقة يمكنك استخدام الأوامر الشفهية للوصول إلى المحتوى ودفقه. على سبيل المثال ، يمكنك قول “مرحبًا ، Google. شغّل أحدث حلقة من Stranger Things على تلفزيون غرفة المعيشة. “
Google Assistant ثم يرسل الحلقة إلى جهاز Chromecast المتصل بالتلفزيون الخاص بك. ومع ذلك ، تأكد من تحديد جهاز Chromecast بشكل صحيح (“تلفزيون غرفة المعيشة” في هذا المثال) ، لذلك Google Assistant يفهم ويلقي الوجهة الصحيحة.
فيما يلي بعض الخدمات المتوافقة مع Google Assistant:
الموسيقى: يوتيوب ميوزيك ، جوجل بلاي ميوزيك ، باندورا سبوتيفي ديزر ، سيريوس إكس إم
بث التطبيقات ومقاطع الفيديو والصور: NetflixHBO nowCBSVikiYouTube for kidsStarz DirectSling TVGoogle Photos
جهز أجهزتك
قم بتوصيل جهاز Chromecast dongle بمنفذ HDMI الخاص بالتلفزيون ، ثم قم بتوصيل مصدر الطاقة الخاص به بمأخذ كهربائي. سترى رسالة على التلفزيون تحتوي على إرشادات حول كيفية الحصول على تطبيق Google Home.
قم بتنزيل وتثبيت تطبيق Google Home من App Store. ثم افتح مركز التحكم الخاص بـ iPhone. إذا كان جهاز iPhone الخاص بك يحتوي على زر الصفحة الرئيسية ، فيمكنك القيام بذلك عن طريق التمرير لأعلى من الحافة السفلية ؛ إذا كان لديك هاتف أحدث ، فاسحب لأسفل من أعلى الزاوية اليمنى. تأكد أيضًا من تمكين Bluetooth (يجب أن يكون الرمز أزرق).
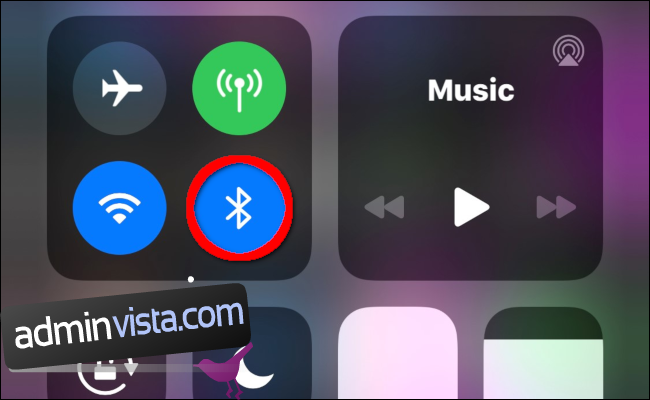
إذا كنت لا تريد استخدام البلوتوث ، فانقر على “لا ، شكرًا” عندما يطالبك Chromecast بتمكينه. يجب عليك بعد ذلك الاتصال مباشرة بجهاز Chromecast عبر Wi-Fi. للقيام بذلك ، افتح تطبيق الإعدادات على جهاز iPhone الخاص بك ، وانقر فوق خيار Wi-Fi ، ثم حدد جهاز Chromecast الخاص بك من القائمة.
قم بإعداد Chromecast
لإعداد جهاز Chromecast ، افتح تطبيق Google Home على جهاز iPhone. بالقرب من الجزء العلوي ، سترى مطالبة بتثبيت جهاز تم اكتشافه ؛ اضغط عليه للمتابعة. إذا كنت لا ترى مطالبة ، فانتقل على بعد بضعة أقدام من Chromecast وشاهد ما إذا كان سيظهر أم لا.
إذا استمر عدم ظهور المطالبة ، فتحقق جيدًا من تشغيل Chromecast وعرض رسالة على جهاز التلفزيون. يمكنك أيضًا إعادة تشغيل التطبيق أو جهاز iPhone الخاص بك ومعرفة ما إذا كان ذلك سيؤدي إلى حل المشكلة.
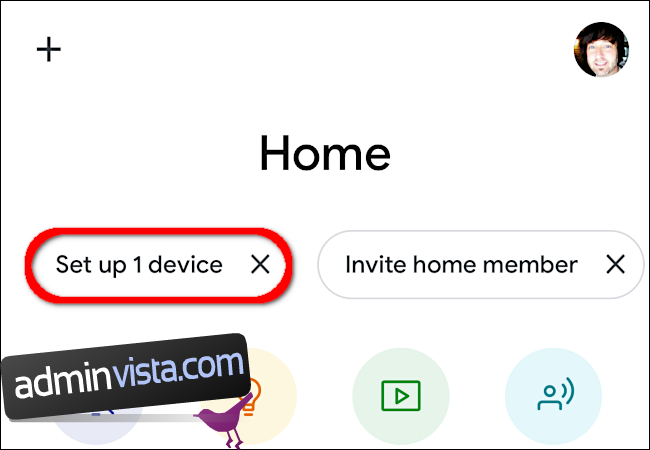
حدد منزلًا (أو أنشئ منزلًا جديدًا) على الشاشة التالية ثم اضغط على “التالي”. سيبحث المنزل بعد ذلك عن الأجهزة.
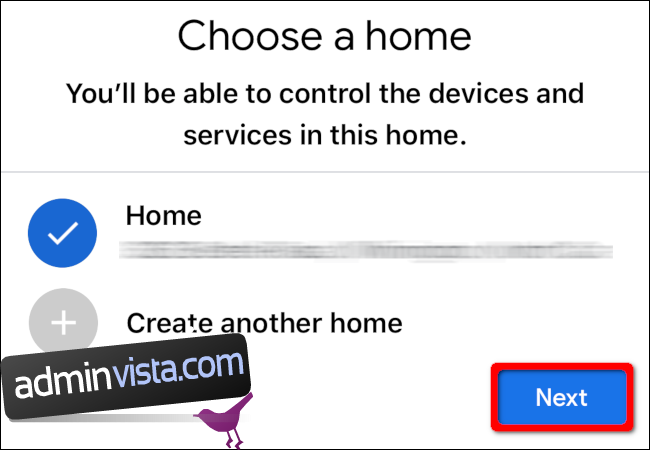
حدد جهاز Chromecast الخاص بك في النتائج ، ثم انقر فوق “التالي”.
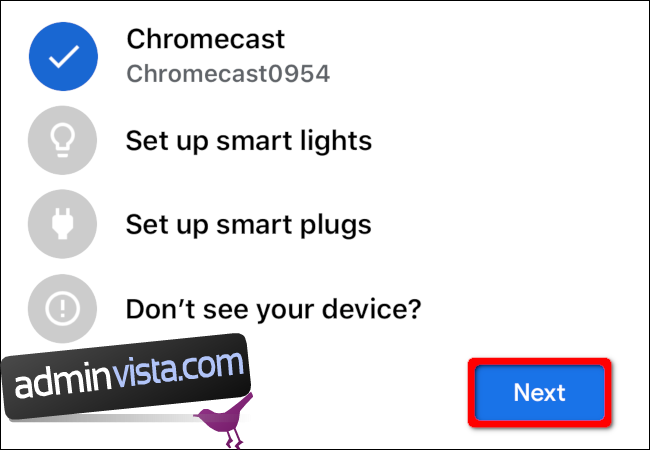
تحقق من أن الرمز الذي تراه على جهاز iPhone الخاص بك يطابق الرمز المعروض على جهاز التلفزيون ؛ إذا حدث ذلك ، فانقر على “نعم”.
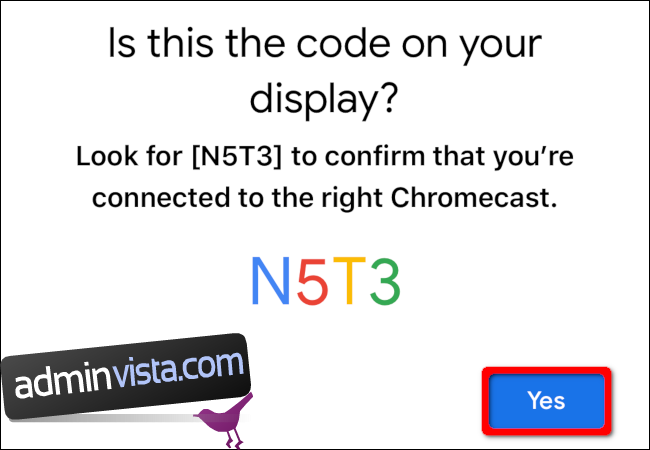
في الشاشة التالية ، سيتم سؤالك عما إذا كنت تريد مساعدة Google في تحسين تجربة Chromecast ؛ اضغط على “نعم ، أنا موافق” أو “لا ، شكرًا”. يجب عليك أيضًا النقر فوق “أوافق” لقبول اتفاقية التحكيم الخاصة بجهاز Google.
من هناك ، حدد الغرفة التي يوجد بها جهاز Chromecast ، ثم اضغط على “التالي”. يحافظ هذا على تنظيم جميع أجهزتك ، خاصةً إذا كنت تستخدم المصابيح الذكية والأقفال ومكبرات الصوت وأجهزة Chromecast المتعددة وما إلى ذلك في منزلك.
بمجرد تحديد غرفة ، حدد شبكة Wi-Fi التي تريد أن يتصل بها جهاز Chromecast ، ثم انقر على “التالي”. عندما يحاول Chromecast الاتصال ، قد يُطلب منك إدخال كلمة مرور. بمجرد توصيل الجهاز ، سيُطلب منك ربط الجهاز بحساب Google الخاص بك. اضغط على “متابعة” للمتابعة.
الشاشات التالية حول Google Assistant. سترى أولاً معلومات حول شركاء Google وخدماتها وخصوصيتها وضيوفها و YouTube-توصيات. بعد ذلك يطلب منك أن تعطي Google Assistant الوصول إلى جميع جهات الاتصال على أجهزتك المرتبطة.
الخطوة التالية هي إضافة خدمات الراديو والفيديو والتلفزيون Google Assistant. سجّل الدخول يدويًا إلى كل خدمة لربطها ، ثم انقر على “التالي”. إذا كنت تفضل ربط هذه الخدمات لاحقًا ، فما عليك سوى النقر على “ليس الآن”.
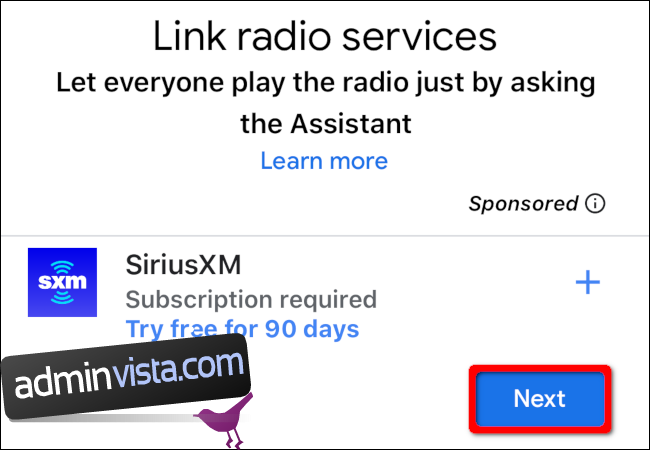
في نهاية العملية ، سترى ملخصًا ، بما في ذلك مكان وجود جهاز Chromecast وشبكة Wi-Fi المرتبطة والخدمات المرتبطة. إذا كان كل شيء يبدو صحيحًا ، فاضغط على “التالي”. يقدم Google Home نماذج من المقاطع الإرشادية ، ولكن يمكنك تخطيها إذا كنت تريد ذلك.
أخيرًا ، لاحظ الاسم المخصص لجهاز Chromecast الخاص بك في صفحة Google الرئيسية. في مثالنا ، أطلق عليه التطبيق “Living Room TV” لأنه تم تثبيته ضمن مجموعة “Living Room”.
لإنشاء اسم جديد ، اضغط على الجهاز في تطبيق Google Home. في الشاشة التالية ، انقر فوق رمز الترس في الزاوية اليمنى العليا. انقر فوق الاسم الحالي للجهاز على الشاشة التالية لإعادة تسميته.
أضف Chromecast يدويًا
إذا لم تظهر لك مطالبة في تطبيق Google Home بإضافة جهاز Chromecast ، فانقر فوق علامة الجمع (+) في الزاوية العلوية اليسرى.
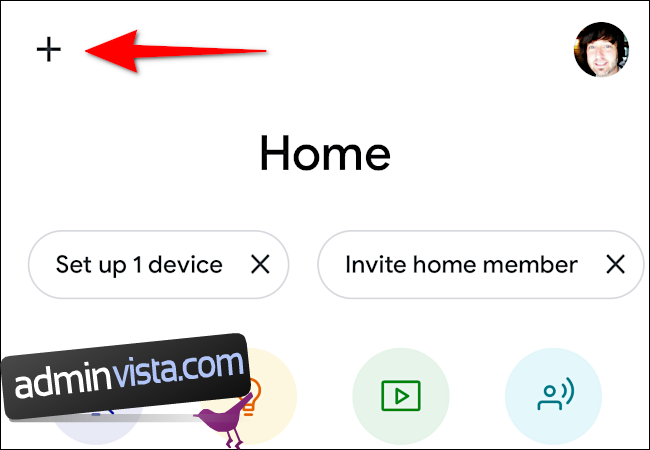
في الشاشة التالية ، انقر على “تكوين الجهاز” في قسم “إضافة إلى الصفحة الرئيسية”.
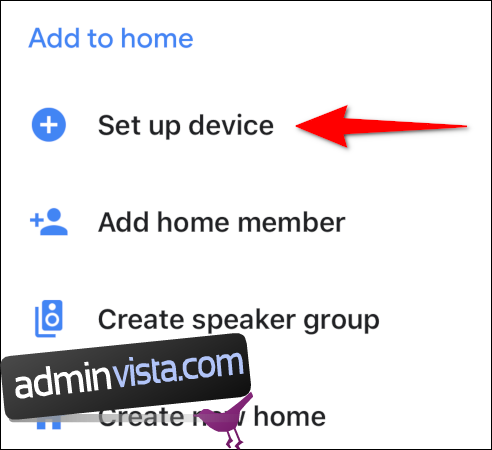
اضغط على “تكوين أجهزة جديدة” على الشاشة التالية.
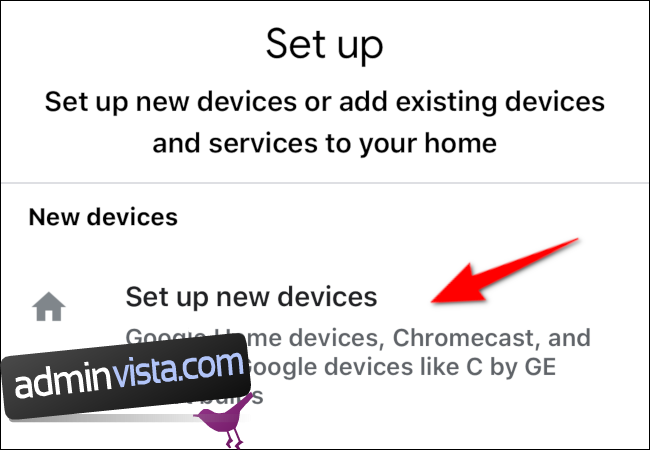
في الشاشة التالية ، حدد المنزل الذي يوجد به الجهاز واضغط على “التالي”. من هنا ، اتبع الإرشادات المذكورة أعلاه في قسم “تهيئة Chromecast”.
