توافق أم لا ، لكننا نعيش في عالم غريب! من ناحية ، حيث تهدف غالبية الأفراد والمجتمعات تقريبًا إلى "عالم بلا أوراق" ، لا يزال هناك بعض الأشخاص الذين يعتقدون أن تسجيل المعلومات على قطعة من الورق هو الدليل الأكثر واقعية. إلى أي جانب أنت؟ نعم ، إنه نقاش لا ينتهي.
حسنًا ، إذا ألقيت نظرة فاحصة على العقد الماضي ، فقد انخفضت الحاجة إلى تخزين المعلومات على الورق تدريجيًا منذ أن بدأنا نعتمد أكثر على الخدمات والتطبيقات السحابية. ولكن لا تزال هناك عدة مرات عندما تصبح طباعة مستند على الورق ضرورة أو حاجة ماسة ، سواء كانت تذاكر الطيران الخاصة بك (هناك استثناءات دائمًا) ، أو مستند كلمة ، أو فيلم وثائقي جامعي ، أو رحلة سفر ، أو أي شيء تقريبًا. لم تصبح الطابعات قديمة ، حتى الآن!
دعا إعداد طابعة في وقت سابق إلى العديد من التحديات ، سواء كانت المساحة ، أو مشاكل الاتصال ، أو توفر منفذ الطاقة ، وغيرها الكثير. لكن ليس بعد الآن! تم تجهيز الطابعات الحديثة بإمكانيات WiFi ، مما يسمح لك بتوصيل الجهاز في أي مكان حول مكتبك أو منزلك دون أي متاعب ، وبدون كابلات ، بالطبع (Phew).
 مصدر الصورة: PC Mag
مصدر الصورة: PC Magإليك دليل سريع حول كيفية إعداد طابعة لاسلكية على جهازك Windows 10 أجهزة كمبيوتر أو كمبيوتر محمول للاستفادة من الوصول عن بعد لطباعة المستندات بنقرات قليلة.
هيا بنا نبدأ.
كيفية إعداد طابعة لاسلكية على Windows 10
عملية إعداد طابعة لاسلكية قيد التشغيل Windows 10 بسيط جدًا ومباشر. بادئ ذي بدء ، تحتاج أولاً إلى إضافة طابعتك إلى شبكتك المنزلية. إليك ما عليك القيام به.
اضغط على Windows الرمز ، واكتب "الطابعات والماسحات الضوئية" في شريط البحث واضغط على زر الإدخال. حدد خيار "الطابعات والماسحات الضوئية" من القائمة.
تأكد الآن من أن طابعتك متصلة بمأخذ طاقة ثم قم بتشغيلها.
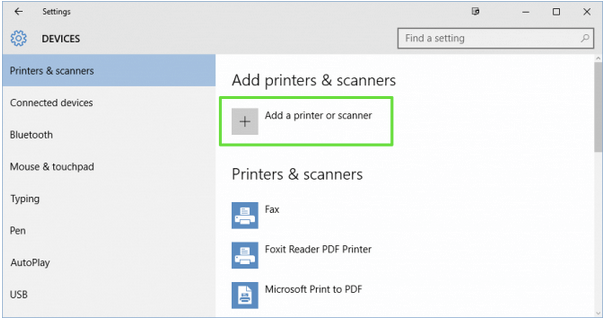 مصدر الصورة: Mag Mag
مصدر الصورة: Mag Magانقر على خيار "إضافة طابعة أو ماسح ضوئي". انتظر بضع دقائق حتى يتم اكتشاف جهاز الطابعة تلقائيًا Windows.
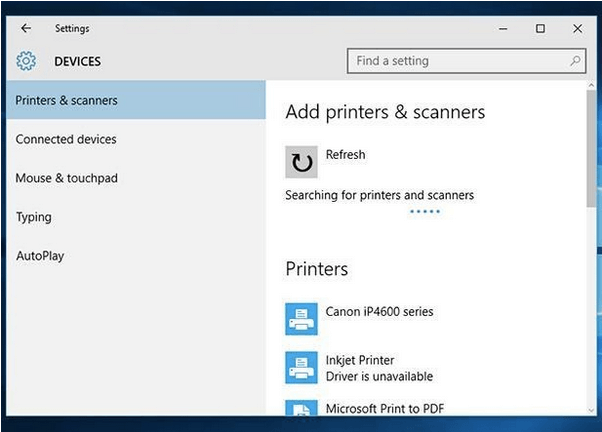 مصدر الصورة: BT
مصدر الصورة: BTذات مرة Windows اكتشف جهازك ، سترى اسمه على الشاشة. اضغط على زر "إضافة جهاز" الموجود بجواره مباشرة.
إذا كنت محظوظا لك Windows سيكشف الجهاز دفعة واحدة. إذا لم يكن كذلك ، فتابع القراءة.
غير قادر على الكشف عن الطابعة؟
هل لديك Windows غير قادر على إيجاد الطابعة؟ لا داعي للقلق! انت لست وحدك. هناك احتمال كبير أن لديك Windows قد لا تتمكن من تحديد موقع طابعتك في لقطة واحدة. ولكن ليس هناك ما يثبط عزيمتك.
دعنا نجرب القليل من استكشاف الأخطاء وإصلاحها لإصلاح هذه المشكلة.
كرر الخطوات المذكورة أعلاه حتى تصل إلى صفحة "إضافة طابعة أو ماسحة ضوئية" في Windows الإعدادات.
 مصدر الصورة: التقنيات
مصدر الصورة: التقنياتانقر على "الطابعة التي أريدها غير مدرجة" للسماح بذلك Windows لتحديد موقع جهازك على الشبكة المنزلية.
حدد "إضافة طابعة Bluetooth أو لاسلكية أو طابعة يمكن اكتشافها عبر الشبكة" لبدء عملية تحديد موقع الجهاز يدويًا.
 مصدر الصورة: نصائح تقنية عبر الإنترنت
مصدر الصورة: نصائح تقنية عبر الإنترنتبمجرد ظهور اسم الطابعة في القائمة ، انقر عليها لتوصيلها بك Windows 10 كمبيوتر محمول أو كمبيوتر شخصي.
إذا كنت لا تزال خارج الحظ وإذا Windows الجهاز غير قادر على العثور على الطابعة ، إليك بعض الاختراقات المفيدة لإصلاح مشكلة "طابعة الشبكة المفقودة" Windows 10. في بعض الأحيان قد تكون هناك بعض المشكلات المتعلقة بالأجهزة أو البرامج التي تقف في طريقك Windows 10 جهاز وجهاز طابعة. ولكن نعم ، من خلال إجراء بعض التعديلات في الإعدادات وإجراء استكشاف الأخطاء وإصلاحها ، يمكن حل هذه المشكلات بسهولة.
استنتاج
هذا يختتم دليلنا حول كيفية إعداد طابعة لاسلكية Windows 10 كمبيوتر محمول أو كمبيوتر شخصي. نأمل أن تساعدك الخطوات المذكورة أعلاه في إعداد طابعة لاسلكية واستكشاف أي مشكلة تتعلق بالطابعة وإصلاحها Windows.
هل تعتقد أن الطابعات ستصبح بالية في السنوات الخمس القادمة؟ لا تتردد في مشاركة أفكارك في مساحة التعليقات. أتطلع للسماع منك!
