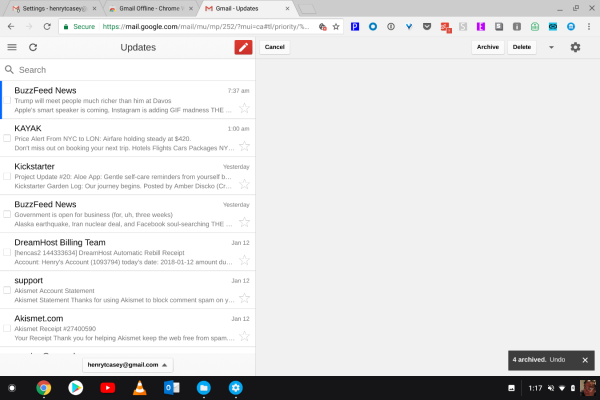
من السهل الوصول إلى Gmail الخاص بك حتى لو لم تكن متصلاً بالإنترنت. كل ما عليك القيام به هو تنزيل وتثبيت تطبيق Gmail Offline وتعيين حساب Gmail الخاص بك لدعم رسائل البريد الإلكتروني المخزنة مؤقتًا (بالإضافة إلى نسخة مخبأة من دفتر العناوين والمرفقات الحديثة). إليك خطوة بخطوة حول كيفية إعداد Gmail بلا اتصال لجهاز Chromebook.
1. انقر أيقونة البحث.
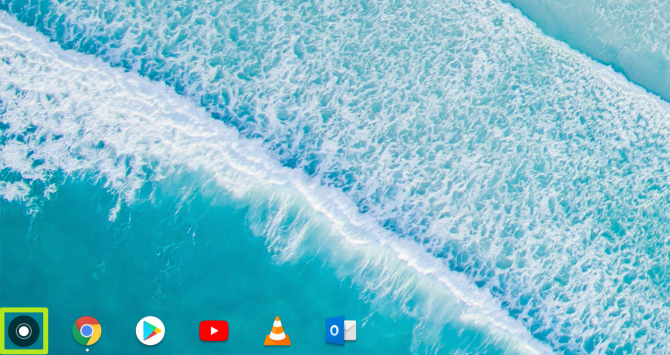
2. اكتب "Gmail" ، وافتح Gmail.
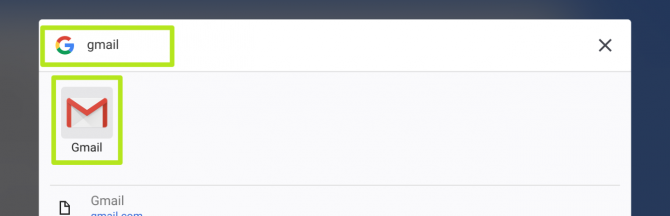
3. انقر أيقونة الترس في الزاوية اليمنى العليا.
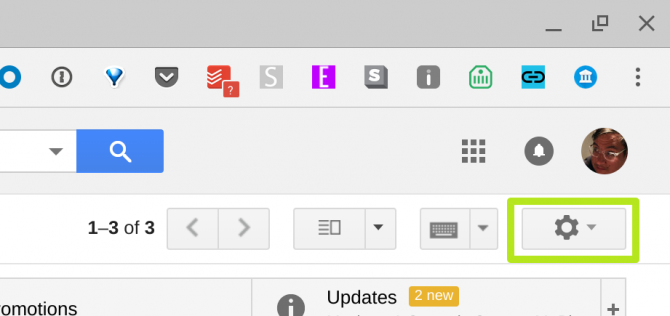
4. اختر الإعدادات.
5. اختر غير متصل من قائمة علامات التبويب.
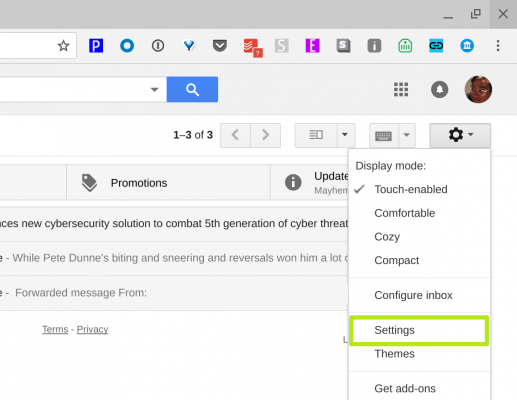
6. حدد تثبيت Gmail بلا اتصال، الخيار الوحيد. سيظهر مربع حوار لمتصفح Chrome Web Store.
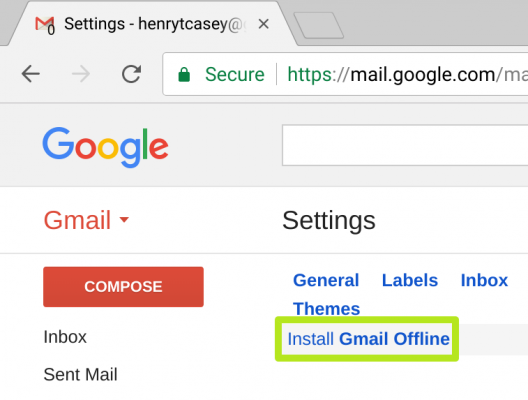
6. حدد الزر "إضافة إلى Chrome" بعد فتح متجر Chrome. إذا لم يكن هناك إضافة إلى Chrome ، فسيتم تثبيته بالفعل.
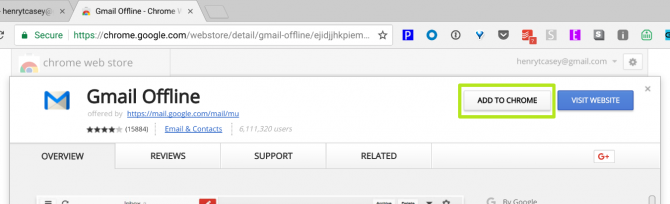
7. ضرب إضافة التطبيق.

8. انقر فوق الزر "بحث".
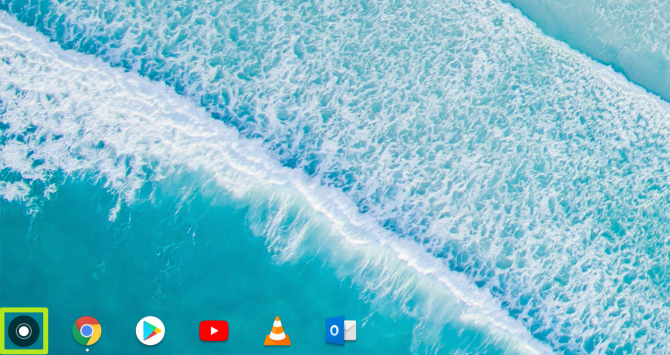
9. في البحث ، اكتب "gmail دون اتصال" وافتح Gmail Offline.
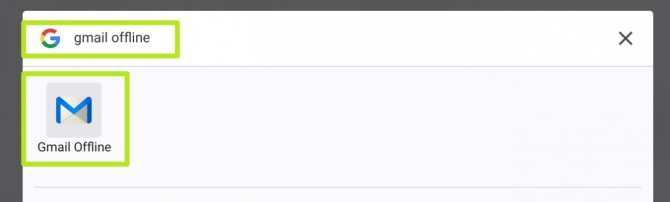
10. حدد السماح للبريد غير المتصل وانقر فوق متابعة.
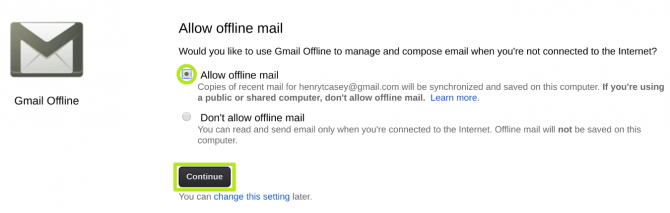
يطلق Gmail بلا اتصال عرضًا منقسمًا للبريد الوارد. هذا هو عرض البريد الوارد الذي ستراه عندما تفتح التطبيق ، سواء كنت متصلاً أو متوقفاً عن العمل. 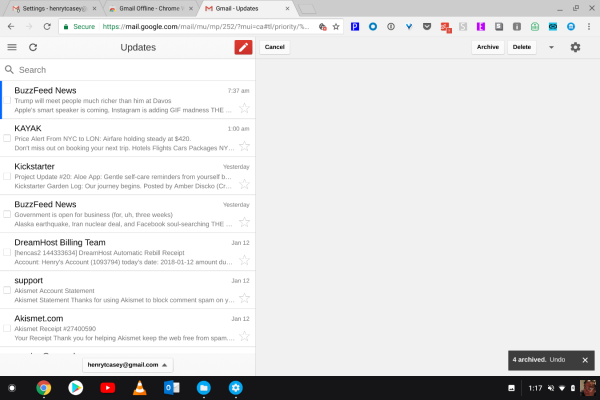
كيفية استخدام Gmail بلا اتصال
إذا كنت ترغب في إنشاء رسالة ، فحدد أيقونة القلم الرصاص أعلى صندوق الوارد.
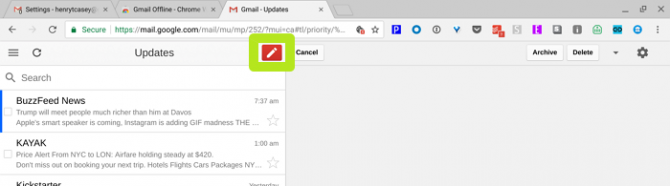
يتم تخزين دفتر العناوين الخاص بك مؤقتًا ، لذا ستتم الإكمال التلقائي لقائمة المستلمين في الحقلين "إلى:" و "نسخة إلى:" و "نسخة مخفية الوجهة": على غرار استخدام Gmail عبر الإنترنت.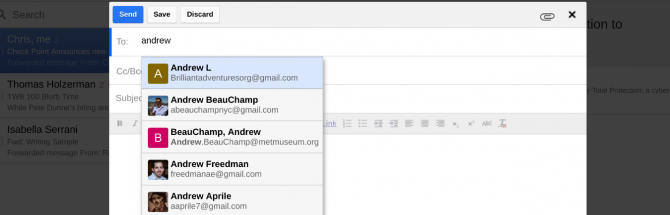
ضرب إرسال بعد تكوين رسالتك.
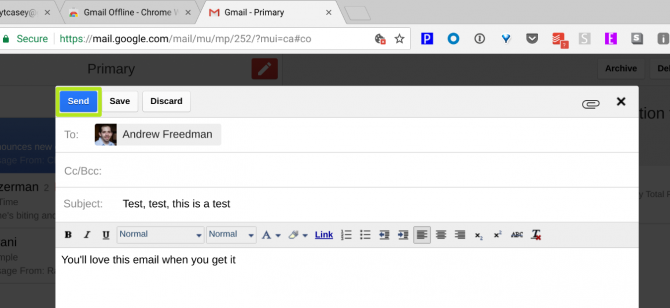
عند الاتصال بالإنترنت مرة أخرى ، سيتم إرسال الرسالة تلقائيًا. يمكنك تأكيد في مجلد المرسلة.
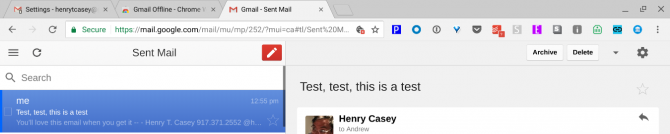
مع هذا الدرس تحت حزام المثل الخاص بك ، حان الوقت للحفر في طباعة في السحاب من Google ، من خلال كيفية الطباعة من برنامج تعليمي لجهاز Chromebook!
