يعد نظام iCloud البيئي معقدًا ومن الصعب معرفة مقدار بياناتك الآمنة في “السحابة” والمزامنة بين أجهزتك. نسير خلال عملية التثبيت ونوضح ما تفعله كل ميزة.
كيفية تسجيل الدخول إلى iCloud
عندما تقوم بإعداد جهاز Mac الخاص بك لأول مرة ، يجب أن يُطلب منك تسجيل الدخول باستخدام حساب iCloud. إذا قمت بإعداده بالفعل ، فأنت على ما يرام ، ولكن إذا لم تقم بتسجيل الدخول ، فستحتاج إلى تسجيل الدخول من إعدادات iCloud.
افتح تطبيق تفضيلات النظام – يمكنك النقر فوق Appleالقائمة أعلى الشاشة وحدد “إعدادات النظام” – وانقر على أيقونة “iCloud”. يمكنك أيضًا العثور على تطبيق تفضيلات النظام على قفص الاتهام الخاص بك وفي مجلد التطبيقات.
هذه هي إعدادات iCloud. إذا لم تقم بتسجيل الدخول ، فسترى شاشة تسجيل الدخول هذه.
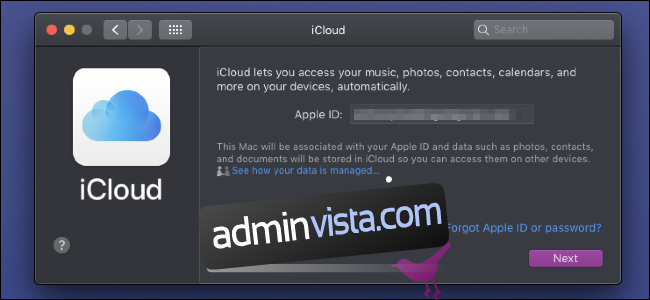
إذا كان لديك بالفعل واحدة Apple-ID من جهاز iPhone أو iPad ، تأكد من استخدام نفس الرقم لجهاز Mac الخاص بك ، وإلا فلن تتم مزامنة أي شيء بين أجهزتك. إذا كنت بحاجة إلى إنشاء حساب جديد ، فيمكنك النقر فوق “إنشاء Apple ID “في الجزء السفلي للتسجيل.
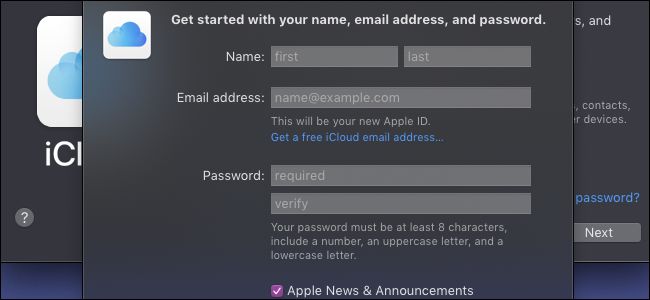
يمكنك التسجيل باستخدام عنوان البريد الإلكتروني الخاص بك ، مثل حساب Gmail ، أو يمكنك إنشاء عنوان بريد إلكتروني جديد على icloud.com @. سيُنشئ كلاهما حساب iCloud جديدًا ، يمكنك استخدامه على أي جهاز تريده.
ما الذي يتزامن تلقائيًا؟
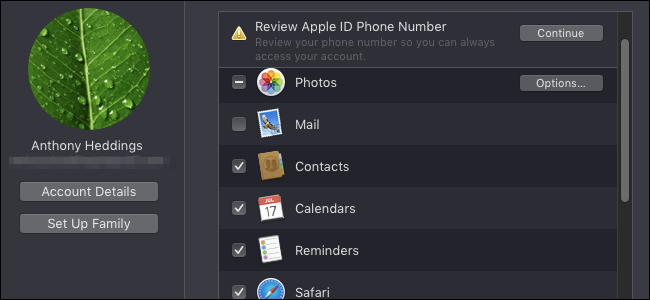
تتمثل الوظيفة الرئيسية لـ iCloud في الحفاظ على مزامنة بياناتك الشخصية المهمة بين أجهزتك (ونسخها احتياطيًا في السحابة). تقوم معظم ميزات iCloud بمزامنة البيانات التالية عبر جميع أجهزتك المتصلة خارج الصندوق:
جهات الاتصال الخاصة بك مواعيد التقويم والتذكيرات بيانات Safari ، بما في ذلك كلمات المرور والصفحات المفتوحة ومحفوظات الاستعراض الوصول إلى HomeKit الملاحظات التي كتبتها في تطبيق Notes ، رسائل البريد الإلكتروني التي أرسلتها واستلمتها ، والمسودات
لا داعي للقلق بشأن أيٍّ منها ما دمت مسجلاً الدخول ويتم تحديد الخيار في إعدادات iCloud على جهاز Mac الخاص بك. تأكد من تمكين الخيارات أيضًا في إعدادات iCloud على أجهزة iOS الخاصة بك وأي أجهزة أخرى قمت بتسجيل الدخول إليها بنفس حساب iCloud ، وإلا فقد تواجه مشكلات.
الصور
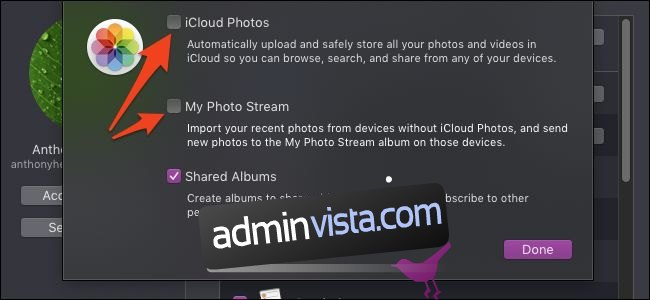
أهم شيء يجب ملاحظته حول الصور هو أن هناك طريقتين لعمل نسخة احتياطية منها. الأول ، “صور iCloud” ، يخزن ببساطة كل صورة تلتقطها في iCloud وتتزامن بين الأجهزة. في حالة تعطل جهازك ، يمكنك تنشيط صور iCloud على جهاز جديد وإعادة تنزيل جميع صورك على iCloud.
يختلف “My Photo Stream” ويخزن فقط أحدث الصور لمدة شهر لمنح أجهزتك الأخرى وقتًا للمزامنة. هذا يعني أنه إذا التقطت صورة على جهاز iPhone الخاص بك ولم تستخدم جهاز iPad الخاص بك لفترة من الوقت ، فلن تتم مزامنة صورك مع جهاز iPad. أيضًا ، لا يتم نسخ أي شيء احتياطيًا باستثناء صور الشهر الماضي ، لذلك إذا فقدت جهازك بدون تمكين صور iCloud ، فلن تتمكن من استعادة صورك.
ومع ذلك ، لا يزال هناك استخدام لـ “My Photo Stream” ، حيث إن تخزين كل صورة تلتقطها في iCloud سيملأ بسرعة 5 غيغابايت من مساحة التخزين المجانية التي تأتي مع iCloud. إذا كان لديك جهازان تستخدمانهما بانتظام ، مثل MacBook و iPhone ، فيمكنك توفير مساحة كبيرة إذا تم تمكين “My Photo Stream” ، مع الاحتفاظ بنسخة احتياطية من صورك على MacBook. فقط لا تكسر كليهما في نفس الوقت.
iMessage
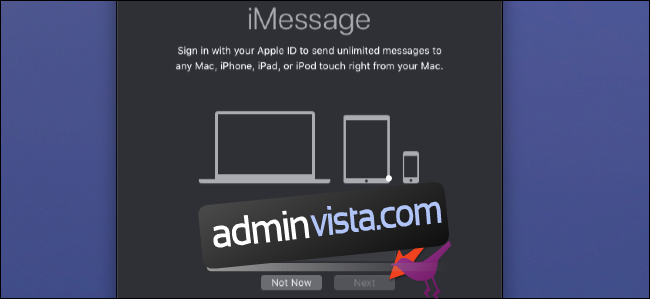
لن يتم تمكين iMessage افتراضيًا ، ولكن كل ما يتطلبه الأمر هو تسجيل الدخول عند تشغيل التطبيق لأول مرة. فقط تأكد من تسجيل الدخول بنفس الحساب الذي تستخدمه على جهاز iPhone أو iPad ، وتأكد من تمكين iMessage على جميع أجهزتك.
ومع ذلك ، لن يؤدي هذا إلى مزامنة أي رسائل قديمة قد تكون لديك مع جهاز Mac الخاص بك. لذلك ، تحتاج إلى تمكين “الإشعارات في iCloud”. بمجرد تسجيل الدخول ، انقر فوق “الإشعارات” في شريط القائمة العلوي وافتح الإعدادات.
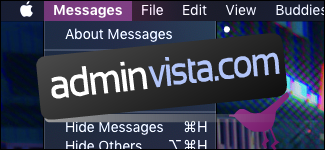
افتح علامة التبويب “iMessage” الزرقاء في الأعلى وتأكد من تحديد “تمكين الرسائل في iCloud”.
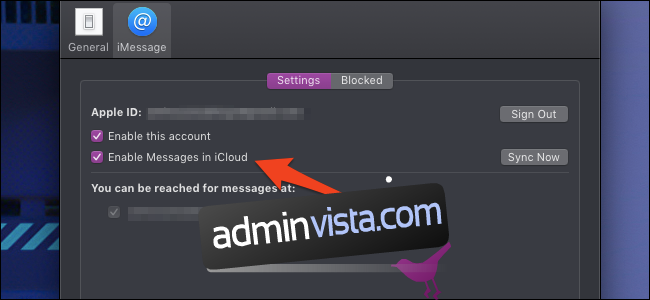
طالما تم تمكين هذا الخيار ، يجب مزامنة رسائلك بغض النظر عن وقت إرسالها. مرة أخرى ، تحتاج إلى التأكد من تمكين الخيار على جميع أجهزتك حتى يعمل بشكل صحيح.
محرك iCloud
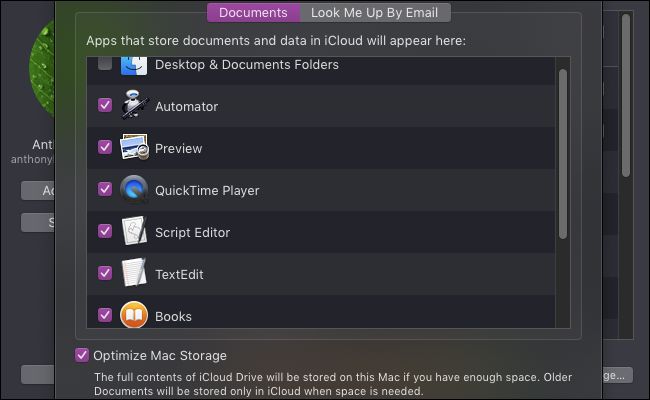
يتم استخدام iCloud Drive لكل شيء آخر. مستندات TextEdit ، وكتبك ، وإعدادات نظامك ، ونصوص Automator ، وحوض المطبخ بالكامل. إذا كان مستندًا قمت بإنشائه في ملف Appleالتطبيق ربما تمت مزامنته هنا.
بشكل افتراضي ، يقوم iCloud Drive أيضًا بتخزين مجلدات سطح المكتب والمستندات ، والتي يمكن أن تكون كبيرة جدًا. يمكنك شحن حسابك على iCloud بسرعة إذا احتفظت بها. وإذا لم تدفع Apple بسعر 0.99 دولارًا شهريًا لخطة iCloud البالغة 50 جيجابايت ، ستتلقى إشعارات كل بضع ساعات تخبرك بشراء مساحة أكبر.
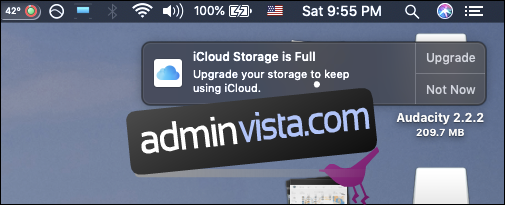
ومع ذلك ، لا يمكنك فقط إلغاء تحديد “مجلدات سطح المكتب والمستندات” لإيقاف تشغيل iCloud Drive ، لأن عملية تعطيله أصعب بكثير مما ينبغي. يمكنك قراءة دليلنا حول تعطيل iCloud Drive دون حذف بياناتك عن طريق الخطأ.
على الرغم من أن iCloud Drive يشغل مساحة كبيرة في iCloud ، إلا أنها ميزة مفيدة إذا قررت الدفع مقابل المزيد من السعة التخزينية. يقوم بحفظ مجلد سطح المكتب والمستندات بالكامل على iCloud ثم يزيل الملفات القديمة التي لا تستخدمها من جهاز MacBook لتوفير مساحة. عندما تحتاج إلى الملف مرة أخرى ، يمكنك تنزيله من iCloud. لذلك إذا كان لديك جهاز MacBook قديم به محرك أقراص ثابت صغير ، فيمكنك دفع بضعة دولارات شهريًا لمنحه مساحة أكبر قليلاً للتنفس.
