Appleجهاز دفق الوسائط (Apple TV) يعتمد على tvOS ، نظام تشغيل العلامة التجارية المصمم لشاشات التلفزيون الكبيرة. كما هو متوقع ، فإن tvOS ليس النظام الأساسي الأكثر انفتاحًا ، وهذا ينطبق أيضًا على عمليات مثل إضافة خدمات VPN وإدارتها. لا يمكنك تثبيت VPN على Apple التلفزيون مباشرة ، ولكن هناك الكثير من الحلول. بتعبير أدق ، يمكنك استخدام إعداد DNS مخصص ، أو تثبيت VPN على جهاز التوجيه الخاص بك ، أو مشاركة اتصال VPN الخاص بك من جهاز الكمبيوتر الخاص بك (Windows أو macOS). بغض النظر عن الطريقة التي تختارها ، ستحصل على العديد من المزايا التي تقدمها الشبكات الافتراضية الخاصة – بما في ذلك فتح أنواع جديدة من المحتوى على Apple تلفزيون. لذا ، لنتحدث عن كيفية إعداد VPN على Apple تلفزيون.
قبل التعمق أكثر ، اعلم أنك ستحتاج إلى اشتراك VPN بغض النظر عن طريقة التثبيت التالية التي تختارها. نظرا لمستوى عال من التخصيص والدعم Apple TV ، نوصي باختيار ExpressVPN. استنادًا إلى اختبارنا العملي للعشرات من الشبكات الافتراضية الخاصة حتى الآن ، نعتقد اعتقادًا راسخًا أن هذا هو أفضل VPN في عام 2020. ومع ذلك ، يمكنك أيضًا مراجعة الخيارات الأخرى من خلال مراجعة نظرة عامة على أفضل الشبكات الافتراضية الخاصة Apple تلفزيون. ومع ذلك ، ضع في اعتبارك أنه إذا اخترت خيارًا آخر ، فقد تحتاج إلى التبديل إلى طريقة تثبيت يدعمها VPN الذي اخترته.
أخيرا ، هناك 3 طرق مختلفة لتثبيت VPN على Apple تلفزيون كما يلي:
الطريقة # 1: إعداد DNS مخصص على Apple تلفزيون
جيد ان تعلم: هذه الطريقة مدعومة فقط من قبل بعض الشبكات الافتراضية الخاصة ، لذا تأكد من اختيار الأفضل لهذه الوظيفة. ضع في اعتبارك أيضًا أن إعداد DNS مخصص على Apple لن يقوم التلفزيون بتشفير اتصالك بالإنترنت ، لكنه سيفتح خدمات تدفق الوسائط الجديدة.
هناك جزءان بنفس الأهمية من طريقة التثبيت هذه. أولاً ، تحتاج إلى اسم مضيف DDNS مخصص (نوصي باستخدام داينو لهذا الغرض). وبعد ذلك ، تحتاج إلى شبكة افتراضية خاصة توفر لك المعلومات اللازمة لجهازك Apple إعدادات DNS الخاصة بالتلفزيون. كما ذكرنا سابقًا ، في هذه الحالة ، سيكون اقتراحنا هو ExpressVPN.
احصل على اسم مضيف DDNS المخصص
ما لم يكن لديك عنوان IP مخصص (ثابت) (عادة ما يكون بسعر إضافي) ، فإن مزود خدمة الإنترنت الخاص بك يقدم لك مجموعة من عناوين IP. هذا يعني أنه في كل مرة تتصل فيها بالإنترنت ، تحصل على عنوان IP جديد – وتسمى هذه عناوين IP الديناميكية. نظرًا لأن عنوان IP الخاص بك يتغير دائمًا ، فأنت بحاجة إلى الحصول على اسم مضيف DDNS مخصص ، بحيث يمكن لـ VPN الخاص بك التعرف على جهازك طوال الوقت.
- هناك العديد من خدمات اسم المضيف DDNS المجانية. نوصي بالذهاب مع Dynu لأنه يوفر أكثر مما قد تحتاجه في حزمة سهلة الاستخدام. لذا ، المضي قدما و افتح موقع Dynu الإلكتروني. ثم اضغط على "إنشاء حساب" في الزاوية العلوية اليمنى من الصفحة.
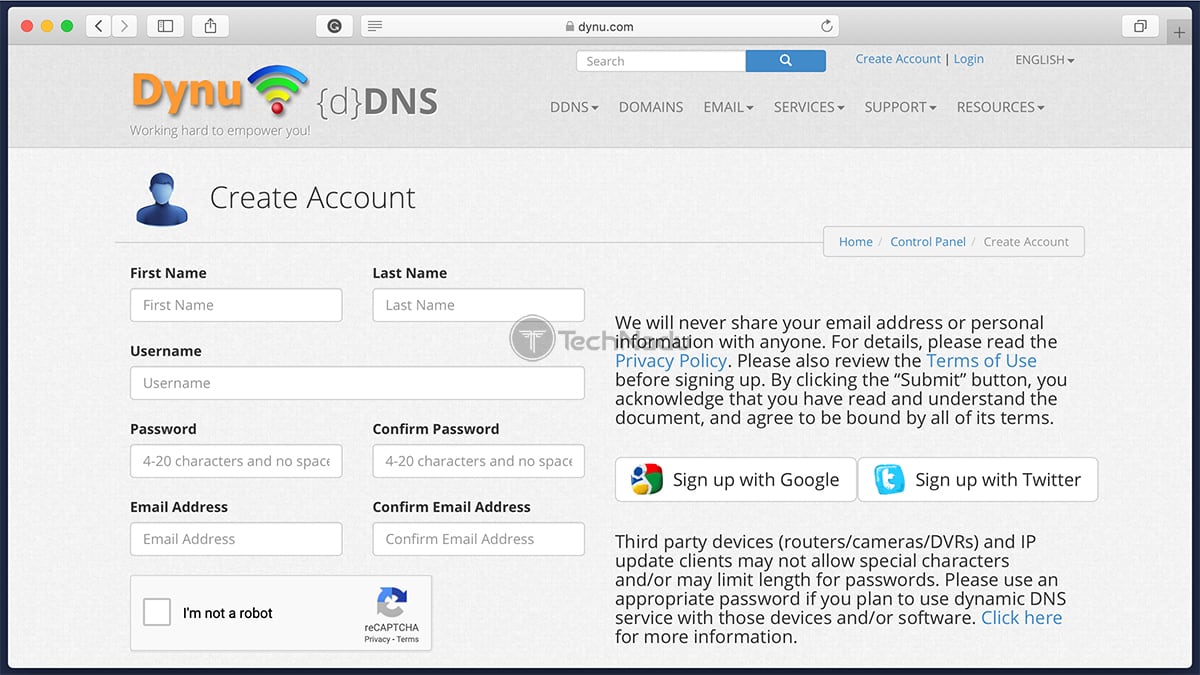
- بعد ذلك ، تأكد من ملء الحقول المطلوبة التي ستراها على شاشتك. ستحتاج إلى إدخال اسمك الأول والأخير واسم المستخدم وكلمة المرور وعنوان بريدك الإلكتروني. بمجرد الانتهاء من ذلك ، تحقق من بريدك الوارد و تحقق من حسابك. الآن ، تأكد من أنك على موقع Dynu على الويب وأنك قمت بتسجيل الدخول إلى حسابك.
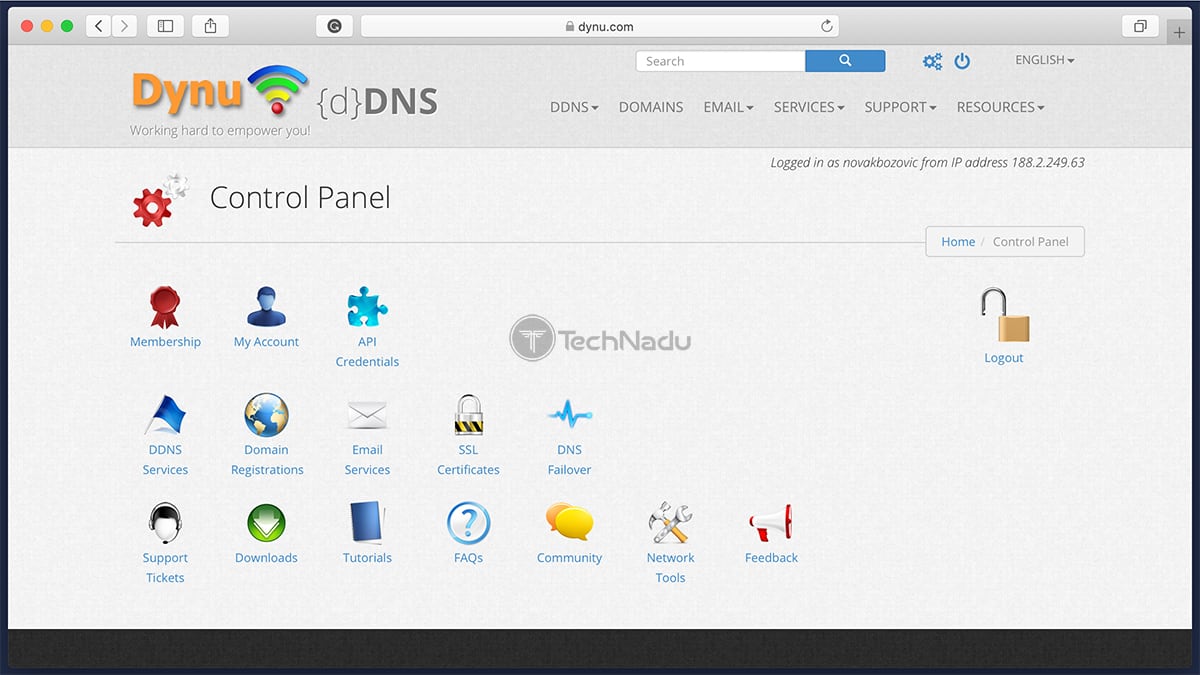
- تحديد "خدمات DDNS" من لوحة تحكم حسابك. ثم اضغط على "+ إضافة" زر على الجانب الأيمن من الصفحة. إذا لم يكن لديك اسم مضيف ، فلا تتردد في اصنع واحدا (شحن مجاني). بمجرد الانتهاء من ذلك ، ستهتم Dynu ببقية العملية. بعد لحظات قليلة ، سترى نظرة عامة على اسم المضيف الجديد.
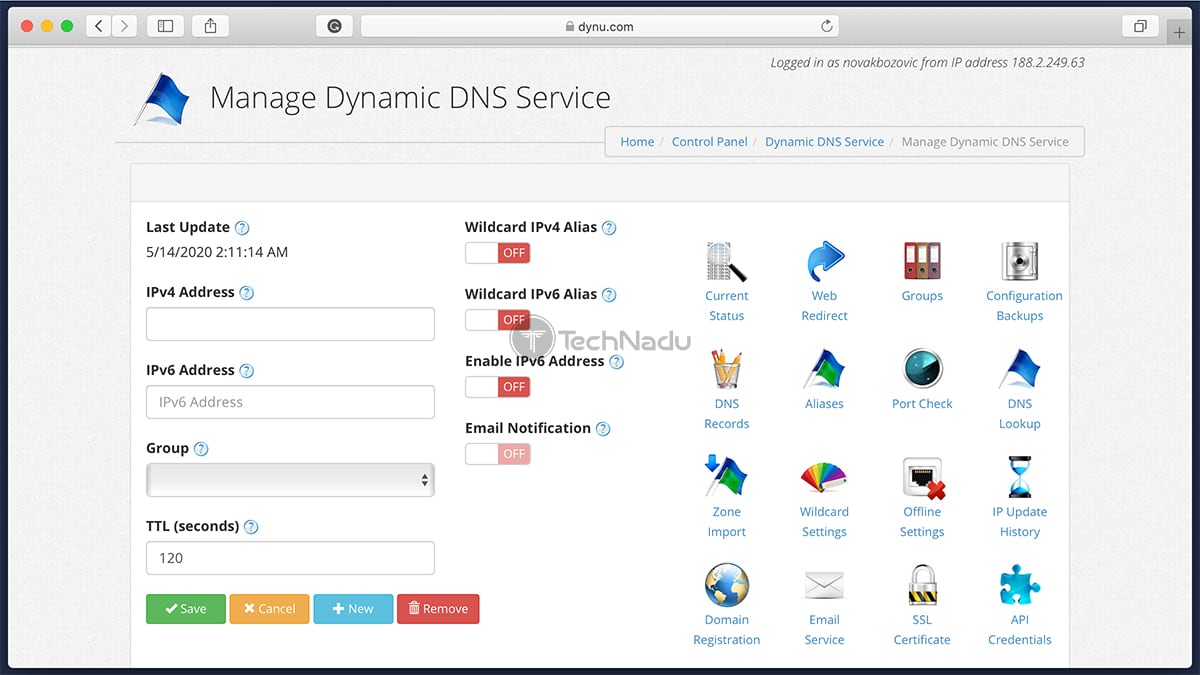
- أثناء التحقق من نظرة عامة على اسم المضيف ، تأكد من تدوين بعض المعلومات المهمة. سترى الخاص بك اسم المضيف وخاصتك عنوان IPv4 IP. لا تتردد في تعطيل أي خيارات إضافية موجودة هنا من خلال تبديلها إلى "إيقاف".
اسم المضيف الجديد جاهز الآن للاستخدام. هذا يعني أنه يمكنك متابعة طريقة التثبيت هذه من خلال الاستمرار في قراءة المقطع التالي.
تحديث إعدادات DNS على جهازك Apple تلفزيون
تتكون الخطوة التالية من تسجيل اسم المضيف الجديد الخاص بك مع ExpressVPN ثم تحرير إعدادات محددة على Apple تلفزيون. لذا ، دعنا نواصل إعداد VPN على جهازك Apple تلفزيون.
- انتقل إلى موقع ExpressVPN و تسجيل الدخول إلى حسابك. ثم ، انظر إلى الجانب الأيسر من الصفحة وانقر فوق "إعدادات DNS". ابحث عن الحقل المسمى "تسجيل DNS الحيوي" وإدخال اسم المضيف الخاص بك هناك. أخيرا ، انقر فوق "حفظ اسم المضيف".
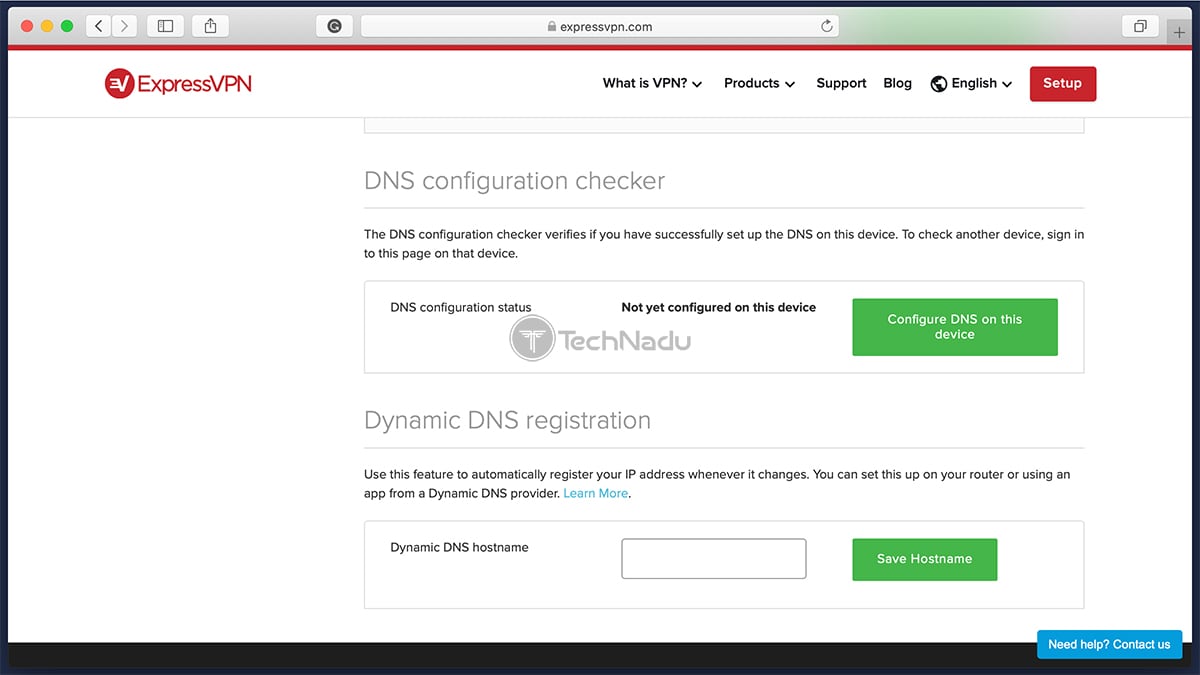
- ارجع إلى لوحة معلومات حساب ExpressVPN الخاصة بك ، وهذه المرة انقر فوق "إعداد أجهزة أخرى." انظر إلى الجانب الأيسر من النافذة وانقر على "Apple تلفزيون."
- على الجانب الأيمن سترى IP خادم DNS. تحتاج لإرشادك Apple يستخدم التلفزيون عنوان IP المحدد هذا ، لذا تأكد من إبقاء هذه الصفحة مفتوحة. سنواصل هذه العملية بالذهاب إلى Apple التلفزيون نفسه.

- باستخدام Apple تلفزيون ، انتقل إلى الإعدادات> الشبكة. حدد اتصال الويب الخاص بك هناك ومتابعة لمراجعة إعداداته. ابحث عن الحقل المسمى "تكوين DNS" وانقر لفتح هذا الخيار. أختر "كتيب،" وسيُطلب منك إدخال عنوان DNS الخاص بك. أخيرا، نسخ IP من موقع ExpressVPN واختر "منجز."

- كل ما تبقى هو إعادة تشغيل دفق الوسائط. اذهب إلى الإعدادات> النظام> إعادة التشغيل. بعد لحظات قليلة ، يجب أن يتم تطبيق IP الجديد الخاص بك ، ويجب أن تكون قادرًا على مشاهدة أنواع جديدة من المحتوى على Apple تلفزيون.
الطريقة # 2: تثبيت VPN على جهاز التوجيه الخاص بك
جيد ان تعلم: من خلال تثبيت VPN على جهاز التوجيه الخاص بك ، يمكنك حماية جميع أجهزتك المتصلة بالإنترنت في وقت واحد. أيضًا ، سيتم احتساب هذا كجهاز واحد في حدود اشتراكك ، بحيث لا يزال بإمكانك استخدام VPN الخاص بك أثناء التنقل.
لتثبيت VPN على جهاز التوجيه الخاص بك ، تحتاج أولاً إلى خدمة VPN تدعم هذا النوع من الإعداد. نوصي بشدة باستخدام ExpressVPN ، حيث إنه يدعم مجموعة كبيرة من أجهزة التوجيه. علاوة على ذلك ، تأتي هذه الشبكة الظاهرية الخاصة مع الكثير من الأدلة المفيدة التي تشرح كيفية تثبيت وتشغيل هذه الشبكة الافتراضية الخاصة على جهاز التوجيه الخاص بك ، بغض النظر عن الطراز الذي قد تمتلكه.
ضع في اعتبارك أن تثبيت VPN على جهاز توجيه هو عملية تستغرق بعض الوقت. إنها ليست عملية معقدة للغاية ، ولكنها تتطلب اهتمامك الكامل. لمساعدتك في هذا الأمر ، قمنا بتجميع سلسلة من الروابط والمقالات المفيدة ، مما يوفر لك كل ما تحتاجه لخوض عملية التثبيت هذه بسهولة.
بادئ ذي بدء ، ستحتاج إلى جهاز توجيه قادر على دعم تشغيل خدمة VPN. نوصي بقراءة كيفية اختيار جهاز توجيه VPN ، وبعد ذلك يمكنك المتابعة للتحقق من توصياتنا العملية. إليك أفضل أجهزة توجيه VPN بشكل عام ، بالإضافة إلى أفضل أجهزة توجيه DD-WRT في الوقت الحالي. إذا كانت ميزانيتك محدودة ، فراجع أفضل أجهزة توجيه DD-WRT بأقل من 100 دولار. في حالة عدم معرفتك ، يعد DD-WRT نوعًا من البرامج الثابتة المخصصة وهو مناسب للغاية لتشغيل خدمة VPN. للحصول على معلومات إضافية ، إليك شرحنا لـ DD-WRT.
بمجرد الحصول على اشتراك VPN الخاص بك وبمجرد الحصول على جهاز توجيه متوافق مع VPN ، فقد حان الوقت لدمج هذين الجهازين. لمعرفة كيفية القيام بذلك – إليك دليلنا المحدث حديثًا حول تثبيت VPN على جهاز توجيه.
الطريقة رقم 3: مشاركة اتصال الإنترنت الخاص بك المحمي VPN
جيد ان تعلم: تتطلب طريقة التثبيت هذه أن يكون لديك Windows أو كمبيوتر macOS. أيضًا ، يمكنك الاتصال بجهاز التوجيه الخاص بك لاسلكيًا. هذا يعني أن جهاز الكمبيوتر الخاص بك سيكون بمثابة جهاز توجيه افتراضي في هذه الحالة ، وأنه بحاجة إلى الاستمرار في العمل أثناء استخدام هذا الاتصال Apple تلفزيون.
سنوضح لك كيفية مشاركة اتصال VPN الخاص بك عن طريق تحويل جهاز الكمبيوتر الخاص بك إلى جهاز توجيه افتراضي. بمجرد الإعداد ، يمكنك توصيل جهازك Apple التلفزيون لهذه الشبكة الافتراضية وجني الفوائد التي تقدمها VPN الخاصة بك. ومع ذلك ، ضع في اعتبارك أنك بحاجة إلى VPN قوي وسريع الأداء لهذا الغرض ، مثل ExpressVPN.
مشاركة اتصال الإنترنت الخاص بك على Windows 10
في الماضي، Windows تم إجبار المستخدمين على استخدام واجهة سطر الأوامر لتمكين هذا الخيار. ومع ذلك، Windows 10 يأتي بواجهة سهلة الاستخدام تساعدك على إنشاء نقطة اتصال محمولة. لذا ، إليك تعليماتنا خطوة بخطوة.
- إطلاق قائمة البدأ بالضغط على Windows شعار في الزاوية اليمنى السفلية من الشاشة. ثم اذهب الى الإعدادات> الشبكة والإنترنت> نقطة اتصال الهواتف المحمولة. كما يمكنك أن تتخيل ، يجب أن يكون لديك اتصال ويب نشط في هذه المرحلة.
- بعد ذلك ، قم بتمكين نقطة اتصال الهاتف المحمول من خلال تبديل المفتاح الذي ستشاهده "على."
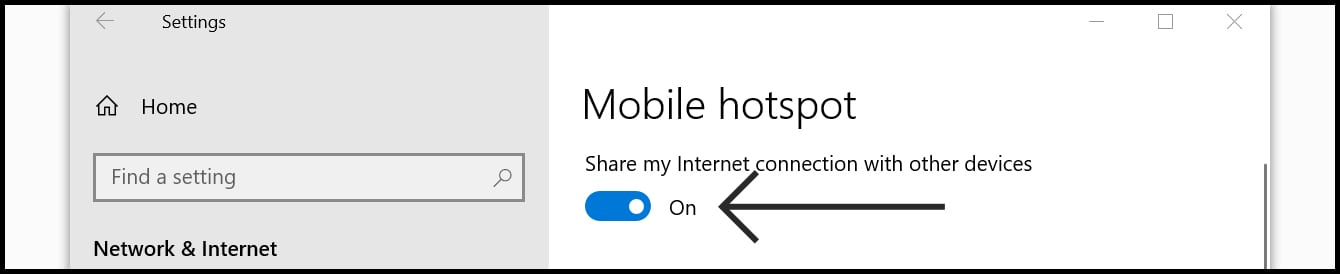 الصورة مقدمة من ExpressVPN.
الصورة مقدمة من ExpressVPN.- تحت مفتاح التبديل ، سترى رسالة تقول "مشاركة اتصال الإنترنت الخاص بي من ،" وعليك أن تختار "واي فاي" هناك.
- بعد ذلك ، تحتاج إلى تعيين شبكة جديدة اسم و كلمه السر، انقر فوق "تعديل." ضمن "الإعدادات ذات الصلة" ، تأكد من التحديد "تغيير خيارات المحول."
 الصورة مقدمة من ExpressVPN.
الصورة مقدمة من ExpressVPN.- سترى الآن نافذة "اتصالات الشبكة". تحتاج إلى ملاحظة اسم الاتصال الذي أنشأته للتو. ثم ، انقر بزر الماوس الأيمن على "محول ExpressVPN Touchez" وحدد "الخصائص."
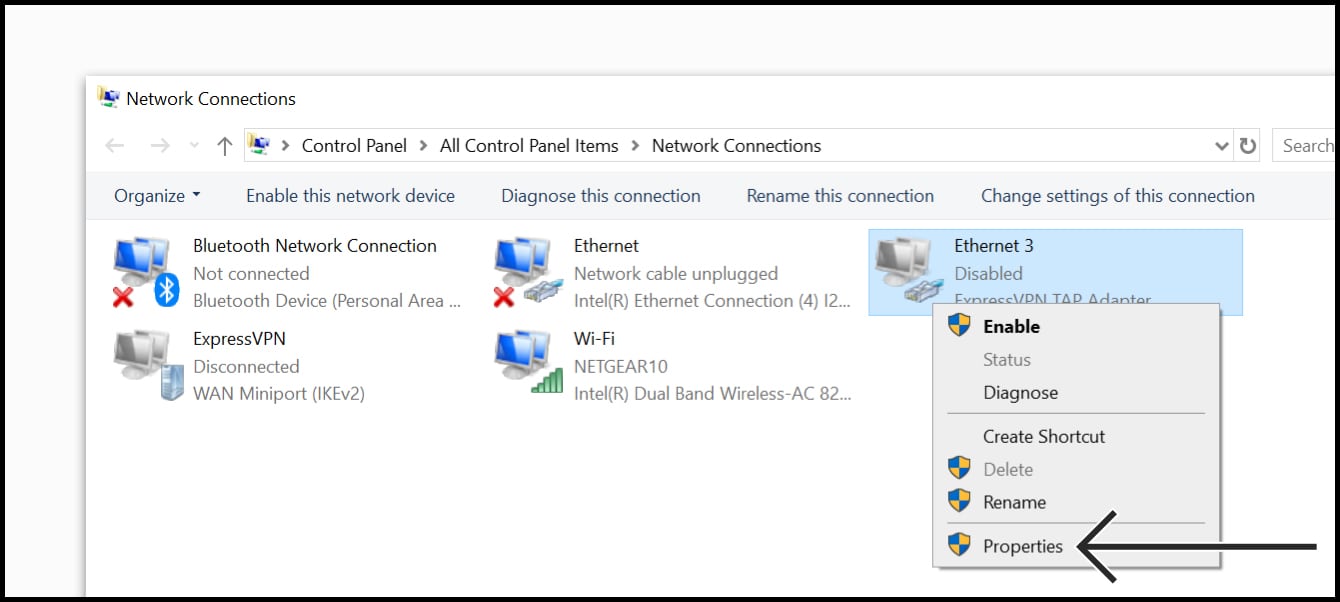 الصورة مقدمة من ExpressVPN.
الصورة مقدمة من ExpressVPN.- عند تحديد "مشاركة" علامة التبويب ، تأكد من تحديد المربع الذي تراه هناك "السماح لمستخدمي الشبكة الآخرين بالاتصال من خلال اتصال الإنترنت لهذا الكمبيوتر". من القائمة المنسدلة ، حدد اسم الاتصال لقد قمت بإنشائه للتو. انقر "حسنا" لحفظ هذا التكوين.
لديك الآن الحرية في الاتصال باتصال الويب الذي تم إنشاؤه حديثًا من خلال الانتقال إلى Apple إعدادات التلفزيون. ومع ذلك ، ضع في اعتبارك أنك بحاجة إلى تشغيل ExpressVPN على جهازك Windows جهاز كمبيوتر (إليك كيفية إعداد VPN على Windows) ومتصل بجهاز توجيه محدد. بمجرد الاتصال من الخاص بك Apple TV ، ستتمكن من تشفير اتصالك بالإنترنت والوصول إلى أنواع جديدة من خدمات بث الوسائط.
شارك اتصال الإنترنت الخاص بك على macOS
في حالة استخدام macOS ، يمكنك أيضًا مشاركة اتصال الويب الخاص بك – ثم استخدامه Apple تلفزيون للحصول على مزايا متعلقة بشبكة VPN. ومع ذلك ، ضع في اعتبارك أنك بحاجة إلى اتصال L2TP / IPSec VPN على جهاز Mac الخاص بك كشرط. لمعرفة المزيد ، إليك كيفية إعداد VPN على جهاز Mac (تأكد من اتباع الطريقة الثانية المذكورة هناك).
- اذهب إلى تفضيلات النظام ثم اضغط على "مشاركة."
- ألق نظرة على الجانب الأيسر من هذه النافذة وانقر فوق "مشاركة الانترنت."
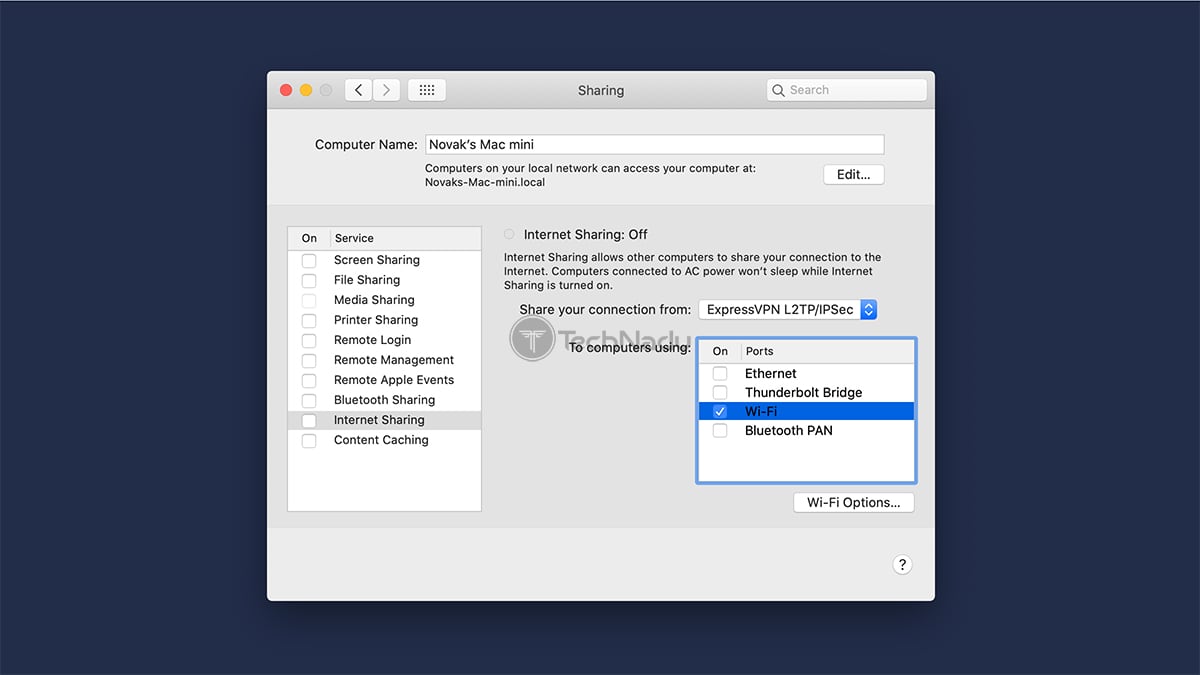
- الآن ، تأكد من تحديد اتصال VPN الخاص بك في "مشاركة اتصالك من" حقل. هذا يعني أنه يجب أن يكون لديك بالفعل اتصال L2TP / IPSec على جهاز Mac الخاص بك – لذلك مرة أخرى ، تحقق من كيفية إعداد VPN على جهاز Mac. ثم حدد "Wi-Fi" لـ "لأجهزة الكمبيوتر التي تستخدم" حقل.
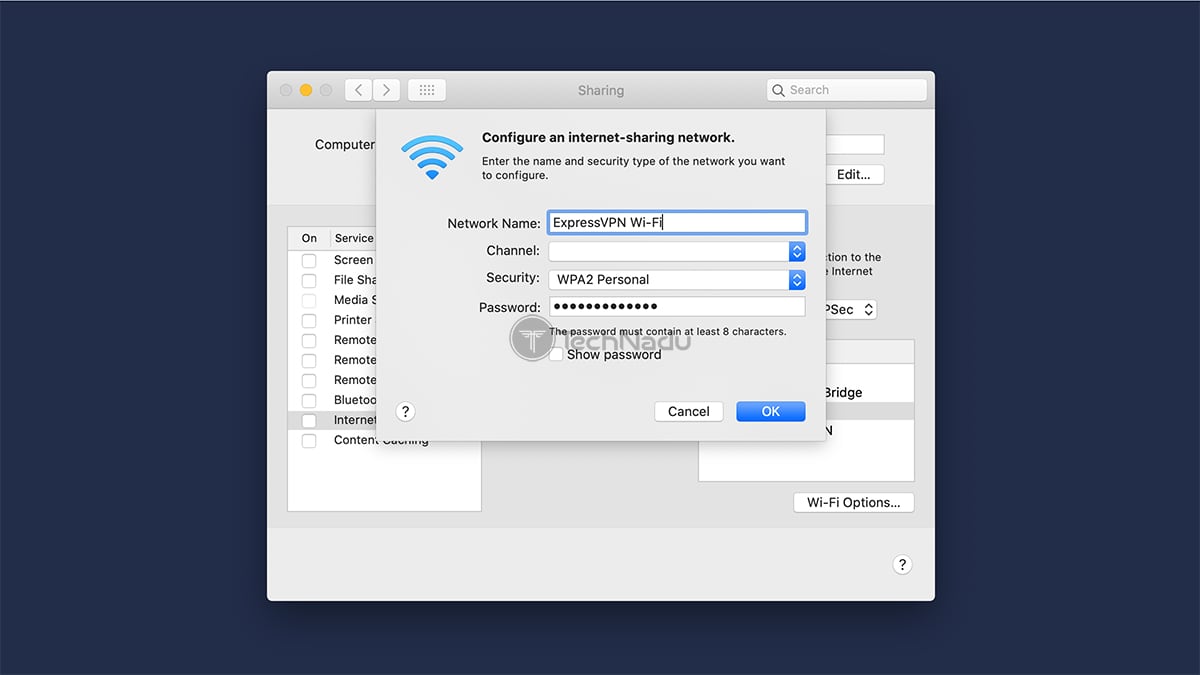
- أخيرا ، انقر فوق "خيارات Wi-Fi" ثم قم بإنشاء اسم جديد ، واترك القناة افتراضية ، حدد "WPA2 شخصي" لحقل "كلمة المرور" وإنشاء كلمة المرور الخاصة بك.
- بمجرد إعداد كل شيء ، انقر فوق المربع المجاور لـ "مشاركة الانترنت." سيسألك جهاز Mac عما إذا كنت ترغب في تهيئة مشاركة الإنترنت ، لذا تأكد من قرارك.

يمكنك الآن استخدام الخاص بك Apple TV للاتصال باتصال الويب الذي تم إنشاؤه حديثًا. تذكر أنك تحتاج إلى تشغيل Mac والتأكد من أنك تستخدم اتصال L2TP / IPSec. تحقق مرة أخرى مما إذا كنت تشارك اتصالك بالإنترنت من خلال الانتقال إلى تفضيلات النظام> المشاركة> مشاركة الإنترنت.
لذا ، فقد وصلت إلى نهاية دليلنا حول كيفية إعداد VPN على Apple تلفزيون. نأمل أن تتمكن من تنفيذ هذا الإجراء دون أي مشاكل. ومع ذلك ، إذا ظهرت أي مشاكل ، فلا تتردد في إخبارنا عن طريق نشر تعليق أدناه.
