قبل أن نبدأ
بعد أن أمضينا بضع سنوات في ترميز التطبيقات لنظام التشغيل MacOS ، أنشأنا أداة يمكن للجميع استخدامها. مثبت المشكلات الشامل لنظام التشغيل Mac.
لذا إليك نصيحة لك: قم بتنزيل CleanMyMac لحل بعض المشكلات المذكورة في هذه المقالة بسرعة. ولكن لمساعدتك في القيام بذلك بنفسك ، جمعنا أفضل الأفكار والحلول أدناه.
ما هو عامل الميناء؟
Docker هو تطبيق لإنشاء التطبيقات الموجودة في حاويات وتنصت عليها واختبارها. يمكنك تشغيل Docker على جهاز Mac ، Windowsأو أجهزة Linux. يتيح للمطورين القيام بكل ما هو ضروري من البداية إلى النهاية لإنشاء التطبيقات وشحنها في حاوية.
إذا كنت قد قمت بتنزيله لتجربته وقررت عدم استخدامه ، فقد تحتاج إلى إلغاء تثبيته. هنا ، سنعرض لك كيفية القيام بذلك.
تحقق العمليات الجارية أولا
هناك العديد من الخطوات اللازمة لإلغاء تثبيت Docker على جهاز Mac. الأول هو التخلص من التطبيق نفسه ، ولكن قبل ذلك ، تحقق من عدم وجود عمليات قيد التشغيل حاليًا.
- انتقل إلى التطبيقات> أدوات مساعدة وقم بتشغيل "مراقب الأنشطة".
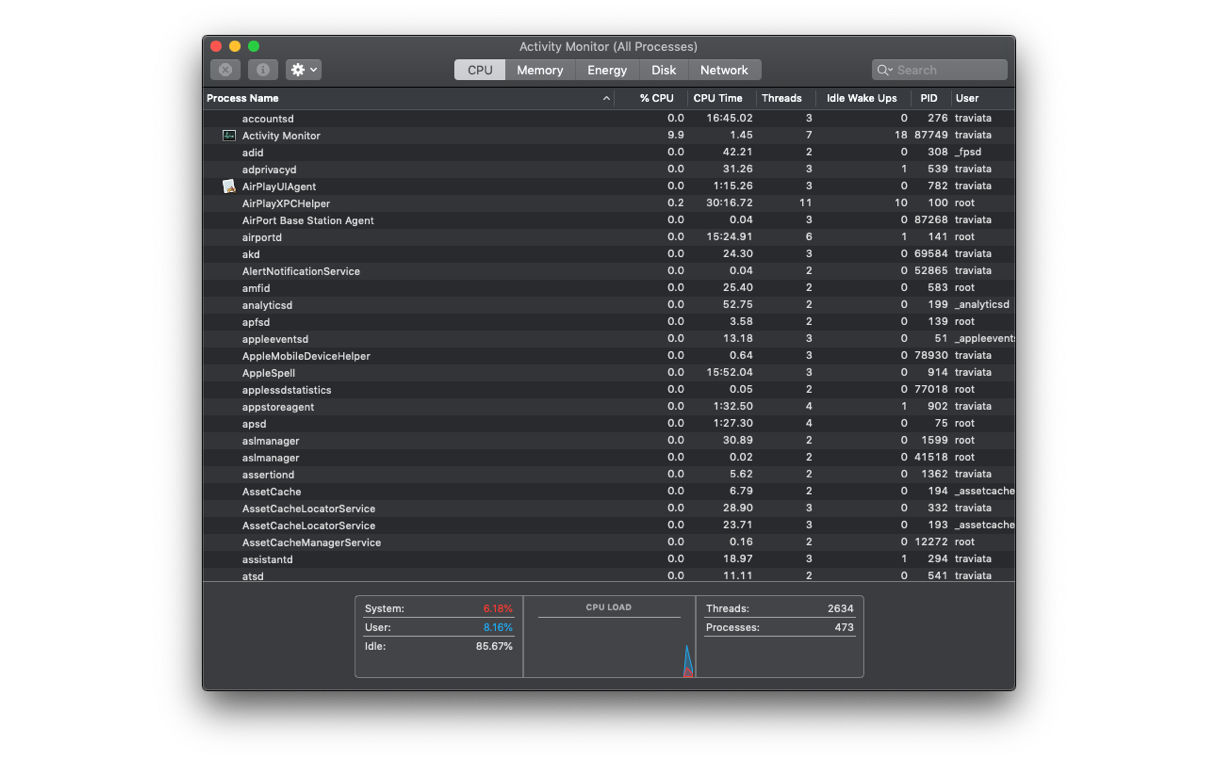
- ابحث عن أي عمليات في القائمة التي تحتوي على "Docker" باسمها.
- إذا عثرت على أي منها ، فحددها واضغط على زر "إنهاء العملية" في شريط أدوات مراقبة النشاط.
- إنهاء مراقبة النشاط.
كيفية إلغاء تثبيت Docker يدوياً
- في الباحث ، انتقل إلى مجلد التطبيقات.
- حدد موقع التطبيق Docker.
- اسحبه إلى المهملات وأفرغه.
يزيل Docker ، أو على الأقل التطبيق الرئيسي. إنه لا يتخلص من جميع الملفات التي تم تثبيتها معه. لذلك ، ستحتاج إلى تعقب هؤلاء وإزالتها.
- في Finder ، اختر القائمة Go واختر "Go to Folder".
- في مربع النص ، الصق: ~ / Library
- انقر فوق مجلد البرامج النصية للتطبيق وابحث عن "com.docker.helper"
- اسحبه إلى المهملات.
- الآن ، انقر فوق المجلد Caches وابحث عن المجلد com.docker.docker.
- عندما تجدها ، اسحبها إلى المهملات.
- بعد ذلك ، ابحث عن المجلد Containers ، وحدده وابحث عن "com.docker.docker" و "com.docker.helper" واسحبها إلى Trash.
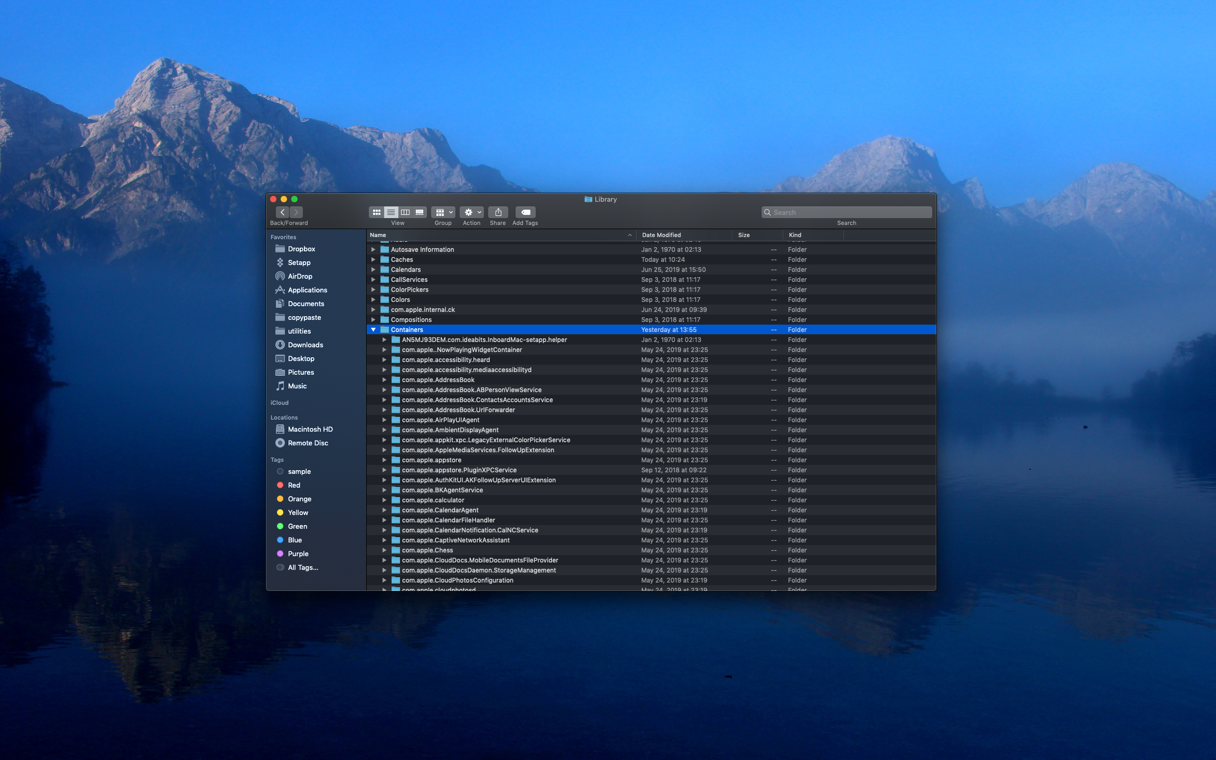
- تحقق من مجلد دعم التطبيقات عن أي ملفات أو مجلدات باستخدام Docker باسمهم. إذا وجدت ، اسحبها إلى المهملات أيضًا.
كيفية إلغاء تثبيت Docker مع CleanMyMac X
بمجرد إزالة جميع هذه الملفات وحذف تطبيق Docker ، يجب إلغاء تثبيته بالكامل. إذا بدا كل هذا كثيرًا من العمل ، فهناك طريقة أسهل. باستخدام أداة إلغاء التثبيت المخصصة ، مثل تلك الموجودة في CleanMyMac X ، يمكنك إلغاء تثبيت تطبيقات متعددة ببضع نقرات.
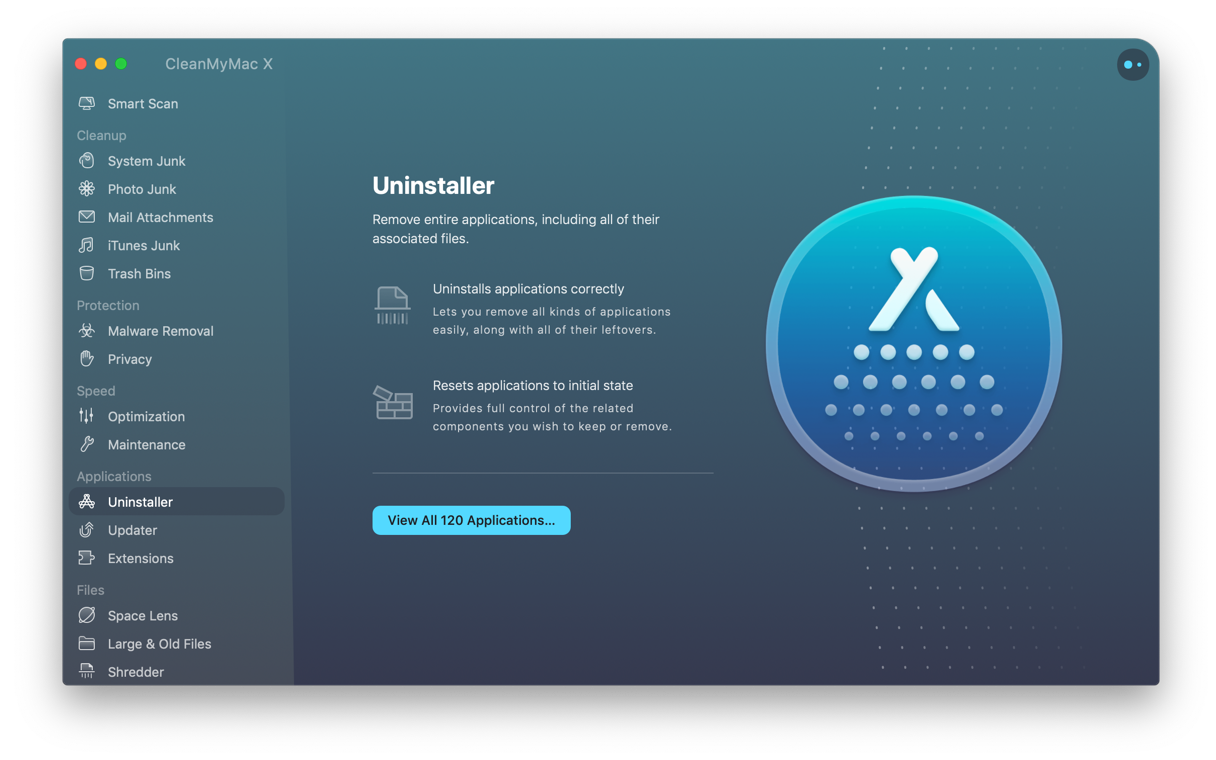
هناك شيء آخر يجب أخذه في الاعتبار. إذا كنت تعتقد أنك قد تستخدم Docker مرة أخرى ، لكنك قررت إلغاء تثبيته لأنه يبدو أنه يسبب مشاكل على جهاز Mac ، فقد تحاول إعادة ضبطه. بهذه الطريقة لن تضطر إلى تنزيل Docker for Mac من جديد. تعني إعادة تعيين التطبيق إزالة جميع إعداداته وملفات التفضيلات الخاصة به ، بحيث عند بدء تشغيله في المرة التالية ، يبدأ التشغيل كما لو كان نسخة جديدة تمامًا من التطبيق. قد تجد أنه يحل المشكلة.
أسهل طريقة لإعادة تعيين تطبيق ما هي استخدام CleanMyMac X. وإليك كيفية القيام بذلك:
- قم بتنزيل وتثبيت وإطلاق CleanMyMac X (الإصدار التجريبي المجاني متاح).
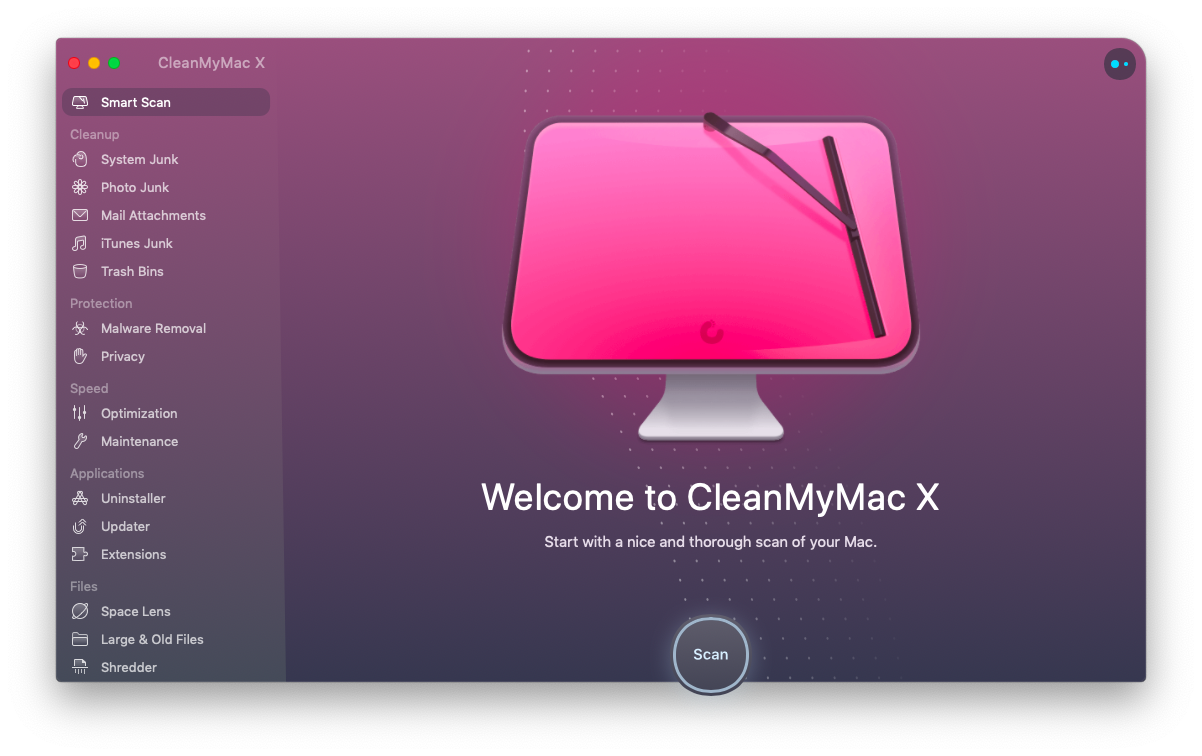
- في الشريط الجانبي الأيسر ، في قسم التطبيقات ، اختر إلغاء التثبيت.
- عندما يتم سرد جميع التطبيقات ، حدد موقع Docker وتحقق من الدائرة المجاورة لها.
- انقر على القائمة المنسدلة المسمى إزالة التثبيت واختر إعادة تعيين.
- اضغط على زر إعادة الضبط في أسفل النافذة.
- انتظر حتى ينتهي ثم قم بإنهاء CleanMyMac X.

سيتم إعادة تعيين Docker الآن وفي المرة التالية التي تقوم فيها بتشغيله ، ستعود جميع إعداداته وتفضيلاته إلى الإعدادات الافتراضية. لذلك ، ستحتاج إلى إعداده مرة أخرى من نقطة الصفر ، ولكن يجب أن تختفي أي مشاكل تسبب فيها جهاز Mac.
ليس إلغاء تثبيت Docker يدويًا أمرًا بالغ الصعوبة. ولكن كما ترون من خلال الخطوات المذكورة أعلاه ، فهي تستغرق وقتًا طويلاً ومبهمة للغاية. تحتاج إلى البحث في عدة مجلدات مختلفة مخفية على جهاز Mac. إن أسهل طريقة لإلغاء تثبيت أي تطبيق ، هي استخدام أداة إزالة تثبيت مخصصة كتلك الموجودة في CleanMyMac X. ومع ذلك ، قبل أن تقوم بإلغاء تثبيته ، يجب أن تفكر في إعادة تعيين Docker ، لأن ذلك قد يحل أي مشاكل تواجهها. يمكنك القيام بذلك باستخدام CleanMyMac X أيضًا.
