Windows 10 لا يزال يتيح لك إنشاء اختصارات سطح المكتب للتطبيقات والملفات والمجلدات وحتى مواقع الويب. قد تكون رموز سطح المكتب قديمة بعض الشيء ، لكنها لا تزال مفيدة كجزء من سطح مكتب منظم بشكل جيد.
كيفية إنشاء اختصار لتطبيق
للقيام بذلك بالطريقة السهلة ، افتح Windows 10s قائمة ابدأ. ابحث عن التطبيق الذي تريد استخدامه من خلال التمرير عبر قائمة التطبيقات على الجانب الأيسر من القائمة. إذا كانت موجودة في قائمة التجانب على يمين القائمة ، فيمكنك أيضًا سحبها من هناك.
بمجرد العثور عليه ، قم بسحب وإفلات اختصار البرنامج من قائمة “ابدأ” إلى سطح المكتب. سترى كلمة “ارتباط” تظهر عندما تحوم فوق سطح المكتب. حرر زر الماوس لإنشاء رابط للبرنامج ، يُعرف أيضًا باسم اختصار سطح المكتب.
لاحظ أنه لا يمكنك البحث عن البرنامج بالاسم في قائمة ابدأ. Windows 10 لا يسمح لك بسحب وإسقاط أي شيء من نتائج البحث. يجب ، لكنها لا تفعل ذلك.
كيفية إنشاء اختصار لملف أو مجلد
لإنشاء اختصار على سطح المكتب لملف ، حدد أولاً موقع الملف في مكان ما في Windows Explorer. اضغط مع الاستمرار على مفتاح Alt بلوحة المفاتيح واسحب الملف أو المجلد وأسقطه على سطح المكتب. ستظهر الكلمات “إنشاء ارتباط على سطح المكتب”. حرر زر الماوس لإنشاء الارتباط.
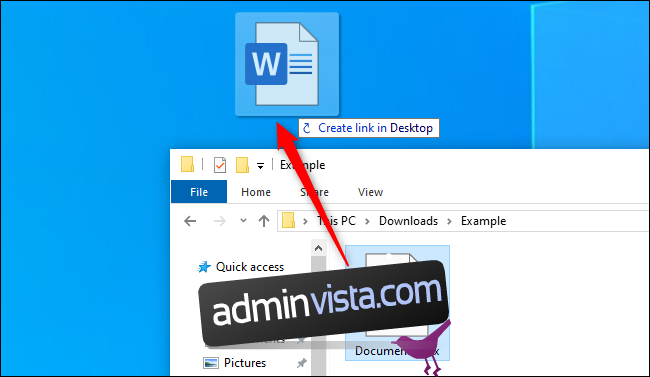
من الضروري الضغط باستمرار على Alt. إذا لم تقم بالضغط على كل شيء سيأتي Windows لعرض الكلمات “نقل إلى سطح المكتب” وسيتم نقل المجلد أو الملف إلى سطح المكتب بدلاً من مجرد إنشاء ارتباط.
كيفية إنشاء اختصار لموقع الويب
في Google Chrome أو Mozilla Firefox ، يمكنك إنشاء اختصارات سطح المكتب لمواقع الويب بسرعة. أثناء فتح صفحة ويب ، اسحب الرمز وأفلته على يسار شريط العناوين – يكون عادةً رمز قفل أو حرف “i” في دائرة – على سطح المكتب.
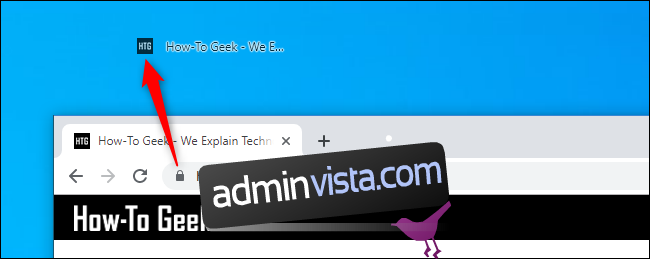
هذا لا يعمل في Microsoft Edge لسبب ما. لا يسمح لك Edge بإنشاء اختصارات سطح المكتب مباشرة. ولكن يمكنك إنشاؤها في Chrome أو Firefox ، وسيتم فتحها تلقائيًا في متصفحك الافتراضي – حتى لو كان Microsoft Edge.
اعمل على اختصاراتك
أيًا كان نوع الاختصار الذي تنشئه ، يمكنك النقر بزر الماوس الأيمن فوقه بعد ذلك ، وتحديد “إعادة تسمية” وتغيير الاسم إلى ما تريد.
يمكنك استخدام جميع الطرق المذكورة أعلاه لإنشاء اختصارات في مجلدات أخرى أيضًا. هل تريد إنشاء اختصار لموقع ويب أو برنامج في مجلد التنزيلات الخاص بك؟ تقدم إلى الأمام! ما عليك سوى سحبها وإفلاتها في الموقع المطلوب بدلاً من سطح المكتب.
إذا كنت لا ترى أي اختصارات على سطح المكتب ، فقد تكون مخفية. انقر بزر الماوس الأيمن على سطح المكتب وحدد عرض> إظهار رموز سطح المكتب لعرضها.

يمكنك أيضًا اختيار حجم أيقونات سطح المكتب من هنا – كبيرة أو متوسطة أو صغيرة. لمزيد من خيارات الحجم ، ضع مؤشر الماوس فوق سطح المكتب ، واضغط باستمرار على مفتاح Ctrl وانتقل لأعلى ولأسفل باستخدام عجلة الماوس.
