قد تكون الجداول صعبة القراءة. تعمل إضافة أشرطة مظللة إلى الجدول على تحسين إمكانية القراءة وجعلها تبدو أفضل. فيما يلي كيفية إضافة شريط إلى جداول Excel الخاصة بك.
قم بإدراج جدول في Word
أولا ، تحتاج إلى إضافة جدول. قم بالتبديل إلى علامة التبويب “إدراج” ثم انقر فوق الزر “جدول”.
تتيح لك القائمة المنسدلة إنشاء جدول خاص بك أو استخدام أحد جداول Microsoft المضمنة. للعثور على هذه الجداول المضمنة ، مرر مؤشر الماوس فوق “الجداول السريعة” ، وستظهر قائمة أخرى. يمكنك هنا اختيار الجدول الذي تريده – التقويمات وقوائم الجداول والجداول ذات العناوين الفرعية وما إلى ذلك.

إذا لم يكن نمط الجدول الذي تريده مدرجًا في القائمة المضمنة ، فهناك العديد من الخيارات لبناء الجدول الخاص بك. أحد أسرع الخيارات ، بافتراض أنك تحتاج فقط إلى جدول 10 × 8 أو أصغر ، هو استخدام أداة إنشاء الجداول في Word.
مرة أخرى أسفل قائمة “جدول” ، مرر الماوس فوق عدد الأعمدة والصفوف التي تريدها. على سبيل المثال ، إذا أردت جدولًا يحتوي على أربعة أعمدة وخمسة صفوف ، فسيبدو كالتالي:
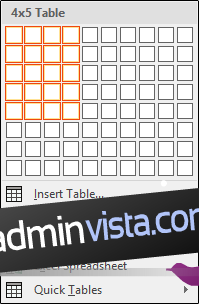
إذا كنت بحاجة إلى شيء أكبر من ذلك ، فانقر أولاً على خيار “إدراج جدول …”.
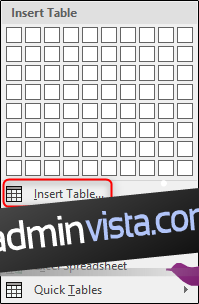
تتيح لك نافذة “إدراج جدول” إنشاء جدول حتى 63 عمودًا و 32767 صفًا. بالإضافة إلى ذلك ، يسمح لك بمعالجة سلوك الاحتواء التلقائي وحفظ إعداداتك للجداول المستقبلية. أدخل مواصفات الجدول ، واختر إعدادات الاحتواء التلقائي ، ثم انقر على “موافق”. في هذا المثال سنقوم بعمل جدول 4 × 15.

إضافة حدود وتظليل
هيا نلعب قليلا مع طاولتنا. أولاً ، دعنا نتخلص من بعض الحدود ، بدءًا من الصف العلوي.
في الصف العلوي ، سنزيل الحواف اليسرى واليمنى والعليا ، مع ترك الحواف السفلية. للقيام بذلك ، حدد الصف العلوي بأكمله. انقر فوق “حدود” في علامة التبويب “تصميم”.
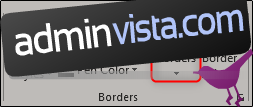
في القائمة التي تظهر ، قم بإلغاء تحديد الحدود العلوية واليسرى واليمنى والداخلية.
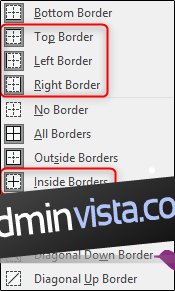
ثم حدد الكل باستثناء الصفين الأول والثاني في العمود الأول ، وارجع إلى قائمة الحدود وقم بإلغاء تحديد الحدود الدنيا والأعلى واليسار والداخلية.
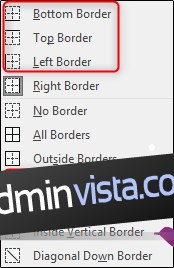
أخيرًا ، في العمود الأول ، حدد المربع الموجود في الصف الثاني ، وارجع إلى قائمة الحدود وقم بإلغاء تحديد الحد الأيسر.
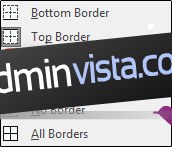
الآن يجب أن يكون لدينا جدول يشبه هذا:
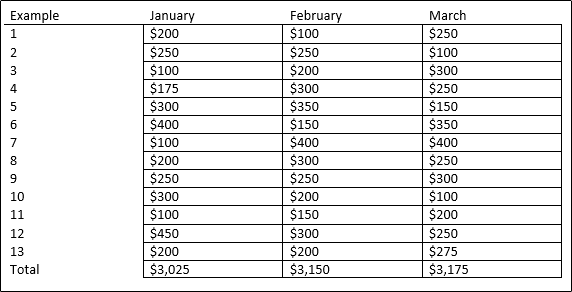
دعنا نحاول تحسين إمكانية القراءة عن طريق إضافة خطوط إلى طاولتنا. حدد الصف الثاني في الجدول الخاص بك. في علامة التبويب “تصميم” ، حدد “تظليل”.
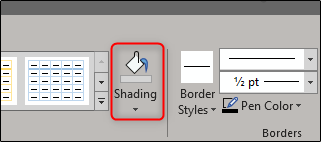
حدد اللون الذي تريد استخدامه للصف المحدد. نختار أخف ظل أزرق.
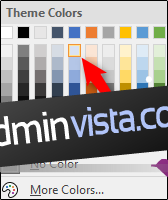
كما ترى ، سيكون الصف الثاني بلون أزرق فاتح. استمر وكرر هذا لكل صف ذي ترقيم زوجي. عندما تفعل ذلك ، ستبدو طاولتك كما يلي:
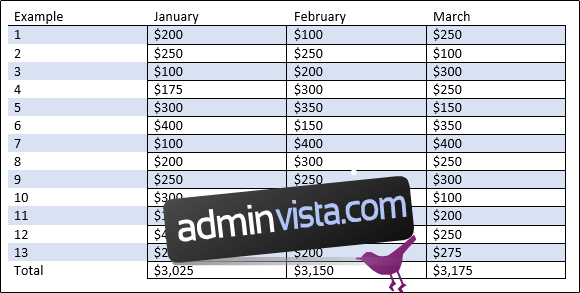
الآن لدينا جدول مخصص مع صفوف مخططة. هناك الكثير الذي يمكنك القيام به باستخدام هذه الميزة ، لذا العب بها واصنع أفضل طاولة ممكنة!
