يمكن استخدام Microsoft Teams بشكل فردي ، ولكنه ليس نوع التطبيق الذي يجعل المحادثات اليومية سهلة. هناك الكثير مما يجب إعداده من حيث الشبكة أو مجموعة الأشخاص الذين يمكنك التواصل معهم. لهذا السبب ، في معظم الحالات ، يتم تشغيل Microsoft Teams بموجب ترخيص مؤسسة حيث يكون جميع المستخدمين جزءًا من نفس الشبكة.
كما هو الحال مع جميع التطبيقات ، من المعروف أن Microsoft Teams تواجه مشكلات من وقت لآخر. يمكن أن تتعلق هذه المشكلات بتسجيل الدخول وإجراء المكالمات ومشاركة الملفات واستخدام الميكروفون أو الكاميرا في اجتماع وغير ذلك.
سجلات Microsoft Teams
غالبًا ما تكون ملفات السجل أداة مهمة عند استكشاف المشكلات المعقدة باستخدام تطبيق أو نظام تشغيل وإصلاحها. تواجه Microsoft Teams مشاكل من وقت لآخر ، وهناك إصلاحات سهلة للعديد منها. ومع ذلك ، بالنسبة للمشكلات التي لم يتم حلها ، قد ينتهي بك الأمر إلى إنشاء سجلات للتطبيق.
1. إنشاء سجلات Microsoft Teams – اختصار لوحة المفاتيح
يعد إنشاء سجلات لسجلات Microsoft Teams أمرًا سهلاً ويمكن للمستخدم النهائي بدون معرفة تقنية القيام بذلك.
افتح Microsoft Teams. اسمح للتطبيق بالعمل حتى يواجه خطأ. أنشئ ملف سجل بالاختصار لنظام التشغيل الخاص بك (انظر أدناه). سجل Microsoft Teams لـ Windows 10: Ctrl + Alt + Shift + 1 سجلات Microsoft Teams لنظام التشغيل macOS: Option + Command + Shift + 1 سجلات Microsoft Teams لنظام التشغيل Linux: Ctrl + Alt + Shift + 1
سيتم حفظ الملف في مجلد التنزيلات وسترى إشعار سطح المكتب الخاص به.

2. إنشاء سجلات Microsoft Teams – أيقونة في علبة النظام
هناك طريقة ثانية يمكنك استخدامها لإنشاء سجلات Microsoft Teams. تعمل هذه الطريقة على Windows 10 ويمكن أن يعمل أيضًا على نظامي macOS و Linux.
انقر بزر الماوس الأيمن فوق رمز Microsoft Teams في علبة النظام (أو شريط القوائم). حدد “الحصول على السجلات” من القائمة. يفتح ملف “المفكرة” الجديد ويمتلئ بإدخالات السجل. حفظ الملف.
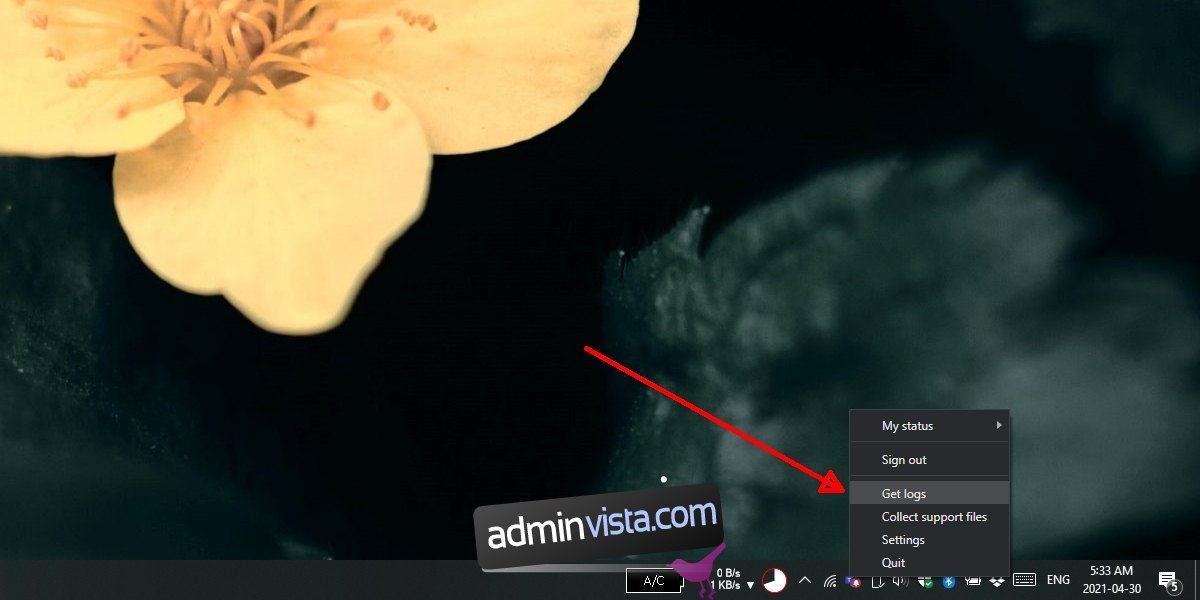
سجلات Microsoft Teams الأخرى
تسمى السجلات التي تم إنشاؤها بواسطة الطريقة أعلاه سجلات التصحيح وهي مفيدة لتصحيح الأخطاء بشكل عام. لدى Microsoft Teams نوع مختلف من السجلات ؛ سجلات الوسائط.
في Windows 10 ، يتم حفظ سجلات الوسائط في أحد المواقع التالية:
٪ appdata٪ MicrosoftTeamsmedia-stack * .blog٪ appdata٪ MicrosoftTeamsskylib * .blog٪ appdata٪ MicrosoftTeamsmedia-stack * .etl
في نظام macOS ، يتم حفظ سجلات الوسائط في أحد المواقع التالية:
~ / Library / Application Support / Microsoft / Teams / media-stack / *. blog ~ / Library / Application Support / Microsoft / Teams / skylib / *. blog
في نظام Linux ، يتم حفظ سجلات الوسائط في أحد المواقع التالية:
~ / .config / Microsoft / Microsoft Teams / media-stack / *. blog ~ / .config / Microsoft / Microsoft Teams / skylib / *. blog
استنتاج
لن يكون ملف السجل الخاص بـ Microsoft Teams ذا معنى كبير للمستخدمين النهائيين ، ولكن يمكن أن يكون مفيدًا بشكل لا يصدق لأي شخص يحاول مساعدتك في استكشاف أخطاء التطبيق وإصلاحها. إذا تم إجراء استكشاف الأخطاء وإصلاحها عن بُعد ، يمكن أن يوفر ملف السجل معلومات قيمة حول ما قد يمنع التطبيق من العمل.
