حسّن Gmail بشكل كبير طريقة تواصلنا مع الأصدقاء والعائلة والزملاء وأصحاب العمل. ومع ذلك ، يتلقى العديد من الأشخاص عددًا هائلاً من رسائل البريد الإلكتروني كل يوم تشوش بريدهم الوارد. إذا كان هذا هو الحال بالنسبة لك ، فإن امتلاك القدرة على فرز رسائل البريد الإلكتروني الخاصة بك سيكون مفيدًا للغاية.
لحسن الحظ ، يحتوي Gmail على عوامل تصفية تتيح لك إنشاء قواعد Gmail الخاصة بك للتعامل مع البريد الإلكتروني الوارد. تدير هذه القواعد رسائل البريد الإلكتروني الخاصة بك نيابة عنك ، حتى تتمكن من أتمتة صندوق الوارد الخاص بك.
في هذا المنشور ، نشرح كيف يمكنك إنشاء قواعد في Gmail.
كيفية إنشاء قواعد في Gmail
يمكنك إنشاء قواعد لحساب Gmail الخاص بك باستخدام عوامل التصفية. كما يوحي الاسم ، فإن الغرض منها هو تصفية رسائل البريد الإلكتروني المستقبلية وفقًا لمعايير محددة. على سبيل المثال ، يمكنك اختيار استلام رسائل البريد الإلكتروني الخاصة بك إلى أرشيفك أو تصنيفك أو تمييزها بنجمة أو حتى حذفها تلقائيًا. هناك أيضًا خيار للتحقق من رسائل البريد الإلكتروني المستقبلية وإعادة توجيهها إلى مستلمين محددين.
كما سترى قريبًا ، هناك أكثر من طريقة لإعداد القواعد في Gmail.
كيفية إنشاء قواعد في Gmail لنقل رسائل البريد الإلكتروني إلى مجلد
لتوجيه Gmail الخاص بك لنقل بعض رسائل البريد الإلكتروني الخاصة بك إلى مجلد ، تحتاج إلى إجراء بعض التغييرات على الإعدادات:
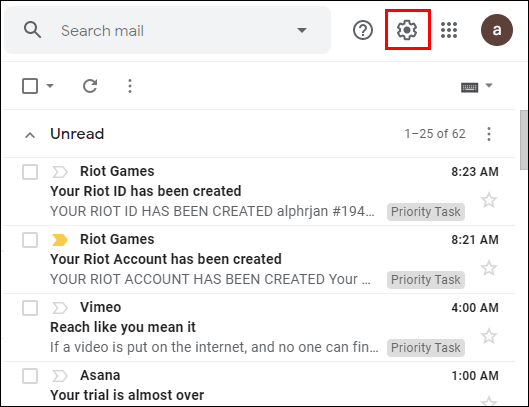


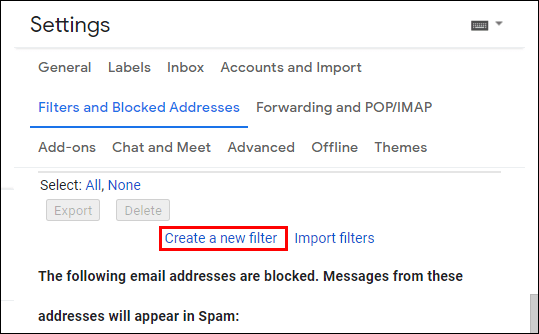
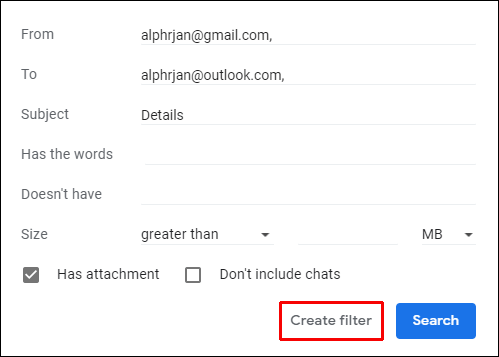
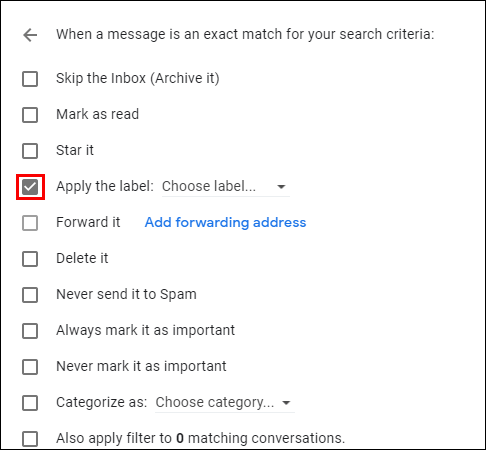
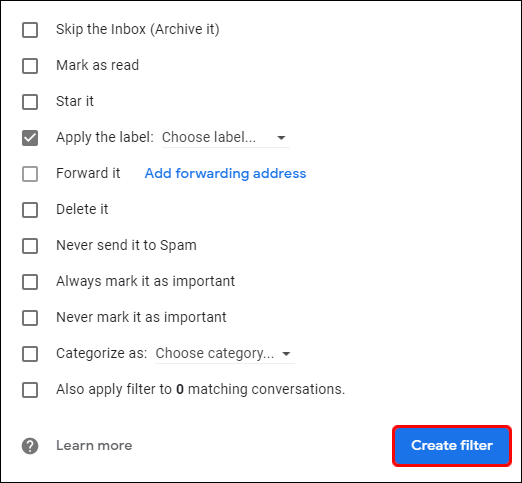
كيفية إنشاء قواعد في تطبيق Gmail
لسوء الحظ ، لا تعمل قواعد Gmail في تطبيق Gmail. هذا لأن واجهة مستخدم التطبيق لا تسمح لمستخدميه بإنشاء عوامل تصفية ، مما يعني أنه يتعين عليك استخدام إصدار سطح المكتب لإنشاء القواعد الخاصة بك.
كيفية إنشاء قواعد في بريد جوجل
يمكنك أيضًا إنشاء قواعد من صندوق بريد Gmail الخاص بك:
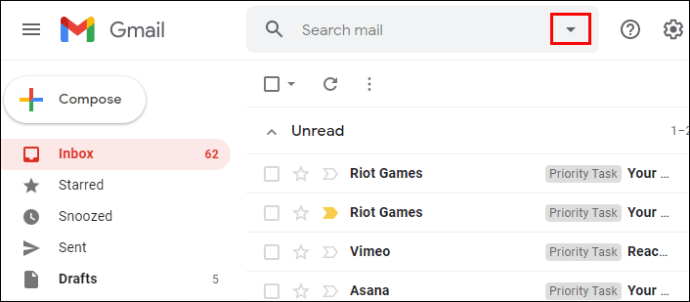

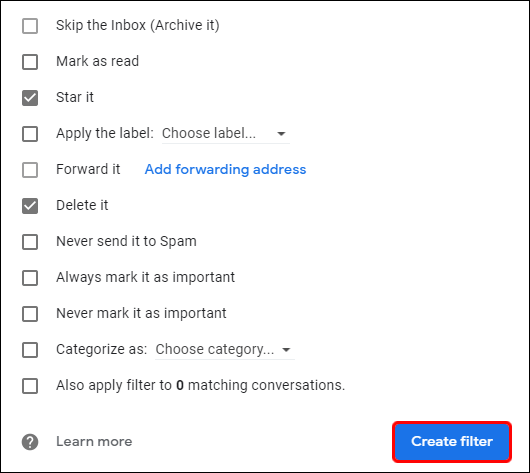
كيفية إنشاء قواعد في Gmail على iPhone
نظرًا لأن Google لا تسمح لك بإنشاء قواعد في إصدار التطبيق ، فهذا يعني أنه يتعين عليك اتباع نهج مختلف لتنظيم البريد الوارد الخاص بك. فكرة جيدة هي إضافة أو إزالة علامات التبويب وفئات البريد الوارد. بهذه الطريقة ، يمكنك فرز رسائل البريد الإلكتروني في علامات تبويب مختلفة ، مثل الحملات أو الاجتماعية. نتيجة لذلك ، لن ترى جميع رسائلك مرة واحدة عند فتح Gmail ، مما يسهل التنقل في البريد الوارد.
لإضافة أو إزالة علامات التبويب وفئات البريد الوارد على جهاز iPhone الخاص بك:
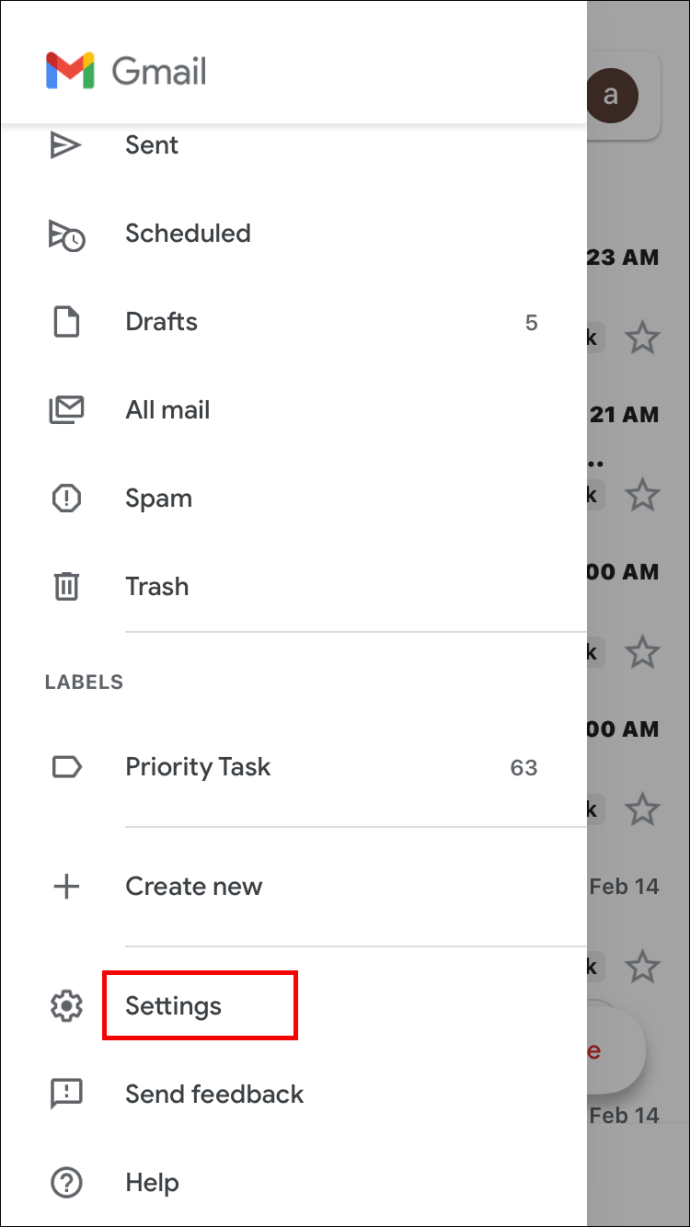
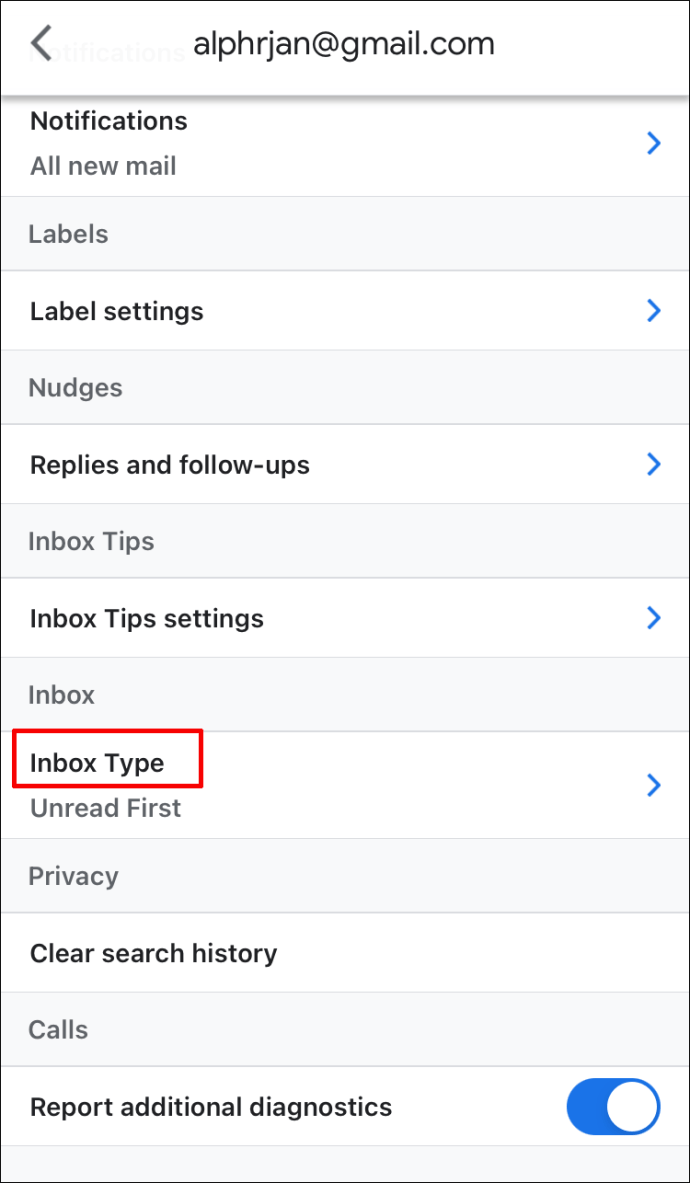


كيفية إنشاء قواعد في Gmail على iPad
يعمل إنشاء قواعد Gmail على جهاز iPad بالطريقة نفسها:
كيفية إنشاء قواعد في Gmail على Android
إصدار Android من تطبيق Gmail لا يدعم أيضًا إنشاء القواعد. لحسن الحظ ، لا يزال هناك العديد من الأشياء التي يمكنك القيام بها لتحسين صندوق البريد الخاص بك. على سبيل المثال ، إذا أضفت تصنيفات إلى رسائلك ، فيمكنك تجميعها والعثور عليها جميعًا في مكان واحد.
لإضافة تسميات إلى بريد إلكتروني تقرأه:
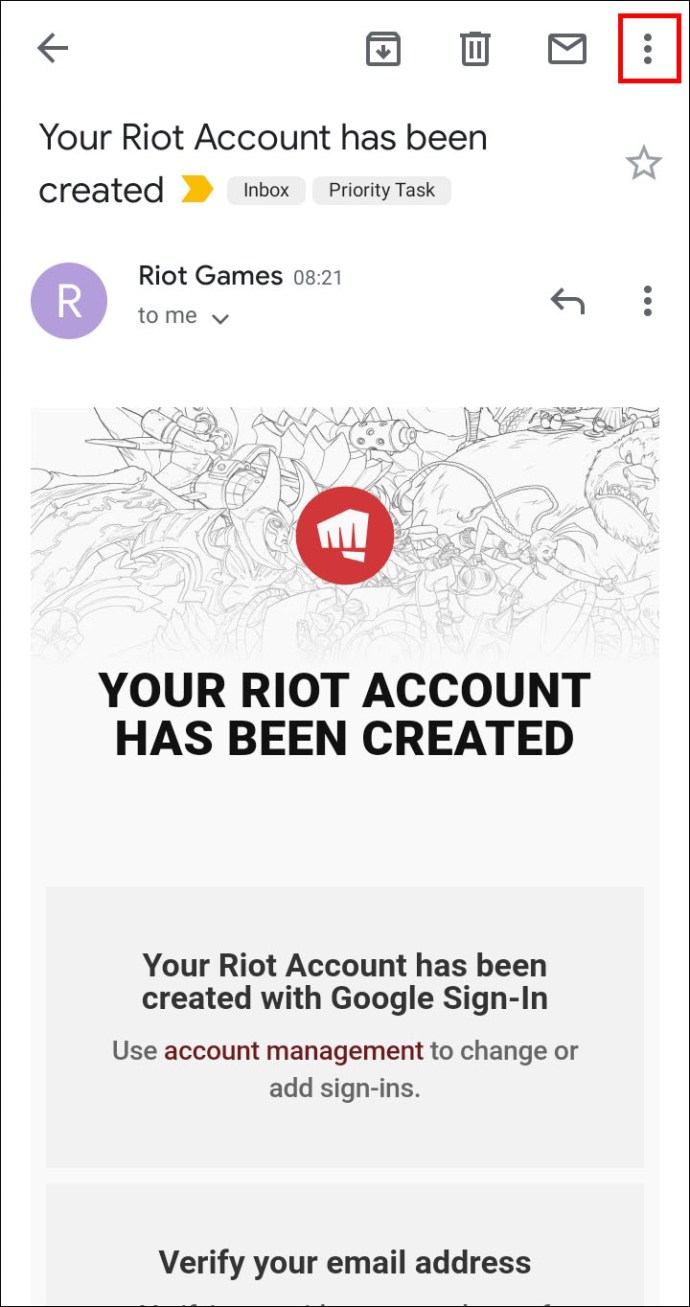
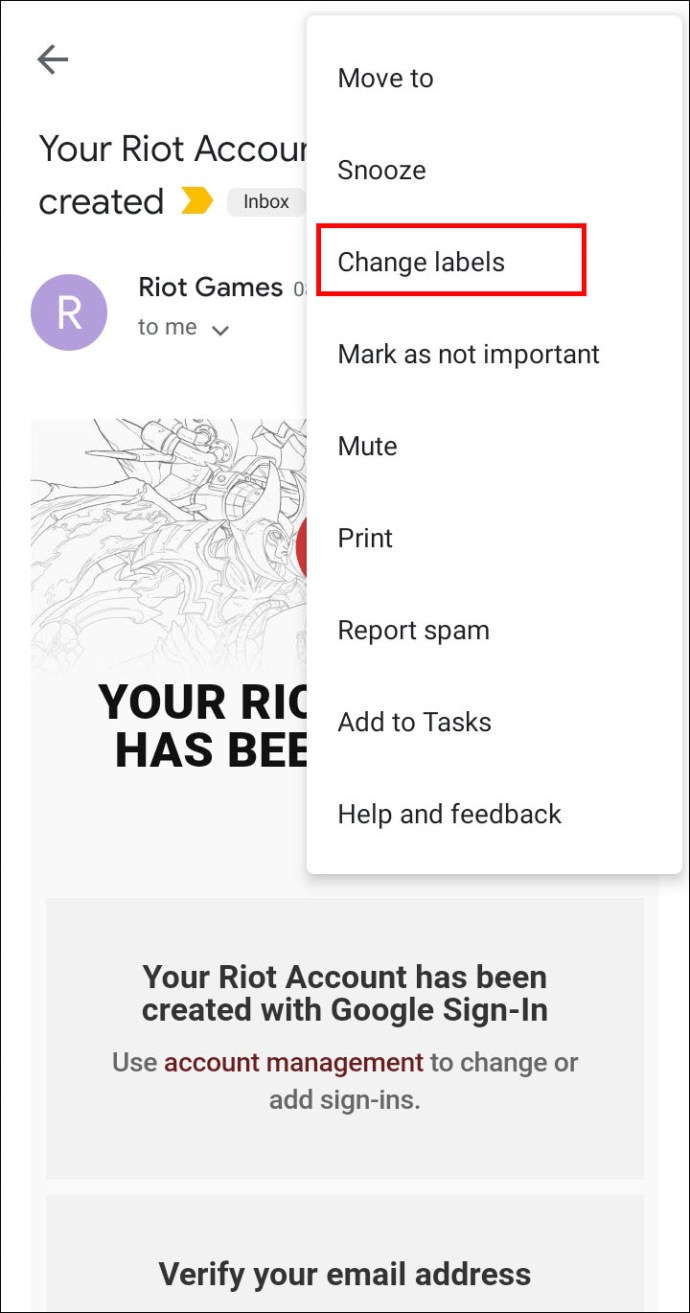
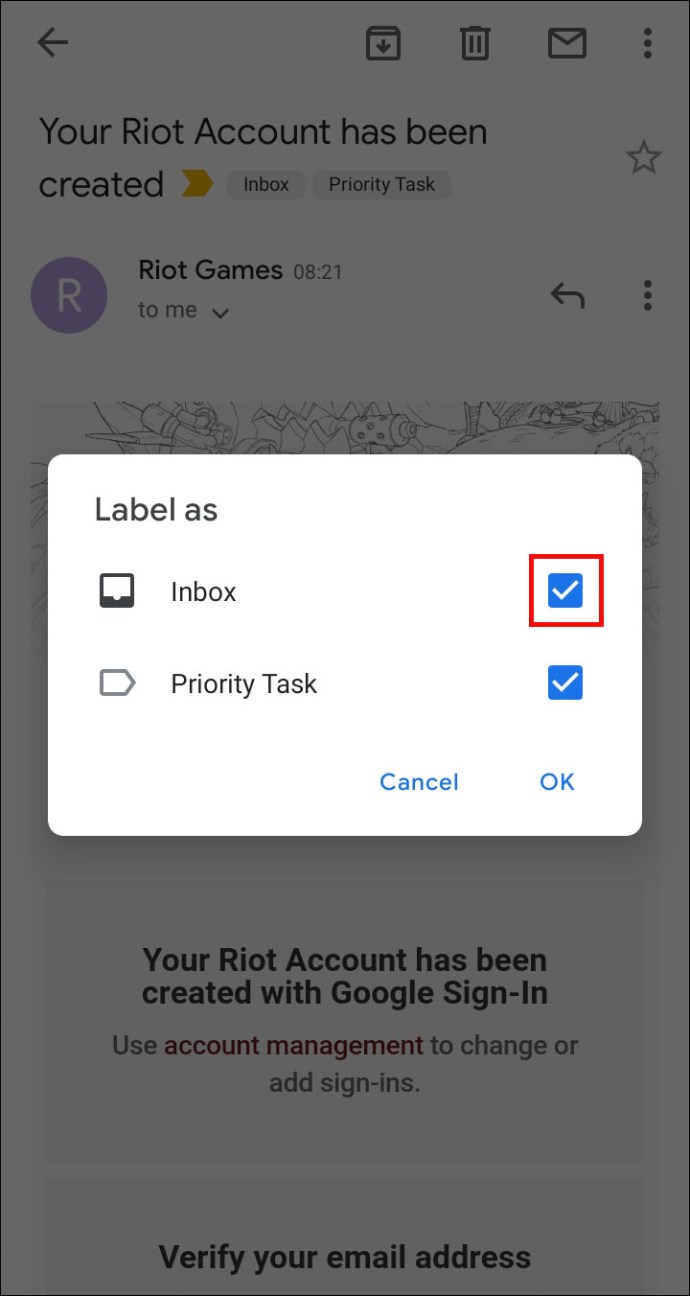

يمكنك أيضًا إضافة تصنيفات إلى رسائل بريد إلكتروني متعددة من البريد الوارد:

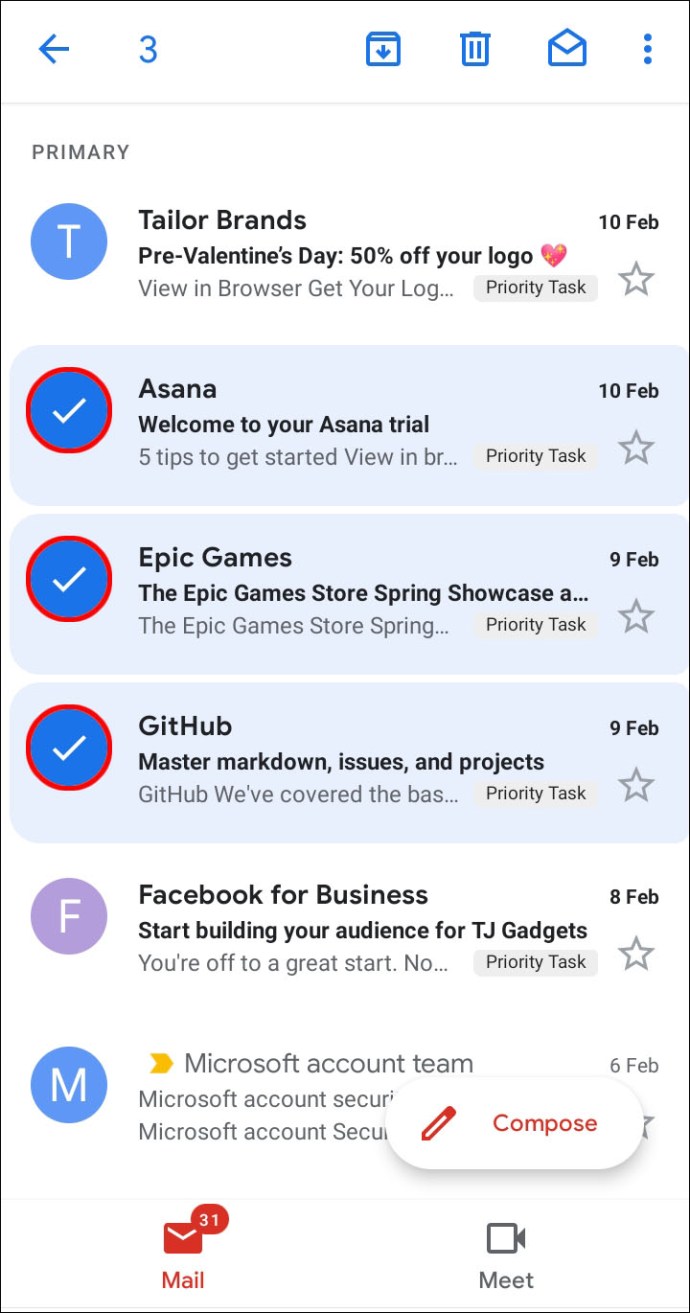

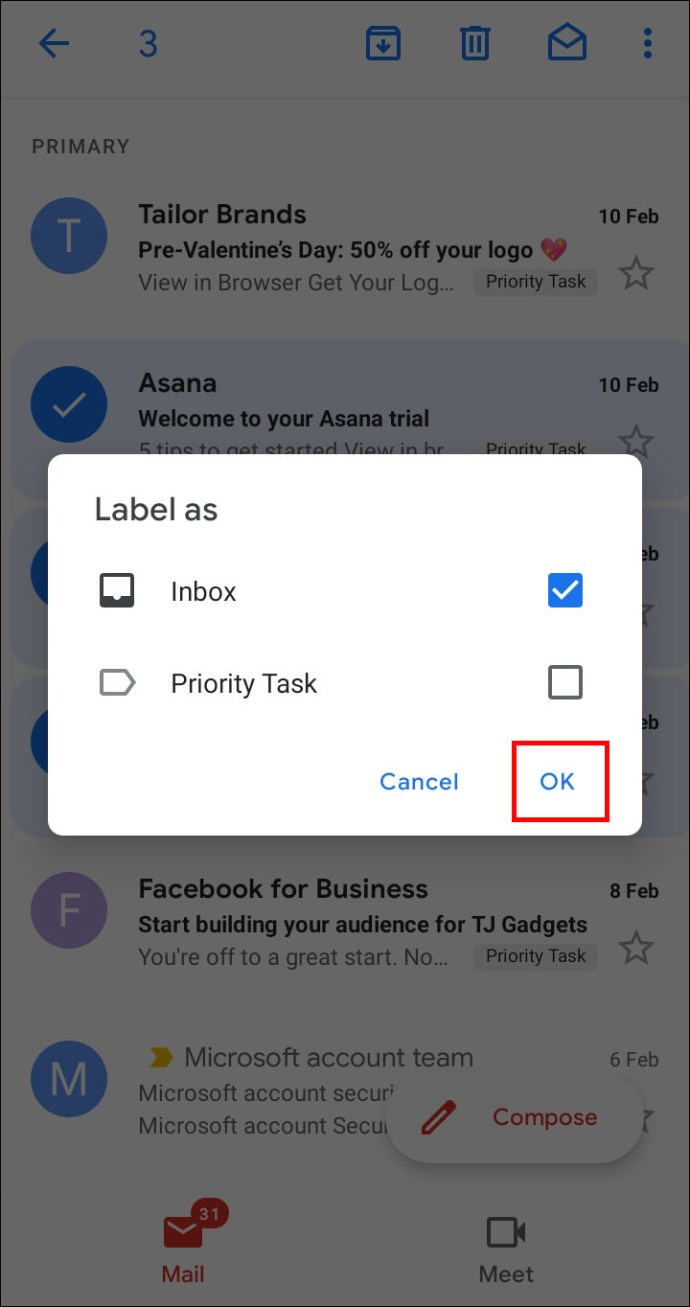
كيفية إنشاء قواعد في حساب Gmail
يمكن أيضًا إنشاء قواعد في حساب Gmail الخاص بك من جهاز الكمبيوتر الخاص بك. يجب عليك إنشاء عامل تصفية مرة أخرى:
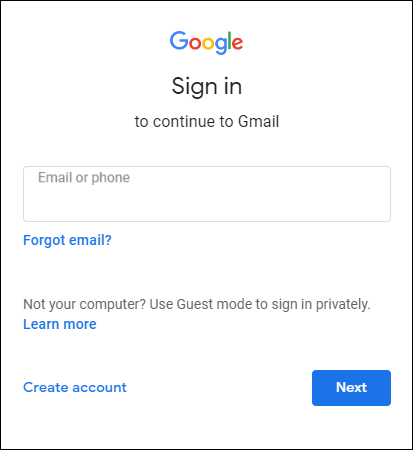


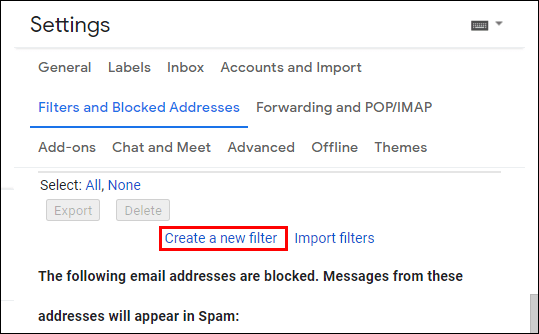

كيفية حظر البريد العشوائي تلقائيًا في Gmail
يعد حذف رسائل البريد الإلكتروني العشوائية طريقة رائعة أخرى لتحسين صندوق البريد الخاص بك. للقيام بذلك ، يمكنك حظر المرسلين وستنتقل رسائل البريد الإلكتروني المستقبلية الخاصة بهم مباشرة إلى مجلد البريد العشوائي:


أسئلة وأجوبة إضافية
إذا تركنا أي أسئلة دون إجابة في الأقسام السابقة ، فقد تجد المعلومات المتعلقة بـ Gmail التي تحتاجها أدناه.
هل يمكنك إنشاء فئات في Gmail؟
لحسن الحظ ، يسمح Gmail لمستخدميه بإنشاء فئات. عملية بسيطة للغاية:
• افتح Gmail على جهاز الكمبيوتر الخاص بك.
• انتقل إلى “الإعدادات” وانقر على “عرض جميع الإعدادات”.
• انقر فوق قسم البريد الوارد.
• حدد “قياسي” من قسم “نوع البريد الوارد”.
• انتقل إلى “الفئات” وحدد علامات التبويب التي تريد عرضها. ضع في اعتبارك أن Google لا تسمح لك بإنشاء علامات تبويب جديدة. كل ما يمكنك فعله هو إخفاء أو إظهار الموجودة.
• اضغط على “حفظ التغييرات” في الجزء السفلي من النافذة.
كيف أقوم بإنشاء عوامل تصفية في Gmail؟
اتبع هذه الخطوات لإنشاء عامل تصفية في حساب Gmail الخاص بك:
• بعد فتح Gmail ، اضغط على السهم لأسفل في مربع البحث.
• أدخل تفضيلات البحث الخاصة بك. إذا كنت ترغب في التحقق من تطبيق المعايير ، تحقق من عرض رسائل البريد الإلكتروني الصحيحة بالضغط على “بحث”.
• حدد الزر “إنشاء عامل تصفية”.
• قرر ما يجب أن يفعله المرشح.
• اضغط على “إنشاء عامل تصفية”.
كيف أنقل رسائل البريد الإلكتروني تلقائيًا إلى مجلد في Gmail؟
فيما يلي كيفية نقل رسائل البريد الإلكتروني الخاصة بك إلى تصنيف (مجلد) في Gmail:
• اضغط على رمز الترس أعلى يمين الشاشة وحدد “عرض جميع الإعدادات”.
• انتقل إلى “عوامل التصفية والعناوين المحظورة” لرؤية عوامل التصفية التي تم تطبيقها بالفعل على بريدك الإلكتروني.
• حدد الزر “إنشاء مرشح جديد”.
• أدخل المعلومات الخاصة بمعايير التصفية ، بما في ذلك المرسل والكلمات الرئيسية والتفاصيل الأخرى.
• عند الانتهاء ، حدد الزر “إنشاء فلتر باستخدام هذا البحث”.
• حدد “استخدام التصنيف x” في النافذة التالية واستخدم تصنيفًا موجودًا أو أنشئ تصنيفًا جديدًا للبريد الإلكتروني.
• اضغط على “إنشاء عامل تصفية”.
كيف أقوم بإنشاء قاعدة بريد إلكتروني؟
تساعدك القواعد في إدارة البريد الإلكتروني الوارد والتنقل عبر صندوق البريد الخاص بك بسهولة أكبر. لإعداد القواعد ، تحتاج إلى إنشاء عامل تصفية:
• انتقل إلى Gmail على جهاز الكمبيوتر الخاص بك واضغط على السهم لأسفل في مربع البحث.
• أدخل معايير البحث واضغط على “إنشاء عامل تصفية”.
• حدد ما يجب أن يفعله الفلتر واضغط على “إنشاء عامل تصفية”.
كيف يمكنني إنشاء مجلد في Gmail؟
تستخدم بعض برامج البريد الإلكتروني الأخرى مجلدات لتخزين رسائل البريد الإلكتروني الخاصة بك. ومع ذلك ، يستخدم Gmail التصنيفات التي قد تكون أكثر فائدة في بعض الحالات. أي يمكنك إضافة تصنيفات متعددة إلى رسائلك الإلكترونية والعثور عليها لاحقًا بالنقر فوق التسمية في اللوحة اليمنى.
إليك كيفية عمل إنشاء التصنيفات في Gmail:
• افتح Gmail على جهاز الكمبيوتر الخاص بك.
• حدد الإعدادات في الزاوية اليمنى العليا ، متبوعة بـ “عرض جميع الإعدادات”.
• اضغط على علامة التبويب “الملصقات”.
• انتقل إلى قسم “التصنيفات” واضغط على “إنشاء تصنيف جديد”.
• أدخل اسم التسمية الخاصة بك واضغط على “إنشاء”.
قم بإنشاء القواعد الخاصة بك
تسمح لك قواعد Gmail بإدارة رسائل البريد الإلكتروني الواردة بكفاءة أكبر. إنهم يقومون بأتمتة العملية الكاملة لفرز بريدك الإلكتروني ، مما يجعل من السهل العثور على رسائلك وقراءتها. بدون قواعد ، يمكن أن يصبح صندوق البريد الخاص بك مكانًا ساحقًا ، خاصة إذا كنت تتلقى عددًا كبيرًا من رسائل البريد الإلكتروني يوميًا. لذا قم بتعيين عوامل التصفية الخاصة بك وإنشاء صندوق بريد نظيف ومحسّن.
ما المرشحات التي تستخدمها لتعيين قواعد Gmail؟ هل وجدتها سهلة التطبيق؟ هل يساعدونك في إدارة صندوق الوارد الخاص بك؟ واسمحوا لنا أن نعرف في قسم التعليقات أدناه.
