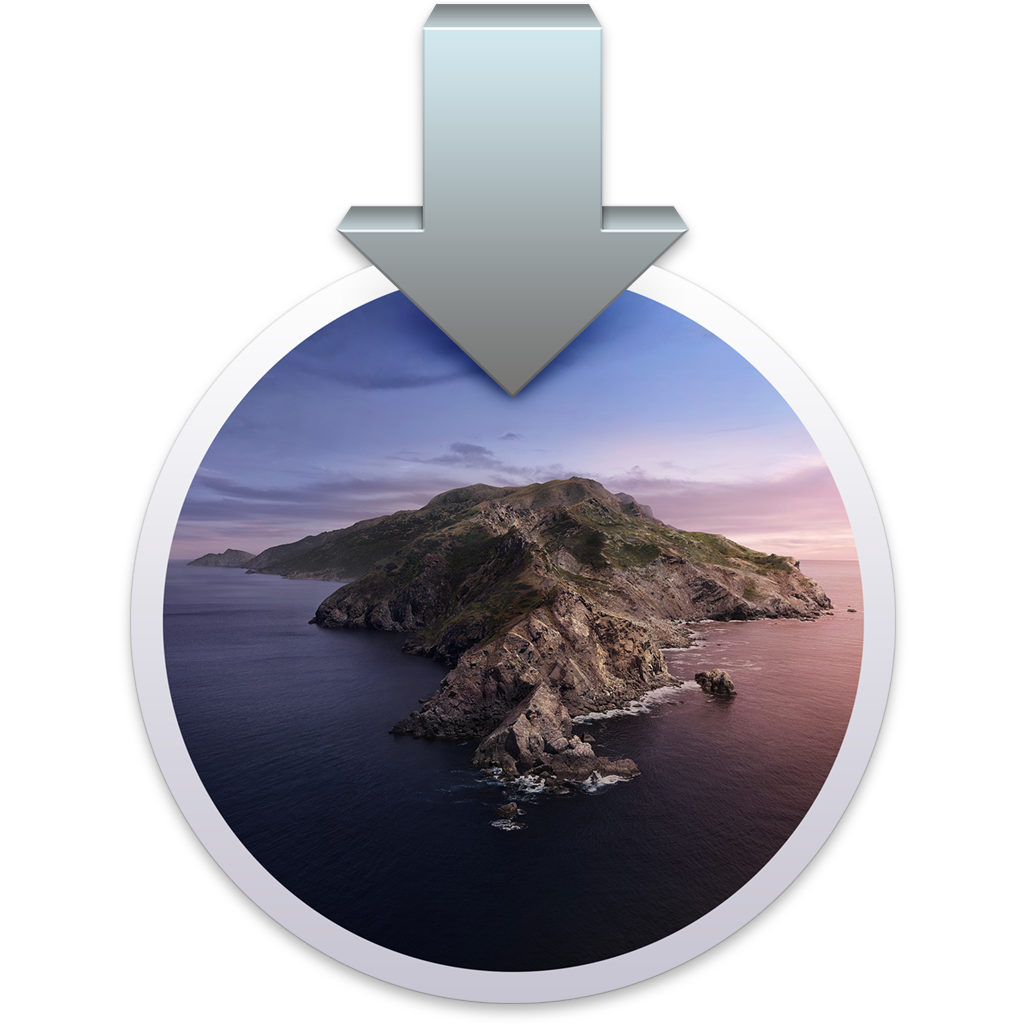
يوضح لك هذا الدليل كيفية إنشاء محرك أقراص تثبيت من المطور أو إصدار بيتا العام من تطبيق macOS Catalina 10.15. يتيح امتلاك محرك أقراص التثبيت للنشر على أجهزة كمبيوتر متعددة دون إعادة التنزيل ، وتنفيذ عمليات التثبيت النظيفة ، والتمهيد لأدوات الاسترداد المضمّنة الخاصة بالمثبت لاستكشاف الأخطاء وإصلاحها.
بمجرد نفاد الإصدار التجريبي من Catalina ، سأقوم بتحديث الدليل بتعليمات الإصدار العام.
للبدء ، ستحتاج إلى قم بتثبيت MacOS Catalina Beta تطبيق ومحرك تخزين خارجي أكبر من 8GB. عادةً ما يكون محرك أقراص الإبهام USB هو الأفضل في هذا الصدد ، ولكن يمكنك أيضًا استخدام بطاقة SD أو قسم محرك أقراص ثابت خارجي.
كيفية إنشاء برنامج MacOS Catalina المثبت
1) تحميل قم بتثبيت MacOS Catalina Beta الوضعية.
اذا كان لديك دفع حساب المطور ، يمكنك تحميل بيتا الوصول المساعدة من Apple قسم تنزيل بوابة المطورين. بمجرد التثبيت على جهاز الكمبيوتر الخاص بك ، سيبدأ تنزيل الإصدار التجريبي من Developer.
إذا لم يكن لديك حساب مطور مدفوع ، فيمكنك انضم الي بيتا العامة إلى عن على حر. سيتم تزويدك بعد ذلك بإصدار مختلف من بيتا الوصول المساعدة. بمجرد التثبيت على جهاز الكمبيوتر الخاص بك ، سيبدأ تنزيل النسخة التجريبية العامة.
2) بمجرد الانتهاء من التنزيل ، سيفتح جهاز Mac الخاص بك. تركه ، افتح حسابك / تطبيقات المجلد والعثور على المثبت هناك. من الأسهل عدم إعادة تسمية الملف أو نقله خارج / التطبيقات.
3) تهيئة محرك الأقراص الخاص بك> = 8GB إلى GUID قسم التقسيم و نظام التشغيل Mac OS Extended (Journaled). هذا يمكن القيام به من فائدة القرص الوضعية. هذا سوف يمسح محرك الأقراص تماما.
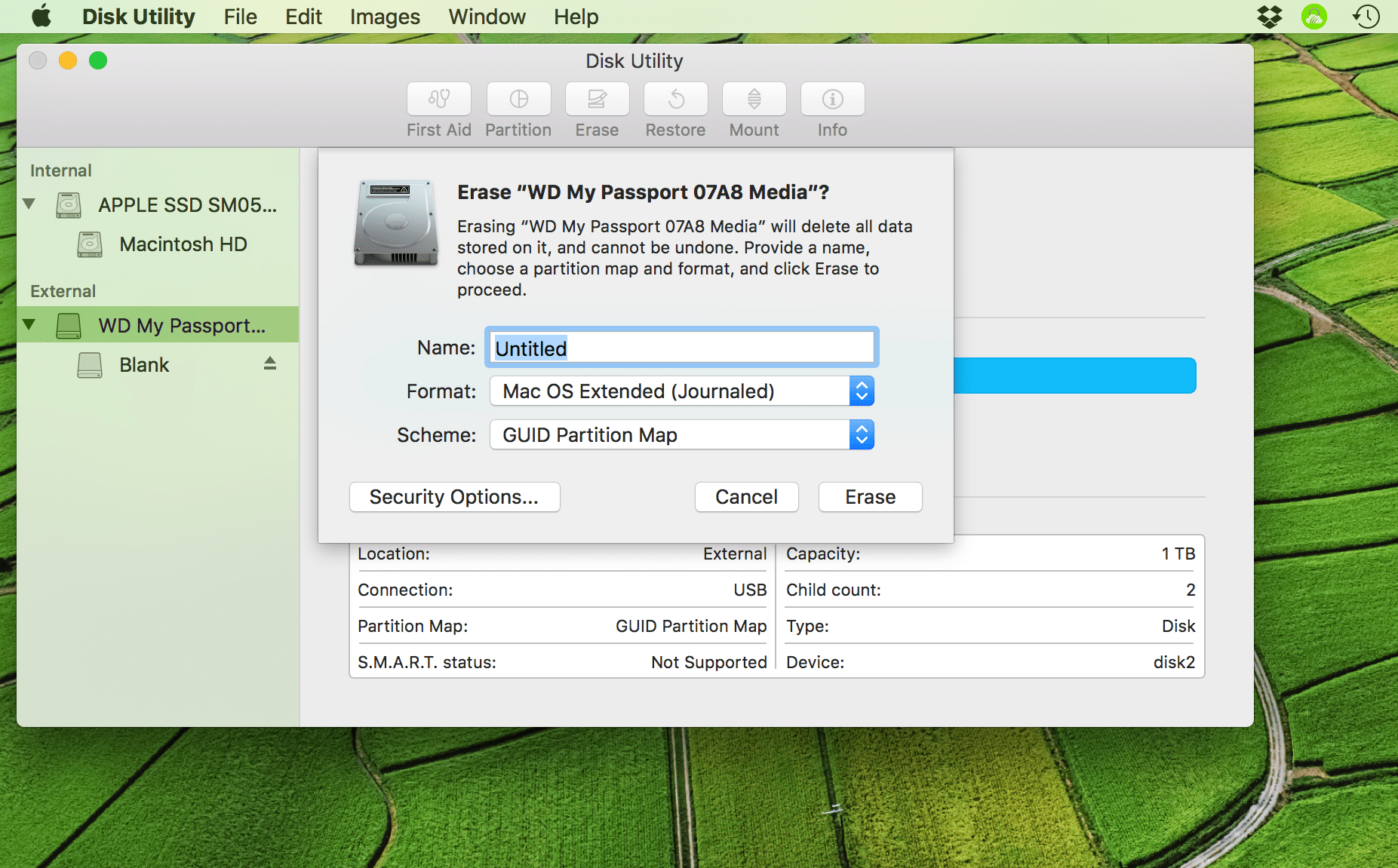
4) اسم محرك أقراص USB المنسق يو اس بي.
5) الان الانفتاح طرفية والصق في هذا الأمر:
sudo / تطبيقات / تثبيت macOS Catalina Beta.app/Contents/Resources/createinstallmedia – مجلد / مجلدات / USB – معالجة
سيستخدم هذا تطبيق Catalina لإنشاء مثبت على محرك الأقراص الذي اخترته.
- إذا كنت تريد أن تُطلب منك التأكيد قبل مسح محرك الأقراص ، فقم بإزالة "عدم الاتصال" من الأمر.
- تم تقديم علامة "تنزيل الملفات" في نظام التشغيل MacOS Mojave. يقوم بتنزيل الأصول التي قد تكون مطلوبة أثناء التثبيت. يُعد هذا مفيدًا لعمليات التثبيت السريعة أو غير المتصلة بالإنترنت ، رغم أنني لم ألاحظ أي فرق. لن أزعجني الأمر بالنسبة إلى برنامج التثبيت التجريبي ، ولكن قد يكون الأمر يستحق ذلك بمجرد ظهور الإصدار العام. الأمر يعمل بشكل جيد دون العلم المدرجة.
- تستخدم الإصدارات الأقدم من نظام التشغيل MacOS علامة "-applicationpath" في هذا الأمر ، لكن هذا الأمر الآن مهموم وسيؤدي إلى حدوث خطأ في حالة استخدامه. استخدم الأمر أعلاه ، بدلاً من تحديث الأمر المذكور في الأدلة التي تمت كتابتها للإصدارات السابقة من نظام التشغيل MacOS.
6) نجاح أدخل لإصدار الأمر ، ووضع كلمة المرور الخاصة بك عند المطالبة بذلك. سوف تبلغك المحطة الطرفية عندما تم إنشاء محرك الأقراص بنجاح ، وسوف تظهر على سطح المكتب بعنوان قم بتثبيت MacOS Catalina Beta.
كيفية استخدام برنامج التثبيت MacOS Catalina USB
1) أوقف تشغيل الكمبيوتر وأدخل محرك أقراص USB.
2) قم ببدء تشغيل الكمبيوتر أثناء الضغط باستمرار على الخيار (⌥) مفتاح.
3) سوف تظهر إدارة بدء التشغيل قائمة محركات الأقراص المتوفرة. تحديد قم بتثبيت MacOS Catalina Beta للتمهيد من محرك USB.
4) يمكنك الآن تثبيت macOS Catalina كما تريد. يتيح لك برنامج التثبيت إعادة تهيئة محرك بدء التشغيل وأقراص التخزين الأخرى أيضًا. يمكن الوصول إلى أدوات مثل Terminal و قرص بدء التشغيل و Firmware Password Utility من قوائم الشريط العلوي.
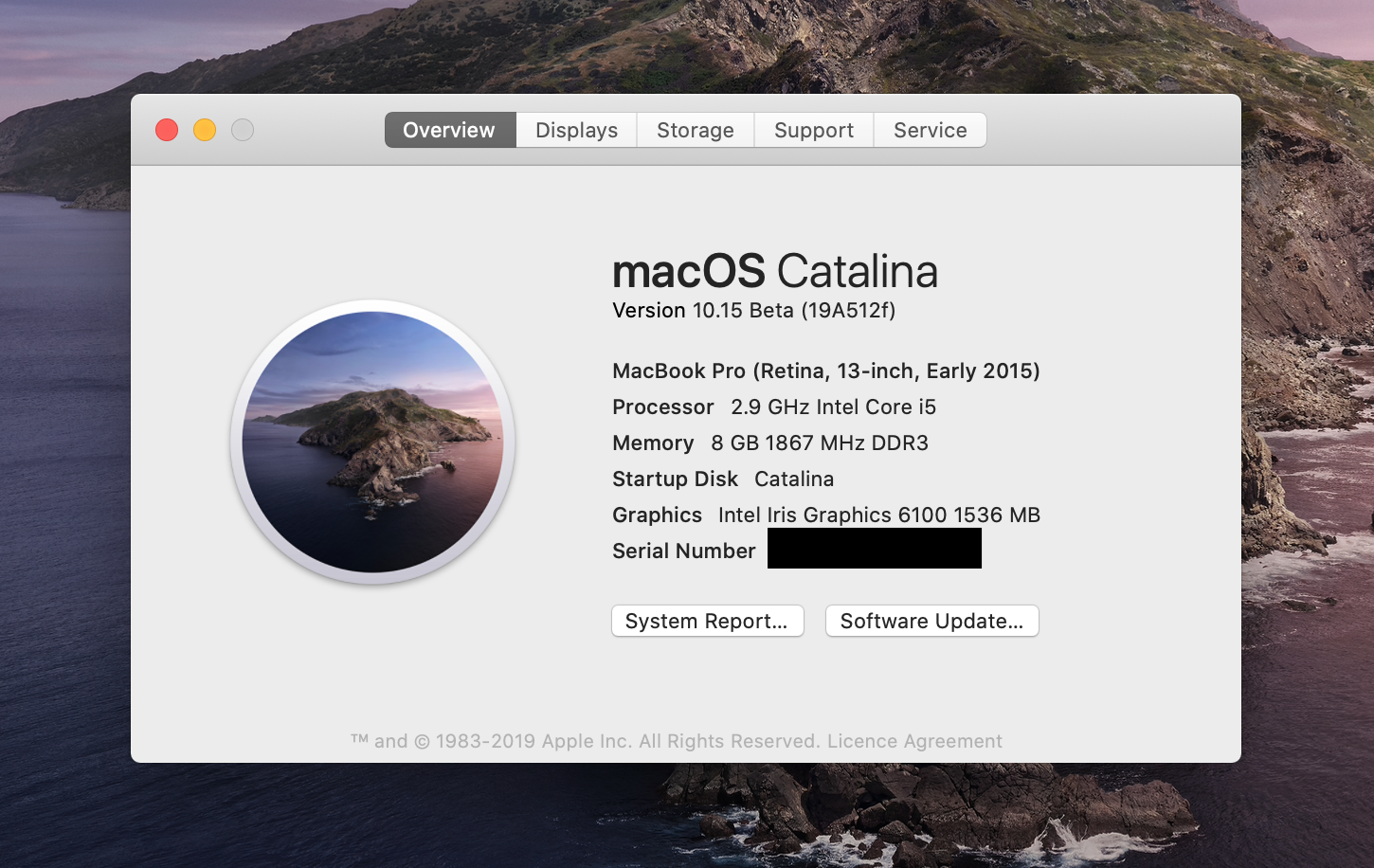
استمتع محاولة الخروج Appleأحدث العروض! تذكر أن برنامج beta سيحتوي على أخطاء ، لذلك إذا كان لديك بيانات مهمة على جهازك ، فمن الأفضل لك تثبيت macOS Catalina على محرك أقراص منفصل.
يمكن استخدام محرك تثبيت USB لاستكشاف أخطاء جهاز Mac الخاص بك إذا أصبح تالفًا ولا يمكنه استخدام قسم الاسترداد الخاص به. تعد القدرة على إعادة تثبيت نظام التشغيل أو استخدام Terminal من محرك الأقراص مفيدة للغاية. يمكنك أيضًا استخدامه لتثبيت Catalina على أجهزة كمبيوتر أخرى دون الحاجة إلى إعادة تنزيل المثبت في كل مرة.
بحاجة الى مساعدة في هذا الدليل؟ اسأل أسئلتك أدناه!
