Windows 11 سيأتي تحديث 22H2 لجميع المستخدمين في أكتوبر 2022 ، وهو يجلب قائمة طويلة من الميزات. من بين كل الجديد Windows 11 ميزات 22H2 تعد القدرة على إنشاء مجلدات التطبيقات في قائمة “ابدأ” واحدة من أفضل الإضافات إلى أحدث نظام تشغيل سطح مكتب من Microsoft. كانت هذه إحدى نقاط الضعف الأساسية للمستخدمين الذين يقومون بالترقية من Windows 10 أخرى Windows 11 ، ويتم إصلاحه. في الواقع ، تعمل Microsoft أيضًا على واحدة قادمة Windows 11 ميزة تسمح لك بإنشاء مجلدات التطبيق على سطح المكتب. هذا رائع ، أليس كذلك؟ ومع ذلك ، سنتعلم في هذه المقالة كيفية تجميع التطبيقات في مجلد في قائمة ابدأ.
في هذا البرنامج التعليمي ، قمنا بتضمين خطوات لإنشاء مجلدات التطبيق بتنسيق Windows 11 قائمة “ابدأ” ، جنبًا إلى جنب مع خطوات تسمية مجلدات التطبيق وإزالتها. مع ذلك ، لنبدأ.
ملاحظة: لإنشاء مجلدات التطبيق في قائمة ابدأ i Windows 11 يجب أن تكون في قناة معاينة الإصدار (النسخة 22621 أو أعلى). حاليًا ، تعمل ميزة مجلد التطبيق فقط مع ملفات Windows من الداخل. سيحصل المستخدمون العامون على ميزة مجلد التطبيق في أكتوبر 2022 كجزء من Windows 11 تحديث 22H2.
بعد ذلك ، إليك الخطوات التي تحتاج إلى اتباعها لإنشاء مجلدات التطبيق Windows 11 قائمة ابدأ:
1. للبدء ، يجب عليك أولاً فتح قائمة ابدأ. للقيام بذلك ، اضغط على Windowsمفتاح أو انقر فوق Windowsرمز في شريط المهام.
2. قبل إنشاء مجلد تطبيق ، يجب أن تذهب إلى قسم “جميع التطبيقات” في قائمة ابدأ و “تثبيت بشاشة البدء” ، وجميع التطبيقات التي تريد دمجها في مجلد.
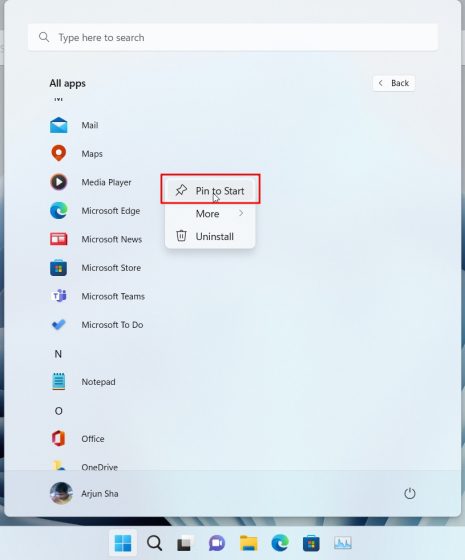
3. يمكنك بعد ذلك سحب أحد التطبيقات إلى تطبيق آخر لإنشاء مجلد تطبيق فيه Windows 11 مباشرة. يمكنك سحب أكثر من 12 تطبيقًا إلى مجلد إذا أردت ، لكنه يتوسع إلى واجهة قابلة للتمرير.
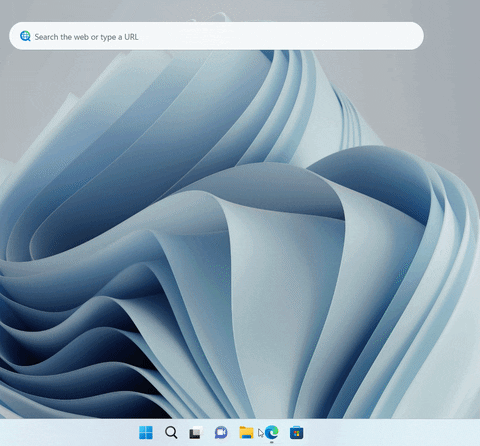
1. يمكنك أيضًا تسمية مجلد التطبيق في قائمة ابدأ. ما عليك سوى فتح المجلد والنقر على خيار “تعديل الاسم” في الجزء العلوي وإعادة تسمية مجلد التطبيق.

2. ها أنت ذا! مجلدات التطبيق المصنفة في قائمة ابدأ i Windows 11.

الآن ، تبدو الميزة عارية في الوقت الحالي حيث لا توجد طريقة مباشرة لإضافة أو إزالة البرامج في مجلدات التطبيق. لحذف التطبيقات ، عليك حذف كل منها على حدة ولا يمكنك حذف المجلد مباشرة. هذه هي الطريقة التي يعمل بها:
1. لإزالة مجلد التطبيق ، اسحب جميع التطبيقات خارج المجلد.
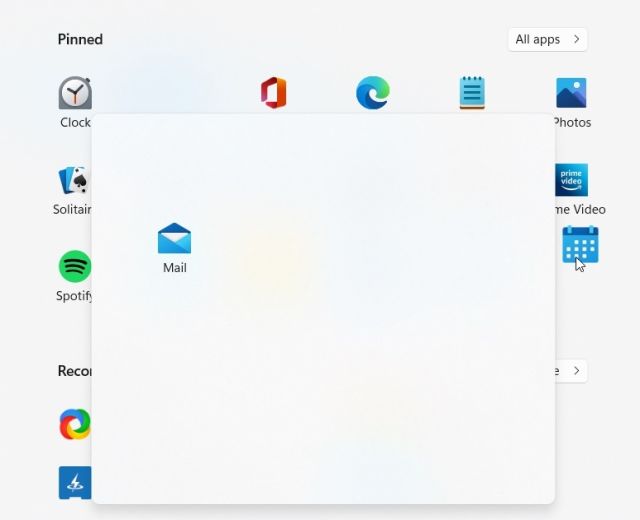
2. أخيرًا ، ستتم إزالة مجلد التطبيق في قائمة “ابدأ”.

بشكل عام ، تظهر ميزة مجلد التطبيق Windows 11 قاصرة وتتطلب المزيد من الاهتمام. يجب أن تسهل Microsoft إضافة التطبيقات أو إزالتها من المجلد قبل إطلاق الميزة Windows 11 22H2.
أسئلة وأجوبة (FAQ)
س: كيفية إنشاء مجلدات التطبيق بتنسيق Windows 11 قائمة ابدأ؟
افتح قائمة ابدأ واسحب أحد التطبيقات إلى تطبيق آخر لإنشاء مجلد تطبيق فيه Windows 11. يمكنك اتباع البرنامج التعليمي الخاص بنا خطوة بخطوة للحصول على إرشادات مفصلة.
س: كم عدد التطبيقات التي يمكنك إضافتها إلى مجلدات التطبيق Windows 11 قائمة ابدأ؟
يمكنك إضافة العديد من التطبيقات كما تريد. في الواجهة الافتراضية ، يدعم مجلد التطبيق ما يصل إلى 12 تطبيقًا ، وإذا أضفت المزيد من التطبيقات ، فسيتم توسيعه إلى واجهة قابلة للتمرير.
س: لا يمكنني إنشاء مجلدات التطبيق بتنسيق Windows 11. لماذا؟
الميزة متاحة حاليًا فقط لـ Windows 11 مستخدمو Insider في قناة Release Preview. في أكتوبر 2022 ، سيصدر التحديث Windows 11 22H2 متاح للجميع ، وبعد ذلك سيتمكن المستخدمون العاديون من استخدام هذه الميزة.
هذه هي الطريقة التي يمكنك بها تجميع التطبيقات في مجلد في قائمة ابدأ i Windows 11. يمكنك إنشاء مجلدات تطبيقات متعددة للإنتاجية ، وأدوات المكتب ، والموسيقى ، والعمل ، وما إلى ذلك. ميزة مجلد التطبيق في Windows 11 ليس مشابهًا Windows 10 ويقدم مساحة معاينة أصغر ، لكنه لا يزال يعمل. على أي حال ، هذا كل شيء لهذا الدليل. إذا كنت ترغب في إضافة بلاط حي إلى Windows 11 سطح المكتب ، يمكنك القيام بذلك باستخدام تطبيق تابع لجهة خارجية. ولزيادة التخصيص Windows 11 قائمة ابدأ ، اتبع مقالنا المرتبط. أخيرًا ، إذا كان لديك أي أسئلة ، فأخبرنا بذلك في قسم التعليقات أدناه.
