يعرض مخطط التحرير والسرد في Excel نوعين من المخططات (مثل العمود والخط) على نفس المخطط. يتم استخدامها لعرض أنواع مختلفة من المعلومات على مخطط واحد ، مثل القيم الفعلية مقابل هدف.
في هذه المقالة ، سنوضح لك كيفية إنشاء مخطط مختلط يتبع نفس المحور وآخر يعرض أنواعًا مختلطة من البيانات في مخطط واحد على محور مختلف.
قم بإدراج مخطط تحرير وسرد بمحور واحد
في المثال الأول ، سننشئ مخططًا مختلطًا لعرض الأرباح الشهرية مقابل هدف باستخدام البيانات النموذجية أدناه.
يمكنك أن ترى أن القيمة المستهدفة هي نفسها كل شهر. ستظهر النتيجة البيانات كخط مستقيم.
للبدء ، حدد نطاق الخلايا التي تريد تعيينها — A1: C13 في هذا المثال. ثم انقر فوق إدراج> إدراج مخطط تحرير وسرد. حدد “عمود مجمع – خط”.
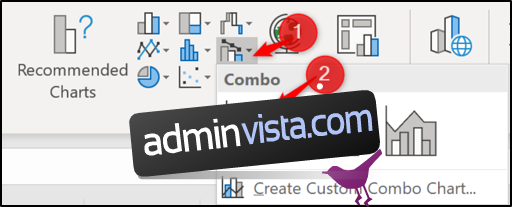
يتم إدراج مخطط التحرير والسرد مع العمود والخط على نفس المحور. سهل على هذا النحو!
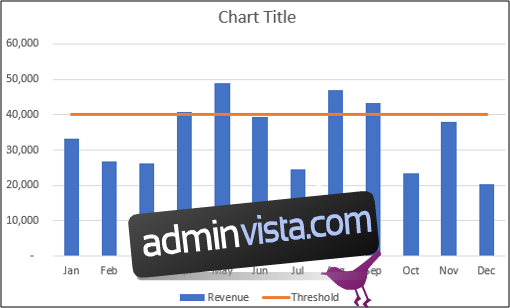
يمكنك إجراء مزيد من التحسينات على المخطط الآن ، مثل تغيير عنوان المخطط. انقر فوق مربع عنوان المخطط وابدأ في الكتابة لاستبدال الكلمات “عنوان المخطط” بشيء أكثر فائدة. أثناء الكتابة ، يظهر النص في شريط الصيغة أعلاه.
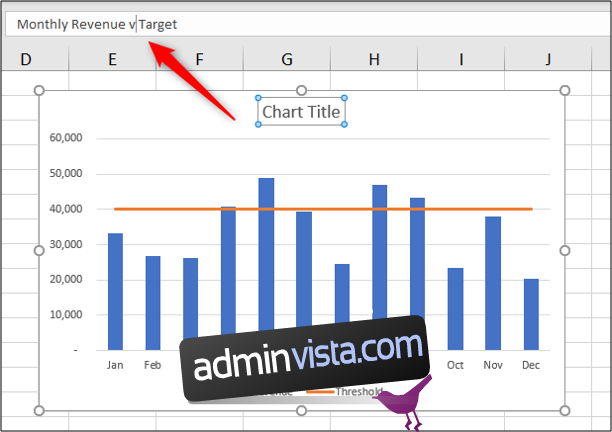
اضغط على Enter وسيقوم Excel بحفظ النص المكتوب كعنوان للمخطط.
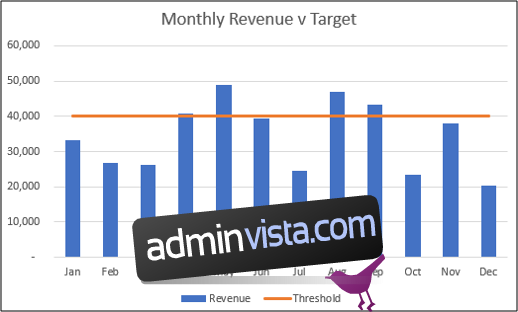
قم بإدراج مخطط تحرير وسرد ذي محورين
باستخدام البيانات النموذجية الموضحة أدناه ، دعنا ننشئ مخططًا مختلطًا لعرض الإيرادات الشهرية وميزانية الإعلان في نفس المخطط.
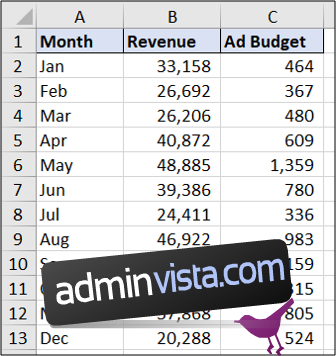
حدد النطاق A1: C13. انقر فوق إدراج> مخطط مختلط. حدد مخطط “عمود متفاوت المسافات – خط على المحور الثانوي”.
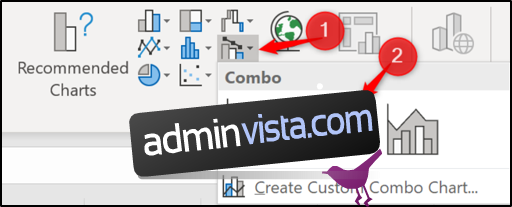
الشكل المرفق يشبه هذا.
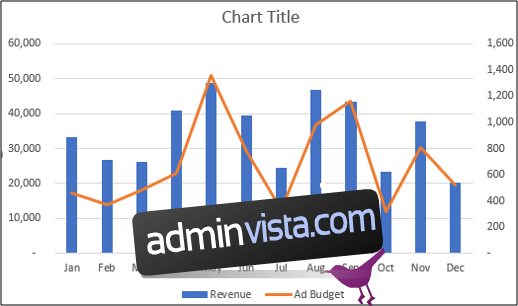
قم بتغيير مخطط موجود إلى مخطط مدمج
لقد نظرنا إلى مثالين لإنشاء مخطط مدمج من بيانات جدول البيانات ، ولكن معرفة كيفية تحرير مخطط موجود يمكن أن يكون مفيدًا أيضًا.
يوجد أدناه مخطط عمودي مجمع تم إنشاؤه من بيانات الإيرادات والميزانية الإعلانية.
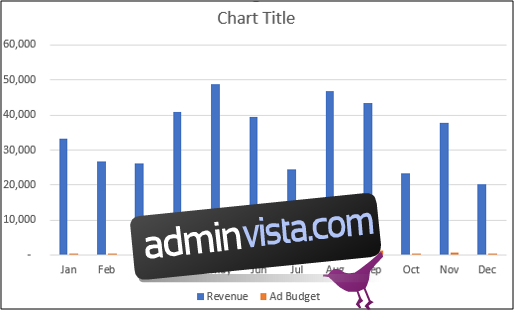
يحتوي المخطط على محور واحد وبالكاد يمكنك رؤية أعمدة ميزانية الإعلان في المخطط. دعنا نغير هذا إلى مخطط مختلط عن طريق إنشاء محور ثانوي لبيانات ميزانية الإعلان وتغيير نوع المخطط إلى خط.
للبدء ، انقر بزر الماوس الأيمن فوق سلسلة البيانات التي تريد تغييرها (ميزانية الإعلان في هذا المثال). ثم حدد “تغيير نوع مخطط السلسلة”.
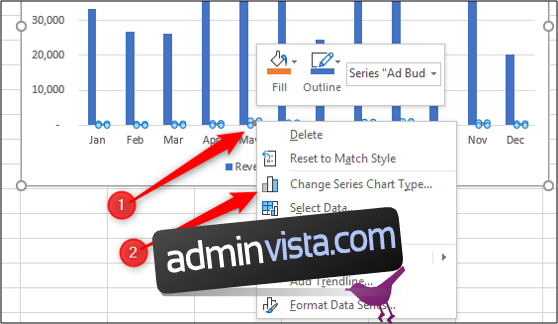
حدد الآن مربع “المحور الثانوي” لسلسلة البيانات التي تريد إنشاء محور لها. حدد الخط من قائمة “نوع المخطط” لسلسلة البيانات تلك.
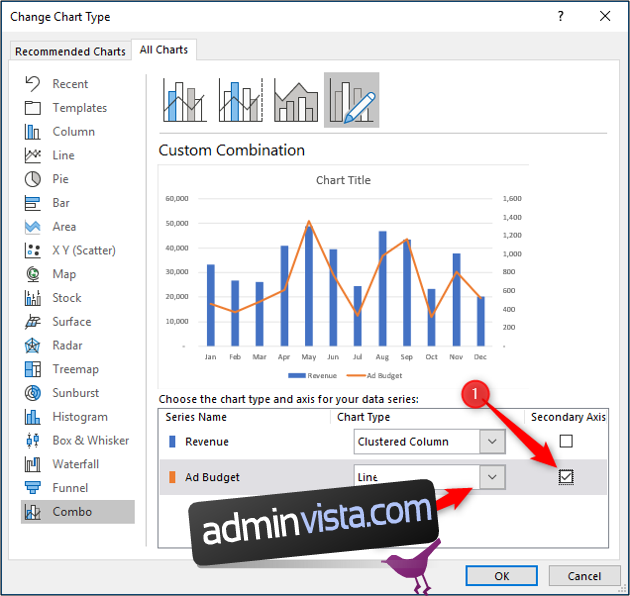
يتغير المخطط إلى مخطط مدمج.
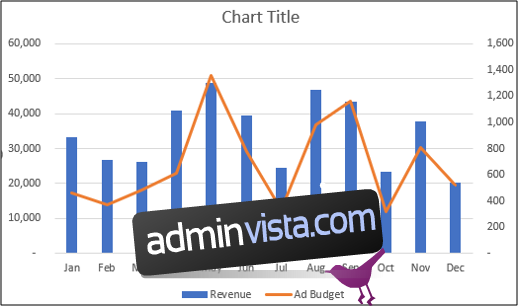
يمكنك بعد ذلك إجراء تحسينات أخرى على مخطط التحرير والسرد ، مثل تحرير عنوان المخطط أو تسمية المحور.
