يقارن المخطط النسيجي قيم ثلاثة أو أكثر من المتغيرات المتعلقة بنقطة مركزية. يكون مفيدًا عندما لا يمكنك مقارنة المتغيرات بشكل مباشر ويكون جيدًا بشكل خاص لتصور تحليل الأداء أو بيانات المسح.
إليك مثال على مخطط رادار ، حتى تتمكن من رؤية ما نتحدث عنه. من المحتمل أنك صادفتهم من قبل ، حتى لو لم تكن تعرف هذا ما كانوا عليه.
من السهل إنشاء مخططات رادار في Excel. في هذه المقالة ، سنوضح لك كيفية إنشاء نوعين من المخططات النسيجيّة: مخطط عادي (مثل المخطط أعلاه) ومخطط ممتلئ (مثل المخطط أدناه ، الذي يملأ المناطق بدلاً من إظهار المخططات التفصيلية فقط).
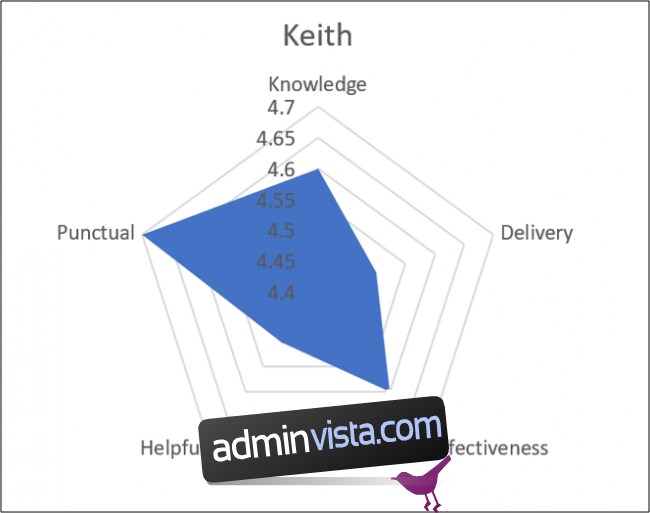
بيانات العينة
أولاً ، دعنا نلقي نظرة على البيانات النموذجية التي سنستخدمها في الأمثلة لدينا.
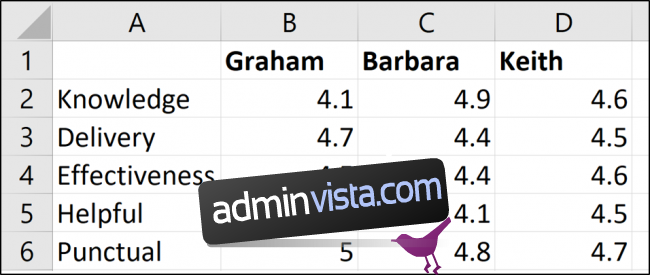
لدينا ثلاثة مدربين: جراهام وباربرا وكيث. لقد صنفناهم في خمس فئات مختلفة (المعرفة والتسليم وما إلى ذلك) ويحتوي جدول Excel الخاص بنا على هذه التصنيفات.
قم بإنشاء مخطط نسيجي في Excel
في هذا المثال الأول ، سنقوم بإنشاء مخطط نسيجي يوضح تصنيف المدربين الثلاثة.
حدد جميع الخلايا ، بما في ذلك الصف الذي يحتوي على الأسماء والعمود الذي يحتوي على عناوين التقييم. قم بالتبديل إلى علامة التبويب “إدراج” ثم انقر فوق الزر “مخطط انحداري”.
يمكنك الاختيار من بين ثلاثة مخططات رادار للاختيار من بينها. حدد أول مخطط نسيجي لهذا المثال. (الخيار الثاني يضيف فقط علامات إلى القيم الموجودة على الخطوط ؛ الخيار الثالث يملأ الرسم البياني ، وسننظر إلى ذلك لاحقًا.)
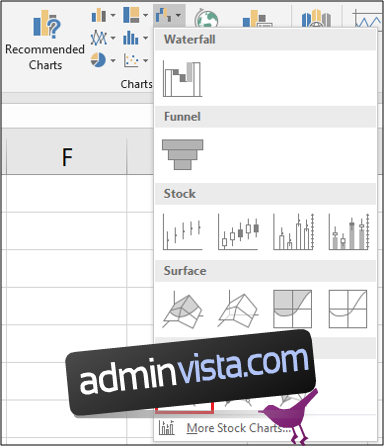
الآن بعد أن أدخلت الرسم البياني في جدول البيانات ، يمكنك البدء في إجراء بعض التحسينات عليه.
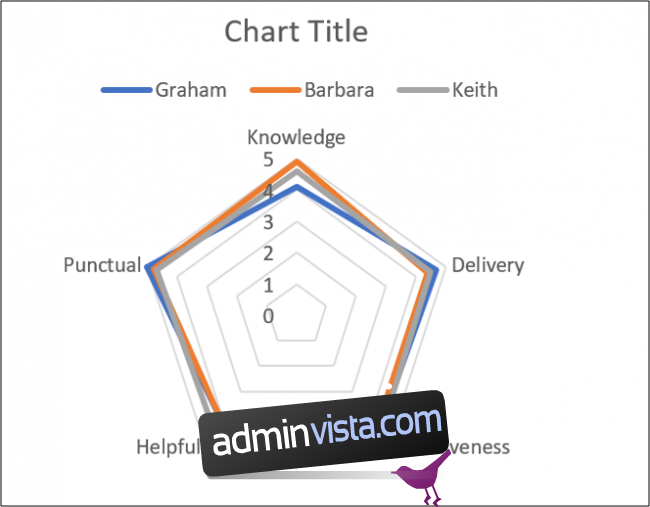
أدخل عنوان مخطط
حدد عنوان المخطط ، ثم اكتب عنوانًا جديدًا. أثناء الكتابة ، يظهر النص في شريط الصيغة.
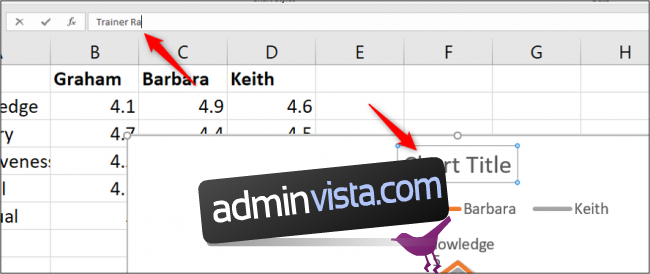
عندما تضغط على Enter ، سيتم منح المخطط عنوانًا جديدًا.
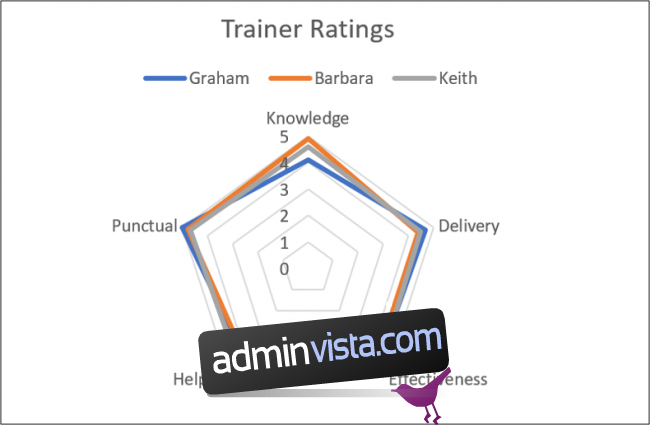
حرك الأسطورة
لتغيير آخر ، يمكننا نقل وسيلة الإيضاح من أعلى الرسم البياني إلى اليمين.
عند تحديد المخطط ، سترى أربعة أزرار تحوم في أعلى اليمين. انقر فوق الزر “عناصر المخطط” في الجزء العلوي ثم مرر الماوس فوق خيار “وسيلة الإيضاح”. سترى سهمًا إلى اليمين. انقر فوقه ثم انقر فوق الخيار “اليمين” من القائمة التي تظهر.
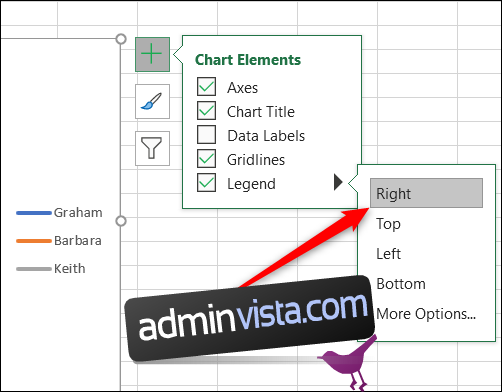
قم بتغيير محور الرسم البياني النسيجي
لإعطاء مخطط الرادار تأثيرًا أكبر ومزيدًا من وضوح البيانات ، سنقوم بتعديل المحور ليبدأ من ثلاثة بدلاً من الصفر.
انقر فوق الزر “عناصر المخطط” مرة أخرى ، وقم بالتمرير فوق خيار “المحور” ، وانقر فوق السهم الذي يظهر بجانبه ، ثم حدد “المزيد من الخيارات”.
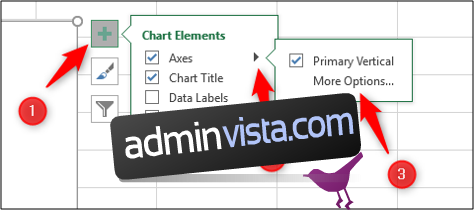
تظهر لوحة تنسيق المحور على اليمين. نريد تعديل إعداد “الحد الأدنى” ضمن “الحدود” ، لذا انقر فوق هذا الحقل واكتب “3” هناك.
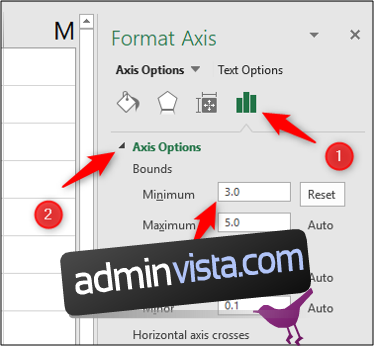
يتم تحديث مخطط الرادار على الفور ، والآن بعد أن رفعنا الحد الأدنى لقيمة الحدود ، يمكنك أن ترى بوضوح أكبر الاختلافات في تقييمات المدربين الثلاثة.

يعطينا هذا المثال صورة جميلة عن أي من المدربين يتفوقون في أي سمات ، وأيضًا إلى أي مدى تكون مهاراتهم جيدة.
قم بإنشاء مخطط نسيجي معبأ
للحصول على مثال ثان ، سننشئ مخططًا راداريًا ممتلئًا لواحد فقط من المدربين. سنستخدم Keith في هذا المثال.
حدد أولاً نطاق الخلايا الذي تحتاجه. في مثالنا ، نريد النطاق A1: A6 والنطاق D1: D6 كما هو موضح أدناه. للقيام بذلك ، اضغط باستمرار على مفتاح Ctrl أثناء تحديد كل خلية إضافية تريد إضافتها إلى اختيارك.
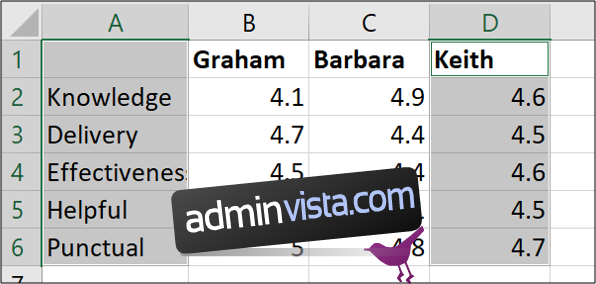
انتقل الآن إلى إدراج> مخطط شلال> رادار معبأ.
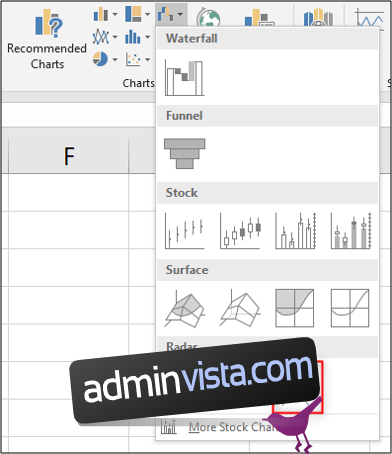
عندما تنشئ مخططًا نسيجيًا بسلسلة بيانات واحدة فقط ، لا يبدأ المحور من الصفر كما فعل في المثال السابق. بدلاً من ذلك ، سيكون الحد الأدنى هو أقل رقم في نطاق الخلايا الذي حددته. في حالتنا ، الحد الأدنى للقطع هو 4.4 – علامة واحدة أقل من أدنى درجة لكيث.
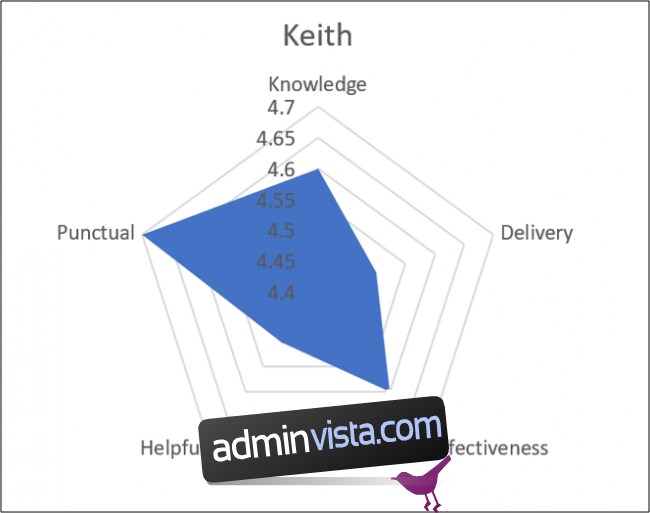
سيساعدك هذا المخطط على تصور مدى قوة Keith في كل سمة تم تقييمها.
لاحظ أنه إذا أردنا إنشاء أكثر من مخطط رادار واحد (مثل إذا أردنا إظهار مخطط منفصل لكل مدرب لدينا) ، فإننا نريد التأكد من أن مسافات المركز متسقة حتى لا يكون عرض البيانات مضللاً. لذلك ، على سبيل المثال ، سنقوم بتعيين الحد الأدنى ليكون أقل قليلاً من أدنى تصنيف لأي مدرب والحد الأقصى ليكون أعلى قليلاً من أعلى تصنيف لأي مدرب. يمكنك حتى إزالة المحور نفسه لتقليل الفوضى على الرسم البياني.
يعد إنشاء مخططات رادار في Excel أمرًا سهلاً ، ولكن تحقيق أقصى استفادة منها قد يتطلب بعض الاهتمام الإضافي. يمكن أن تكون إضافة مفيدة لتقارير Excel الخاصة بك في المستقبل.
