يتيح لك Outlook تطبيق توقيع افتراضي على الرسائل الجديدة والردود وإعادة التوجيه – حتى أنه يمكنك الحصول على توقيعات افتراضية مختلفة للرسائل الجديدة والردود / إعادة التوجيه. يمكنك أيضًا إنشاء توقيعات إضافية يمكنك تطبيقها على أي رسالة أثناء التنقل. هكذا يعملون.
يعد توقيع البريد الإلكتروني طريقة مفيدة لتضمين معلومات حول من أنت وماذا تفعل وكيفية الاتصال بك. يعد هذا مطلبًا في العديد من الشركات ، وربما تم إنشاء توقيعك لك قبل الانضمام.
ومع ذلك ، لا يوفر Outlook توقيعًا افتراضيًا خارج الصندوق ، لذلك إذا لم تقم شركتك بإنشاء توقيع لك ، أو إذا قمت بتثبيت Outlook على جهاز الكمبيوتر المنزلي ، فستحتاج إلى إنشاء توقيع بنفسك. للقيام بذلك ، انقر فوق ملف> خيارات> بريد ثم اضغط على زر “التوقيعات”.
سيؤدي هذا إلى فتح نافذة التوقيعات والقرطاسية ، حيث يمكنك إضافة التوقيعات وتحريرها وحذفها. لإضافة توقيع جديد ، انقر فوق “جديد”.
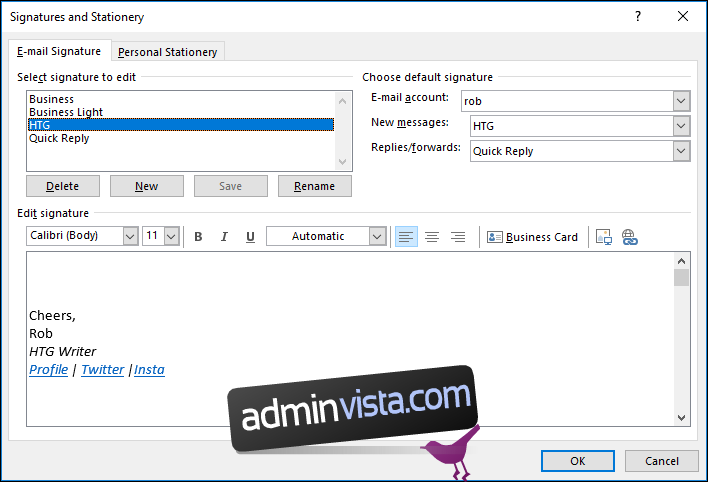
أدخل اسمًا لتوقيعك الجديد ، ثم انقر فوق “موافق”.
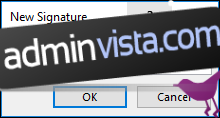
سيظهر توقيعك الجديد في قائمة التوقيعات ، ويمكنك إضافة محتويات التوقيع في منطقة “تحرير التوقيع”.
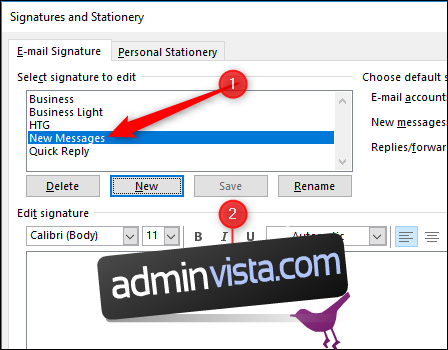
تتوفر مجموعة كاملة من أدوات التنسيق ، بما في ذلك القدرة على إدراج الصور والارتباطات التشعبية وبطاقات العمل من جهات الاتصال الخاصة بك.

يمكنك استخدام أدوات التنسيق هذه لإضافة جميع أنواع المعلومات ، ولكن بالنسبة للتوقيع الرسمي ، ربما يجب عليك تضمين ما يلي على الأقل:
اسمك الكامل رقم هاتفك (خط أرضي وجوال) عنوان بريدك الإلكتروني موقع شركتك على الويب
إذا قمت بإنشاء توقيع لنفسك ، فالأمر متروك لك فيما تضعه فيه. إذا كنت تقوم بإعداد توقيع لعنوان بريد إلكتروني خاص بالعمل ، فمن المحتمل أن يكون من المفيد التحقق مما إذا كان هناك أي شيء محدد يُتوقع منك تضمينه.
بمجرد تعيين توقيعك حسب رغبتك ، فقد حان الوقت لجعله الافتراضي. أولاً ، حدد صندوق البريد الصحيح (إذا قمت بإعداد Outlook للوصول إلى أكثر من صندوق بريد واحد) ، ثم حدد توقيع “رسائل جديدة” وتوقيع “رد / إعادة توجيه” أيضًا.
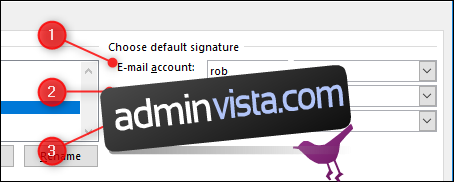
أنت أيضًا لا تحتاج إلى توقيع قياسي. إذا كنت تفضل البدء بدون توقيع ، فحدد “(بلا)” من أي من القوائم المنسدلة.
يمكنك إنشاء أي عدد تريده من التوقيعات ، في حدود المعقول – لقد أنشأنا 15 توقيعًا مميزًا دون أي مشاكل. هناك أدلة غير مؤكدة على أن الحد الأقصى لعدد التوقيعات التي يمكنك استخدامها هو 128 ، لكن لا يمكننا العثور على التحقق من ذلك ، ومن غير المحتمل أن يواجه معظم الأشخاص هذه المشكلة على الإطلاق.
عند إنشاء رسالة جديدة أو الرد / إعادة توجيه رسالة موجودة ، سيقوم Outlook بتطبيق التوقيع الافتراضي الذي حددته. ولكن يمكنك اختيار واحد مختلف عن طريق النقر فوق رسالة> توقيع ثم اختيار الشخص الذي تريده.
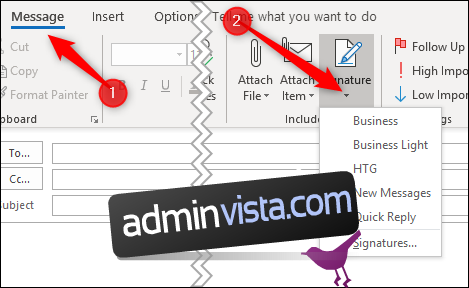
سيؤدي تحديد توقيع جديد إلى استبدال التوقيع الافتراضي. إذا اخترت “(بلا)” كإعداد افتراضي ، فسيضيف Outlook التوقيع إلى أسفل قسم البريد الإلكتروني.
