تحفظ الإشارات المرجعية في Google Chrome رابطًا إلى موقع ويب تريد العودة إليه لاحقًا ، مثل وضع إشارة مرجعية على كتاب. فيما يلي عدة طرق يمكنك من خلالها إنشاء إشاراتك المرجعية وعرضها وتحريرها.
كيفية إنشاء إشارة مرجعية
قم بتشغيل Chrome ، وانتقل إلى موقع ويب ، ثم انقر فوق رمز النجمة في شريط العناوين. هنا يمكنك تغيير اسم الإشارة المرجعية وتحديد مجلد معين ، لكننا سنتركه بمفرده في الوقت الحالي. انقر فوق “تم”.
كرر هذه الخطوة لجميع مواقعك المفضلة.
عند حفظ صفحة كإشارة مرجعية ، لا يتذكر Google Chrome هذه الصفحة نيابة عنك فحسب ، بل يستخدمها أيضًا عند بدء كتابة شيء ما في شريط العناوين. على سبيل المثال ، اكتب الأحرف القليلة الأولى من عنوان الصفحة المحفوظة في شريط العناوين – مثل “How” لموقع How-to Geek على الويب. لاحظ كيف يقترح Chrome الصفحة التي تتطابق مع ما كتبته في شريط العناوين.
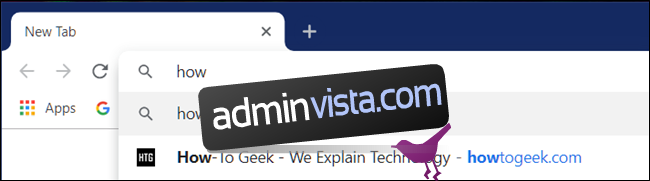
إذا قمت بتسجيل الدخول إلى نفس حساب Google على Chrome الذي تستخدمه على الأجهزة الأخرى ، فيمكنك رؤية جميع الإشارات المرجعية التي تمت مزامنتها من تلك الأجهزة.
هذا كل شئ! ستعرض الصفحات التي تم وضع إشارة مرجعية عليها رمز النجمة الزرقاء في شريط العناوين لإعلامك بأنه تم حفظها بالفعل في المتصفح.
كيفية عرض الإشارات المرجعية
هناك عدة طرق يمكنك من خلالها عرض جميع الإشارات المرجعية التي قمت بحفظها في Google Chrome ، اعتمادًا على ما إذا كنت تستخدم شريط الإشارات المرجعية أو ترغب في الحفاظ على الحد الأدنى من المتصفح قدر الإمكان.
استخدام شريط الإشارات
للوصول إلى الإشارات المرجعية الأكثر زيارة بنقرة واحدة ، يمكنك استخدام شريط الإشارات – وهو حقل رفيع أسفل شريط العناوين حيث يمكنك وضع الروابط التي تزورها كثيرًا.
قم بتشغيل Chrome ، وانقر فوق رمز القائمة ، ثم أشر إلى “الإشارات المرجعية” ، ثم انقر فوق “إظهار شريط الإشارات”. بدلاً من ذلك ، يمكنك الضغط على Ctrl + Shift + B (i Windows/ Chrome OS) أو Command + Shift + B (في macOS).
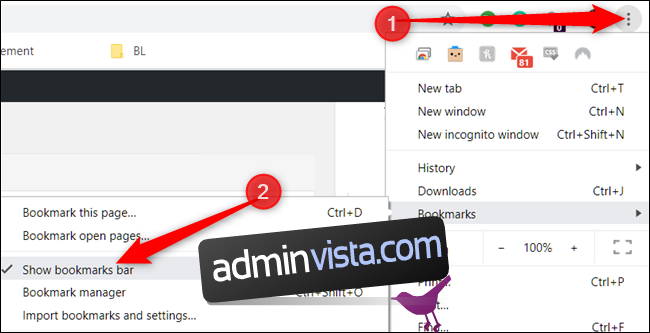 إظهار شريط الإشارات “. العرض = “650 ″ الارتفاع =” 333 عند التحميل = “pagespeed.lazyLoadImages.loadIfVisibleAndMaybeBeacon (هذا) ؛” on Error = ”this.onerror = null؛ pagespeed.lazyLoadImages.loadIfVisibleAndMaybeBeacon (هذا) ؛”>
إظهار شريط الإشارات “. العرض = “650 ″ الارتفاع =” 333 عند التحميل = “pagespeed.lazyLoadImages.loadIfVisibleAndMaybeBeacon (هذا) ؛” on Error = ”this.onerror = null؛ pagespeed.lazyLoadImages.loadIfVisibleAndMaybeBeacon (هذا) ؛”>
بمجرد تمكينه ، سيظهر شريط الإشارات أسفل شريط العناوين مباشرةً مع جميع الروابط المحفوظة.
إذا كنت لا ترى جميع إشاراتك المرجعية في الحقل ، فقد يتم تخزينها في مجلد “إشارات مرجعية أخرى” أو مخفية خلف رمز “>>”.
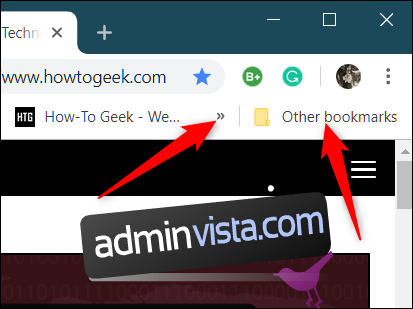 > أو “إشارات مرجعية أخرى” لمشاهدة المزيد من صفحات الويب المحفوظة. العرض = “413 ″ الارتفاع =” 309 ″ عند التحميل = “pagespeed.lazyLoadImages.loadIfVisibleAndMaybeBeacon (هذا) ؛” on Error = ”this.onerror = null؛ pagespeed.lazyLoadImages.loadIfVisibleAndMaybeBeacon (هذا) ؛”>
> أو “إشارات مرجعية أخرى” لمشاهدة المزيد من صفحات الويب المحفوظة. العرض = “413 ″ الارتفاع =” 309 ″ عند التحميل = “pagespeed.lazyLoadImages.loadIfVisibleAndMaybeBeacon (هذا) ؛” on Error = ”this.onerror = null؛ pagespeed.lazyLoadImages.loadIfVisibleAndMaybeBeacon (هذا) ؛”>
بخلاف ذلك ، يمكنك أيضًا الوصول إلى إشاراتك المرجعية مباشرة من قائمة Chrome.
انقر فوق رمز القائمة ثم انقر فوق “الإشارات المرجعية”. أسفل الخيارات القليلة ، سترى قائمة بجميع إشاراتك المرجعية.
يفتح مدير الإشارات المرجعية في علامة تبويب جديدة بكل ما قمت بحفظه.
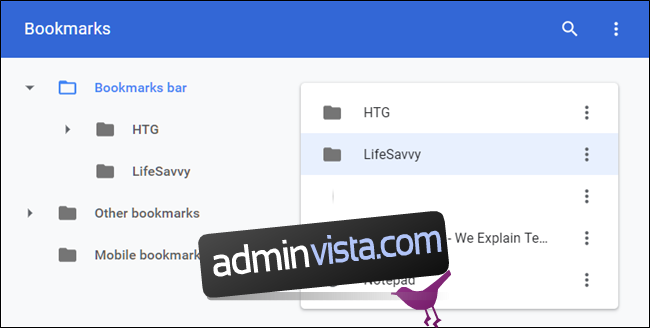
كيفية تحرير الإشارات المرجعية
إذا كنت بحاجة إلى تغيير الاسم أو عنوان URL أو موقع المجلد لإشارة مرجعية ، فيمكنك القيام بذلك في أي من المواقع التي غطيناها أعلاه.
التحرير في شريط الإشارات أو قائمة الإشارات
ابحث عن الإشارة المرجعية التي تريد تعديلها إما في شريط الإشارات أو في قائمة Chrome (باستخدام الطرق الموضحة أعلاه). انقر بزر الماوس الأيمن فوق الإشارة المرجعية ثم انقر فوق “تحرير”.
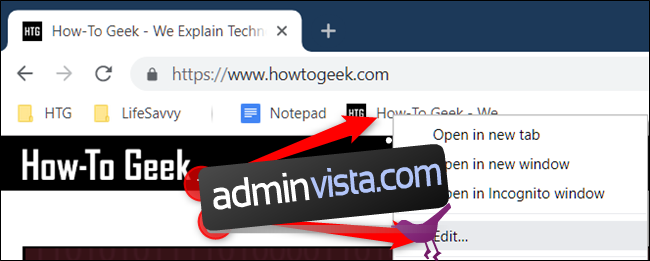
في النافذة التي تفتح ، يمكنك تغيير الاسم وعنوان URL (على الرغم من أنه لا يجب تغيير هذا عادةً) والمجلد الذي يتم تخزينه فيه عن طريق تحديد المجلد الوجهة. عندما تقوم بتحرير الإشارة المرجعية ، انقر فوق “حفظ”.
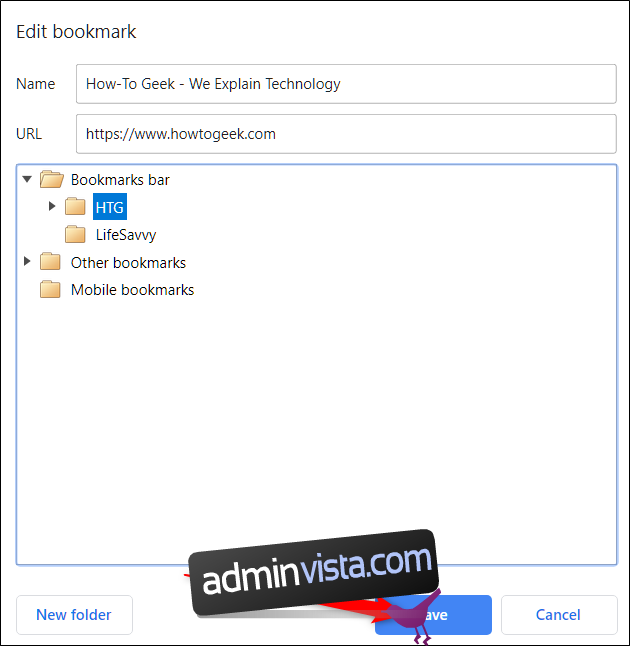
التحرير في مدير المرجعية
إذا كنت بحاجة إلى القيام بأكثر من تحرير اسم إشارة مرجعية ، فإن مدير الإشارات المرجعية هو أسهل طريقة. هنا يمكنك إعادة ترتيب الإشارات المرجعية أو تعديلها بطريقة أخرى.
اضغط على Ctrl + Shift + O Windows/ Chrome OS أو Command + Shift + O على نظام Mac لفتح مدير الإشارات المرجعية. في علامة التبويب الجديدة ، انقر على رمز القائمة بجوار الإشارة المرجعية التي تريد تعديلها ، ثم انقر على “تعديل”.
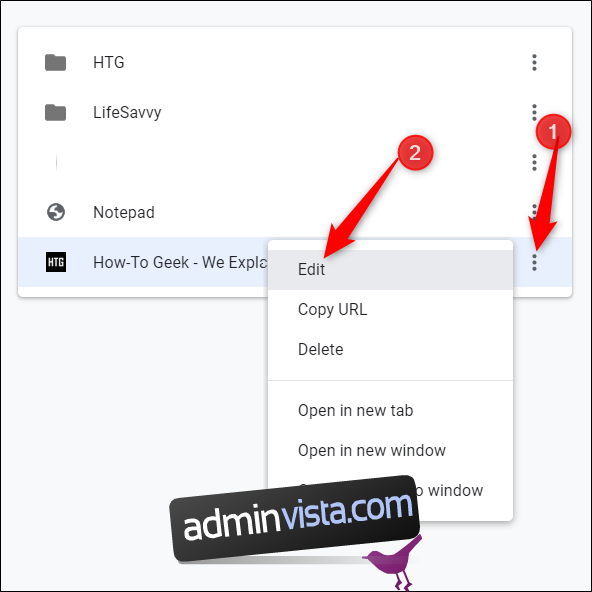
تمامًا مثل الطريقة السابقة ، يمكنك إعادة تسمية الإشارة المرجعية أو تغيير عنوان URL ، ثم النقر فوق “حفظ” عند الانتهاء من تحديثها.
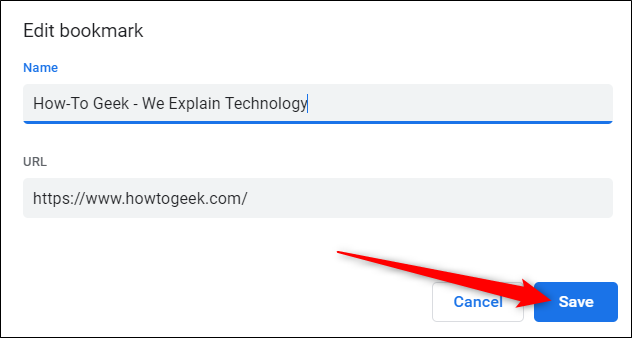
إذا كنت ترغب في إعادة تنظيم الإشارات المرجعية الخاصة بك ، فاسحبها وأفلتها في أحد المجلدات الموجودة في المربع الموجود على اليسار.
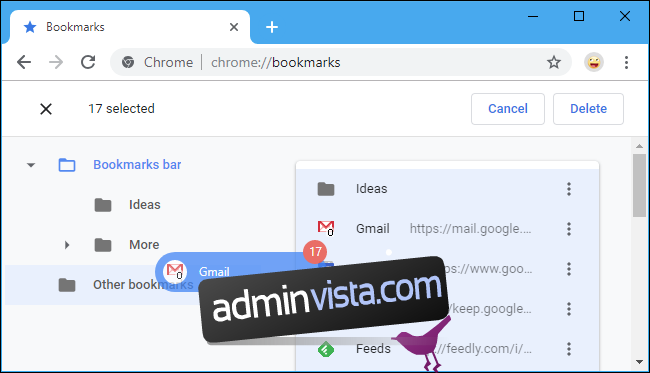
هذا كل ما في الأمر! الآن بعد أن عرفت كيفية إنشاء الإشارات المرجعية وعرضها وتحريرها ، راجع دليلنا للحصول على أقصى استفادة من شريط الإشارات المرجعية وتصبح مستخدمًا حقيقيًا لـ Google Chrome.
