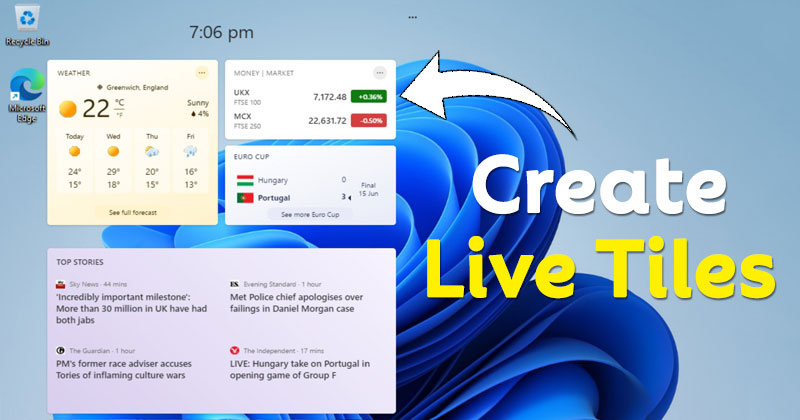
مرة أخرى في Windows 10 ، قدمت Microsoft ميزة مرئية جديدة تسمى Live Tiles. إذا كنت لا تعرف ، فإن Live Tiles هي المربعات التي يتم تدويرها أحيانًا والتي تمثل ارتباطات لإطلاق برامج معينة.
على سبيل المثال ، يمكنك الحصول على مربعات Live للطقس والأخبار وما إلى ذلك. سيؤدي النقر على مربعات Live إلى تشغيل التطبيق الأصلي أو إعادة توجيهك إلى صفحة الويب الرسمية. كانت Live Tiles ذات فائدة كبيرة وتبدو رائعة ، ولكنها ليست مخصصة للجميع.
قيل أن Live Tiles تعيق أداء جهاز الكمبيوتر. إذا كنت تستخدم جهاز كمبيوتر متطور ، فلن تلاحظ اختلافًا في الأداء ، ولكنه يؤثر بشكل خطير على أداء أجهزة الكمبيوتر / أجهزة الكمبيوتر المحمولة متوسطة النهاية.
لهذا السبب ، قررت Microsoft التخلص من Live Tiles بالكامل في Windows 11. كبديل ، Windows قدم 11 قائمة ابدأ مركزية جديدة ذات مظهر عصري. ومع ذلك ، قد لا يكون الأشخاص الذين استخدموا Live Tiles على نطاق واسع غير راضين عن التغيير ويرغبون في استعادة Live Tiles مرة أخرى Windows 11.
لذلك ، إذا كنت تستخدم Live Tiles على Windows 10 وتريد الحصول على نفس الميزة الجديدة Windows 11 ، أنت تقرأ الدليل الصحيح. في هذه المقالة ، سنشارك دليلًا تفصيليًا حول كيفية تشغيل Live Tiles Windows 11. دعنا نتحقق.
خطوات إنشاء Live Tiles بتنسيق Windows 11
للحصول على Live Tiles قيد التشغيل Windows 11، سوف نستخدم تطبيقًا تابعًا لجهة خارجية يُعرف باسم Live Tiles Anywhere. يجلب التطبيق وظائف Live Tiles إلى Windows 11 نظام تشغيل. لذا ، دعنا نتحقق.
1. أولاً وقبل كل شيء ، افتح متجر Microsoft على ملف Windows 11 وابحث عن Live Tiles Anywhere. بدلا من ذلك ، انقر فوق هذا حلقة الوصل لفتح صفحة التطبيق مباشرة على متجر Microsoft.
2. الآن ، في صفحة قائمة تطبيقات Microsoft Store ، انقر فوق تثبيت زر كما هو موضح أدناه.
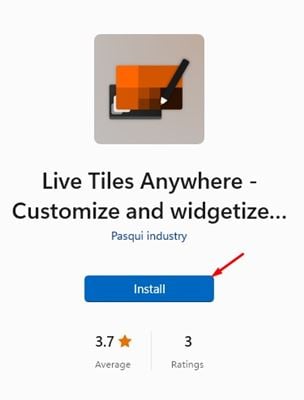
3. الآن ، انتظر حتى يتم تنزيل البرنامج وتثبيته على نظامك. بمجرد التثبيت ، افتح التطبيق وانقر فوق كل التطبيقات زر في الأعلى.
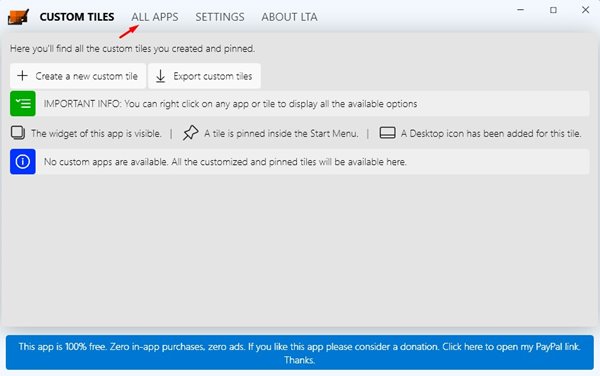
4. ستجد جميع التطبيقات المثبتة على الشاشة التالية. انقر بزر الماوس الأيمن على التطبيق وحدد ملف إنشاء القطعة اختيار.
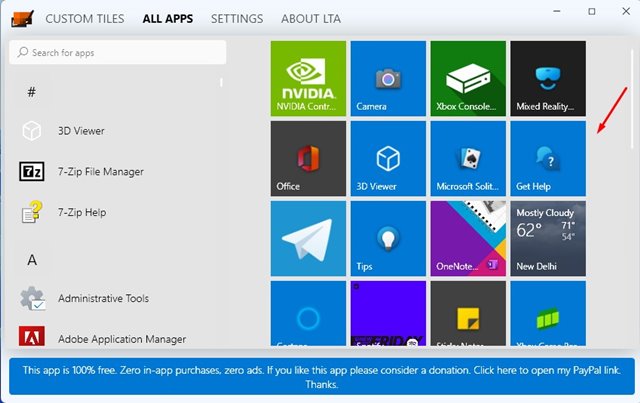
5. سيؤدي هذا إلى إنشاء عنصر واجهة مستخدم تجانب مباشر على سطح المكتب. يمكنك تحريك المربع في أي مكان باستخدام مؤشر الماوس.
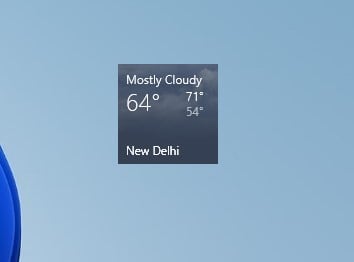
6. انقر بزر الماوس الأيمن فوق القطعة و اختر من بين أربعة أحجام مختلفة.
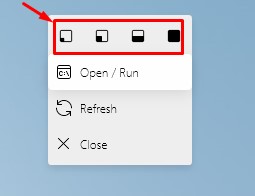
هذا هو! انتهيت. هذه هي الطريقة التي يمكنك من خلالها إنشاء Live Tiles على Windows 11.
كيفية إنشاء مخصص Live Tile على Windows 11
حسنًا ، إذا كنت تحاول إنشاء لوحة Live لتطبيق لم يتم عرضه على لوحة التطبيقات ، فأنت بحاجة إلى إنشاء لوحة مخصصة جديدة.
1. بادئ ذي بدء ، انقر فوق إنشاء بلاط مخصص جديد زر.
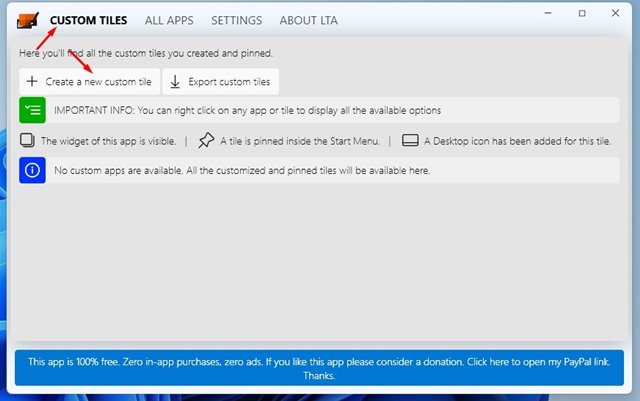
2. في الجزء الأيمن ، حدد ملف عنصر للتنفيذ الجزء. يختار التطبيق المثبت تحت سيتم تنفيذ هذا التطبيق / الأمر / الملف على اليمين.
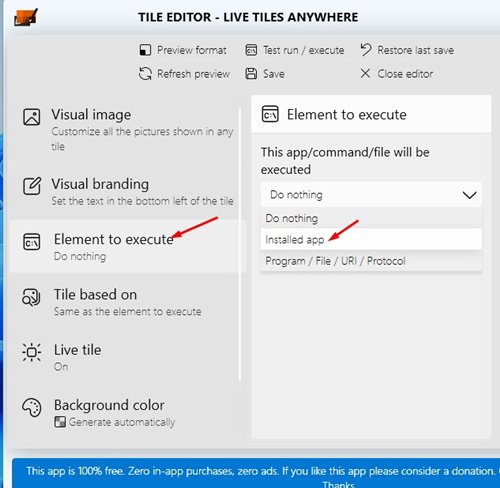
3. بعد ذلك ، انقر فوق اختر أحد التطبيقات الخيار كما هو موضح أدناه.
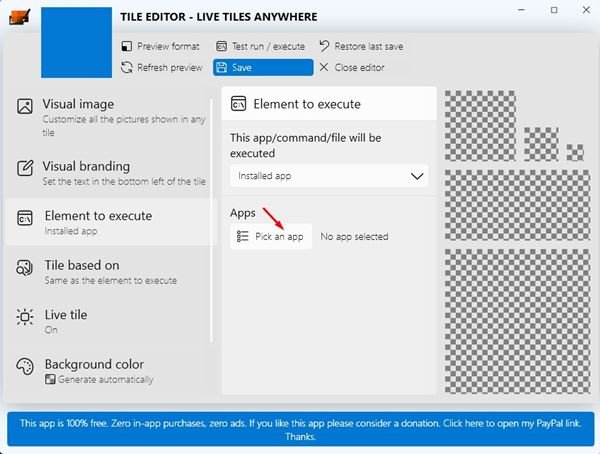
4. الآن ، حدد التطبيق الذي تريد إنشاء Live Tiles له.
5. الآن ، انقر فوق بلاط مباشر في الجزء الأيمن. على اليمين ، قم بتمكين “إظهار لوحة حية إذا كانت متوفرة “. بمجرد الانتهاء ، انقر فوق يحفظ زر كما هو موضح أدناه.
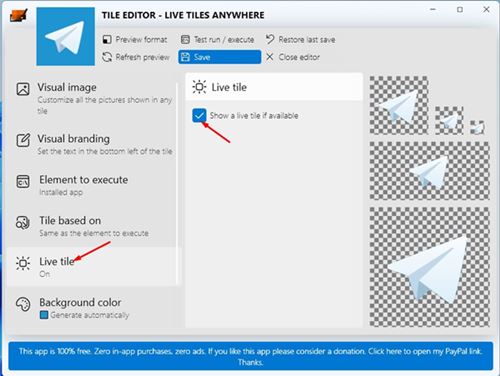
6. سيؤدي هذا إلى إنشاء البلاط المباشر المخصص. الآن انقر بزر الماوس الأيمن على البلاط وحدد ملف إنشاء القطعة اختيار.
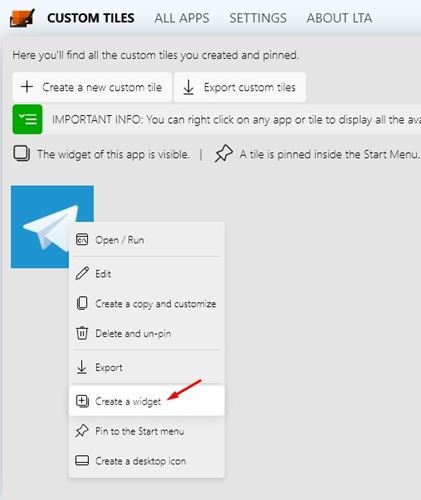
هذا هو! انتهيت. هذه هي الطريقة التي يمكنك من خلالها إنشاء مربعات حية مخصصة على Windows 11.
Live Tiles قيد التشغيل Windows 10 كانت ميزة رائعة ، لكنها كانت تقلبًا هائلاً. لم تتلق الدعم والحب من المستخدمين. ومع ذلك ، لا يزال العديد من المستخدمين يستخدمون البلاط المباشر. يمكنك استخدام هذا التطبيق لإنشاء مربعات حية لتطبيقاتك الأكثر استخدامًا مثل Your Phone و WhatsApp وما إلى ذلك. وآمل أن تساعدك هذه المقالة! يرجى مشاركتها مع أصدقائك أيضا.
