
الإخطارات هي أكثر الأشياء المزعجة على أي جهاز. سوف يشتت انتباهك كثيرًا. لكن في جميع الأجهزة الذكية ، لديك خيار تعطيل الإشعارات. تختلف أجهزة الكمبيوتر وأجهزة الكمبيوتر المحمولة تمامًا عن smartphones عندما تفكر في الإخطارات والتنبيهات. في أجهزة الكمبيوتر ، هناك العديد من المصادر التي ستتلقى إشعارات بها. ولكن مثل جميع الأجهزة الذكية ، فإن Windows يوفر لك النظام الأساسي إيقاف أو تعطيل الإشعارات من جميع المصادر. يمكنك إيقاف تشغيل أي إخطارات Windows 10 بكل سهولة.
أنواع الإخطارات
في Windows 10 أجهزة كمبيوتر ، هناك خمسة مصادر ستصلك إشعارات منها.
أتعس شيء هو أنه لا يوجد مفتاح رئيسي لإيقاف تشغيل جميع الإخطارات. يجب عليك إيقاف تشغيل الإشعارات بطريقة منفصلة.
كيفية إيقاف Windows 10 إخطارات سطح المكتب؟
سيؤدي تعطيل هذا الإشعار إلى إيقاف التنبيهات من Microsoft والتطبيقات المثبتة مسبقًا.
(1) افتح ال إعدادات القائمة على الخاص بك Windows 10 أجهزة كمبيوتر.
(2) في قائمة الإعدادات ، انقر فوق ملف نظام اختيار.
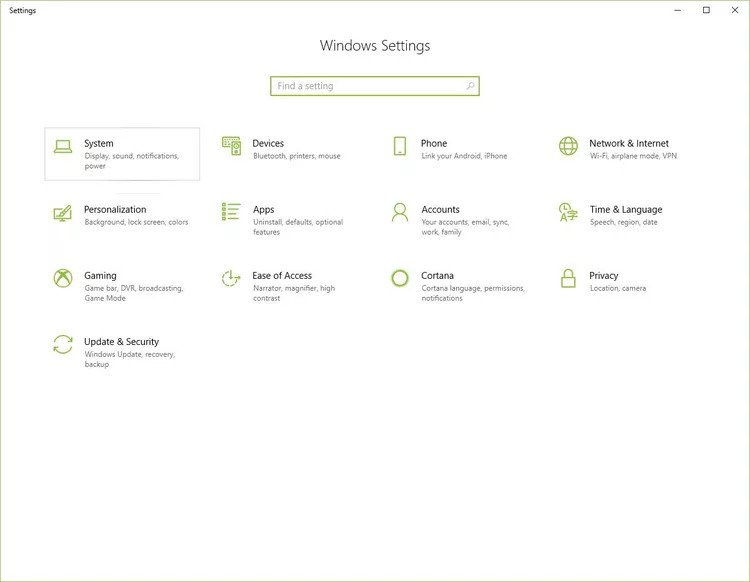
(3) على الجانب الأيسر ، حدد الإخطارات والإجراءات اختيار.
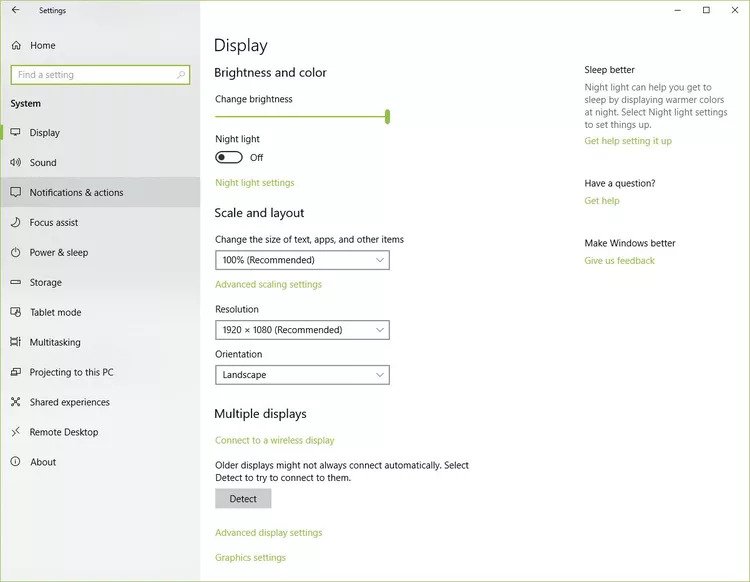
(4) قم بإيقاف تشغيل التبديل المسمى “ارنى ال Windows الترحيب بالتجربة بعد التحديثات وأحيانًا عند تسجيل الدخول لإبراز الجديد والمقترح“.
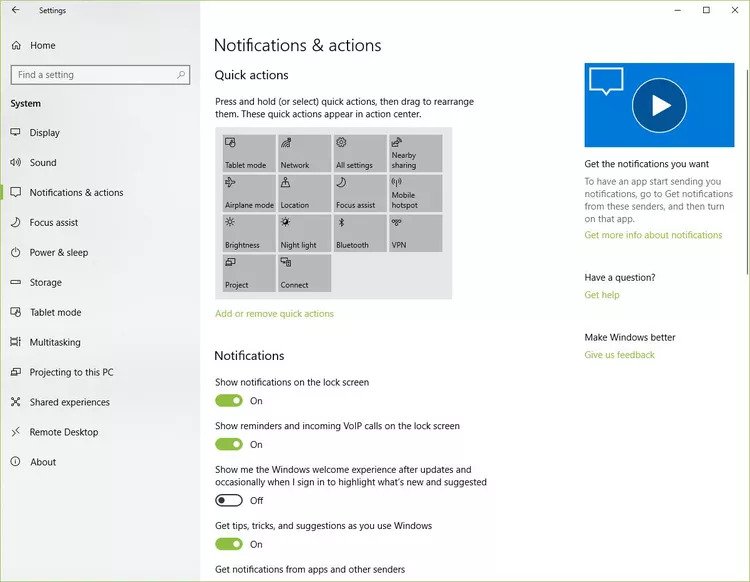
بعد ذلك ، لن تتلقى إشعارات من تطبيقات مثل Microsoft Store أو أي تطبيقات مدمجة في النظام.
كيف تتوقف Windows 10 إخطارات التطبيق الفردية؟
بالتأكيد ، سنقوم بتثبيت التطبيقات من متجر Microsoft أو أي مصادر أخرى لجهاز الكمبيوتر الخاص بنا. لإيقاف الإشعارات من التطبيق المثبتة يدويًا ، اتبع الخطوات التالية.
(1) اذهب إلى الإخطارات والإجراءات القائمة كما هو مذكور في الطريقة أعلاه.
(2) سوف تجد تبديل اسمه احصل على إشعارات من التطبيقات والمرسلين الآخرين. قم بإيقاف تشغيل التبديل.
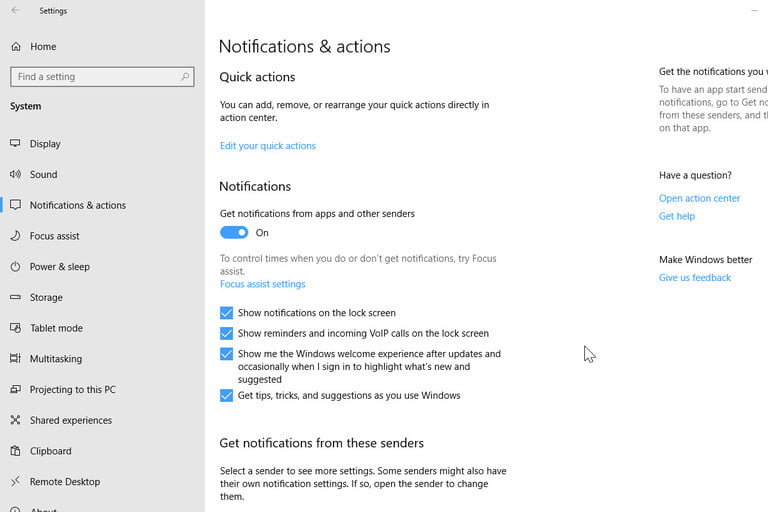
من الآن فصاعدًا ، لن تتلقى أي إعلامات من التطبيقات التي قمت بتثبيتها يدويًا.
كيفية التعطيل Windows 10 إخطارات شاشة القفل؟
في شاشة القفل أيضًا ، ستتلقى إشعارات. في شاشة القفل ، ستتلقى إشعارات من مصدرين – Windows وتطبيقات أخرى. إذا كنت مستخدمًا منتظمًا لـ Windows 10 ، كنت قد واجهت هذه الإخطارات.
على ال الإخطارات والإجراءات القائمة ، قم بإيقاف تشغيل إظهار الإخطارات على شاشة القفل تبديل. سيؤدي هذا إلى إيقاف معظم الإخطارات ولكن ليس كل الإشعارات. لإيقاف كل الإشعارات ،
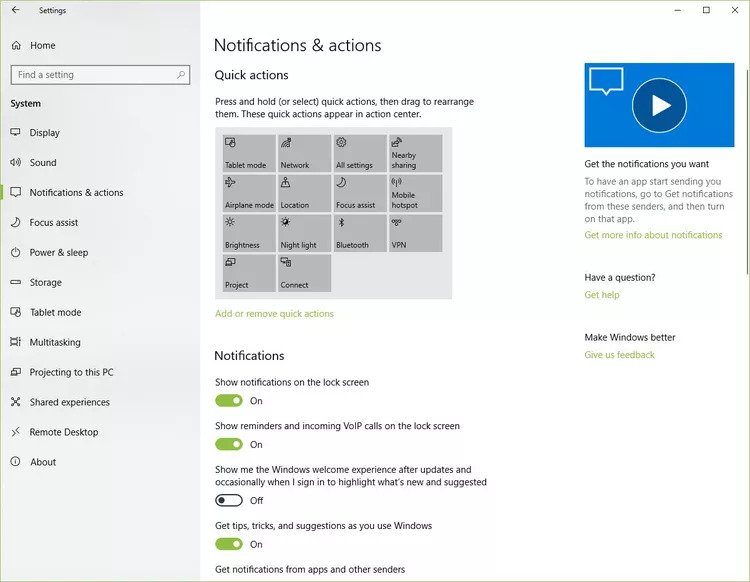
(1) انقر على إضفاء الطابع الشخصي الخيار في قائمة الإعدادات.
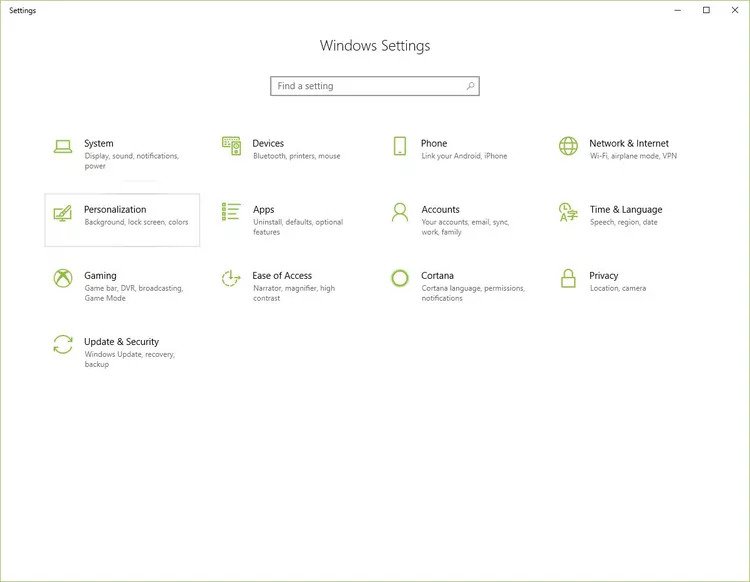
(2) في الجزء الأيمن ، حدد ملف اقفل الشاشة اختيار.
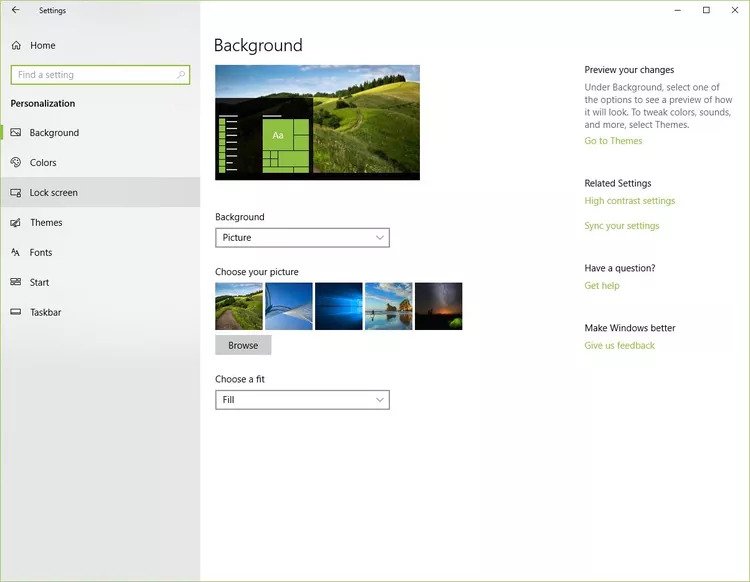
(3) مرر لأسفل ، وسترى مفتاح تبديل يسمى “الحصول على حقائق ونصائح ممتعة والمزيد من Windows و Cortana على شاشة القفل “قم بتشغيل هذا التبديل. سيؤدي هذا إلى إيقاف كل الإشعارات من Windows ومتجر مايكروسوفت.
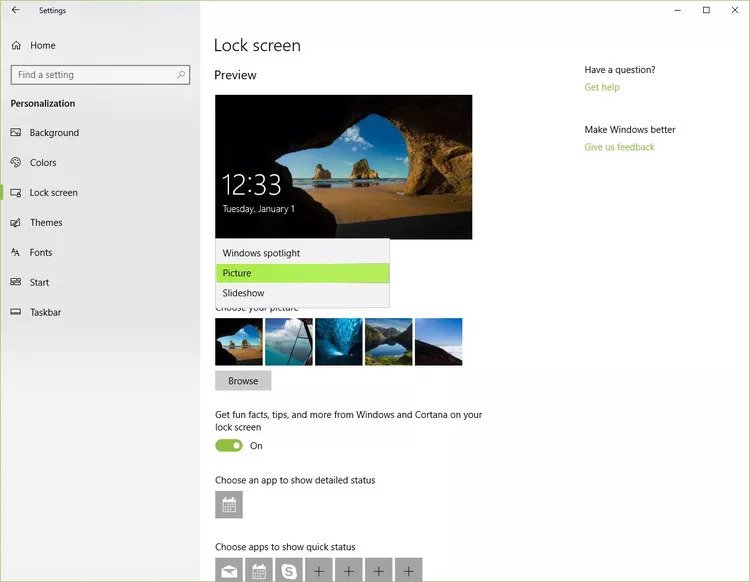
(4) قم بالتمرير لأسفل علاوة على ذلك ، سيكون لديك خياران – اختر تطبيقًا لإظهار الحالة التفصيلية و اختر التطبيقات لإظهار الحالة السريعة.
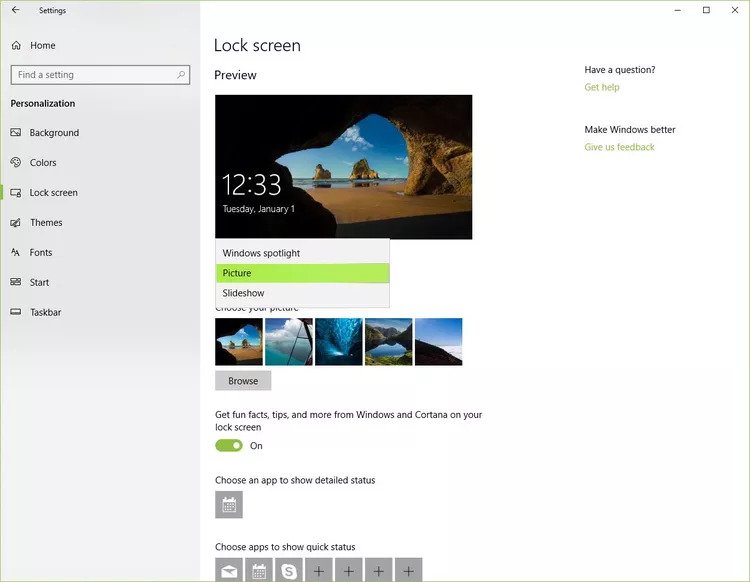
(5) انقر فوق الخيار واحدًا تلو الآخر واختر لا أحد لإيقاف إخطار شاشة القفل من جميع التطبيقات المثبتة يدويًا.
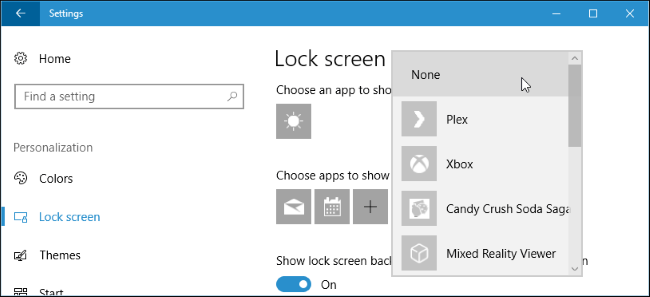
بعد ذلك ، لن تتلقى أي إشعارات على شاشة القفل الخاصة بك.
كيف تحجب Windows 10 إخطارات قائمة ابدأ؟
مثل قفل الشاشة ، ستتلقى إشعارات في قائمة ابدأ أيضًا. لحسن الحظ ، يمكنك تعطيل هذا الإشعار أيضًا.
(1) على ال إضفاء الطابع الشخصي القائمة ، انقر فوق يبدأ الخيار بدلاً من شاشة القفل.
(2) قم بإيقاف تشغيل التبديل المسمى إظهار الاقتراحات من حين لآخر في قائمة البداية.

سيؤدي هذا إلى إيقاف جميع إخطارات قائمة ابدأ.
كيف تحجب Windows 10 إخطارات مستكشف الملفات؟
تعد إعلامات مستكشف الملفات نادرة. إذا كنت ترغب في ذلك ، يمكنك إيقاف هذه الإشعارات أيضًا.
(1) افتح ال مستكشف الملفات على الخاص بك Windows 10.
(2) انقر على رأي زر على شريط القائمة.
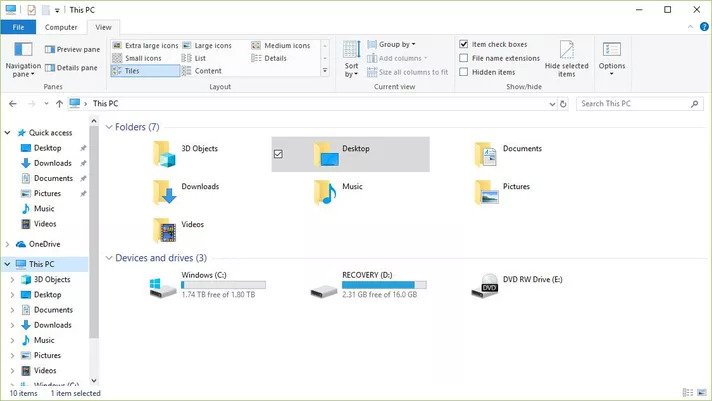
(3) اضغط على خيارات زر القائمة المنسدلة وانقر على تغيير المجلد وخيار البحث.
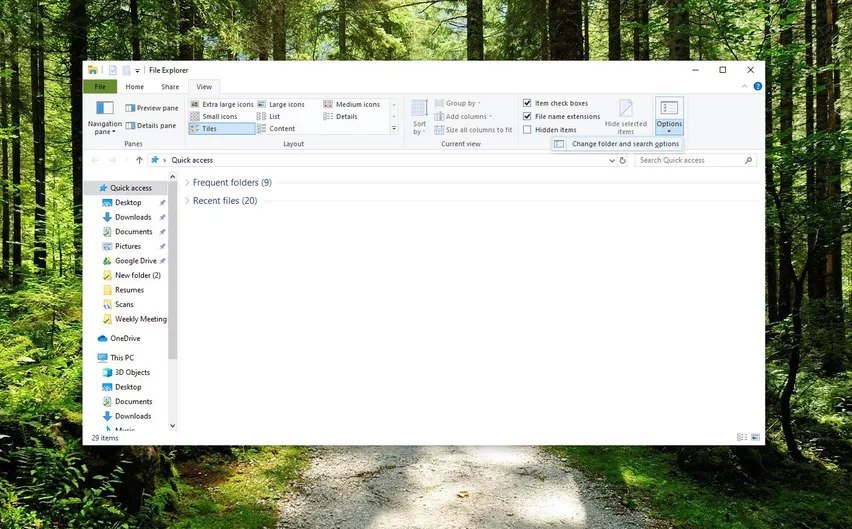
(4) ال خيارات المجلد سيتم فتح مربع الحوار. انقر على رأي التبويب.
(5) قم بالتمرير لأسفل ، ستجد خيارًا يسمى إظهار المزامنة المقدمة الإخطارات. قم بإلغاء تحديد الخيار.
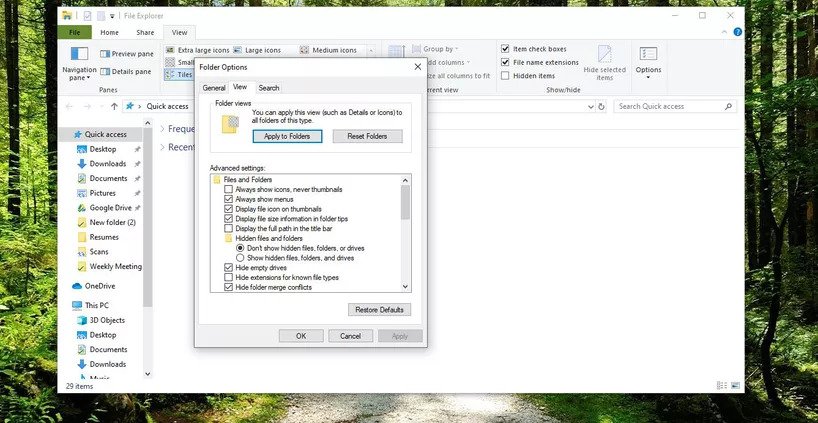
(6) انقر تطبيق و نعم لحفظ التغييرات.
عند القيام بذلك ، لن تتلقى إعلامات على نافذة مستكشف الملفات بعد الآن.
هذه هي الطرق التي يمكنك من خلالها تعطيل الإشعارات نهائيًا Windows 10. إذا كنت ترغب في تلقي الإشعارات مرة أخرى ، فأنت بحاجة إلى اتباع نفس الخطوات لتشغيلها. بدلاً من ذلك ، يمكنك استخدام الطريقة التي تعمل على إيقاف تشغيل الإشعارات مؤقتًا.
كيفية إيقاف Windows 10 إخطارات بشكل مؤقت؟
Windows 10 لديه ميزة تسمى مساعدة التركيز. إنه مشابه لتبديل ملفات التعريف في smartphones عادي وصامت. في الإصدارات القديمة من Windows 10 ، تم تسمية الميزة باسم ساعات الهدوء. كان متوفرا فقط على Windows 10 نظام تشغيل. اتبع الخطوات أدناه لتنشيط مساعدة التركيز.
(1) انقر على مركز التحكم أيقونة. يتم وضعه في الركن الأيمن السفلي من الشاشة.
(2) في مجموعة الخيارات ، سترى مساعدة التركيز. سيؤدي النقر فوق هذا إلى تغيير الإعداد من الأولوية فقطو أجهزة الإنذار فقط، و اطفء.
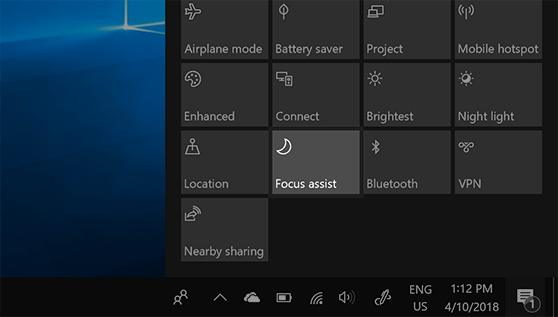
الأولوية فقط: يمكنك تخصيص الإشعار الذي تريد أن تتلقاه ولا تريد تلقيه.أجهزة الإنذار فقط: لن تتلقى أي إخطارات باستثناء التنبيهات.اطفء: ستتلقى إخطارات كما هو محدد في إعدادات الإعلام.
(3) لتخصيص ملف الأولوية فقط الإعدادات ، تحتاج إلى الوصول إلى قائمة الإعدادات.

(4) في قائمة الإعدادات ، انقر فوق ملف مساعدة التركيز اختيار.
(5) قم بتشغيل الأولوية فقط الخيار وانقر تخصيص قائمة أولوياتك.
(6) تخصيص الإخطارات عن طريق تحديد المربع.
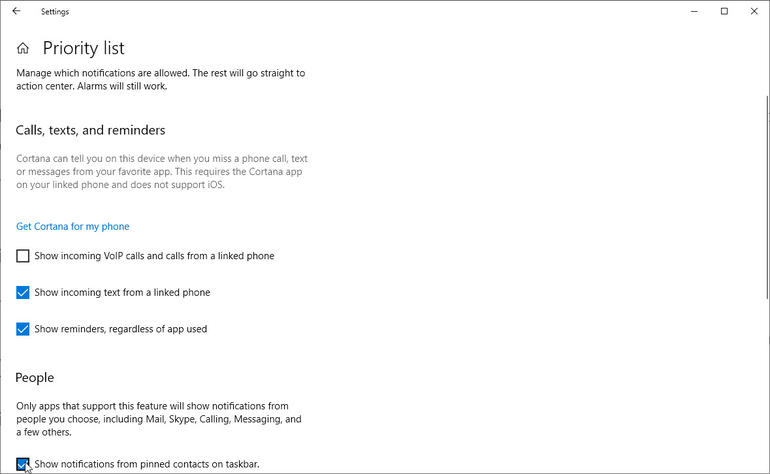
(7) يمكن تشغيل مساعد التركيز البؤري تلقائيًا. في شاشة مساعدة التركيز ، قم بالتمرير لأسفل وستجد خيارات مثل خلال هذه الأوقاتو عندما ألعب لعبة. قم بتشغيل مفتاح التبديل لتنشيط مساعدة التركيز تلقائيًا.

كيفية كتم صوت التنبيهات Windows 10؟
إذا كنت ترغب في تلقي الإشعارات بصمت ، يمكنك اختيار كتم الإخطارات. لنفعل ذلك،
(1) اذهب إلى الإخطارات والإجراءات شاشة.
(2) قم بالتمرير لأسفل ، سترى خيارًا باسم السماح بالإشعارات لتشغيل الأصوات.
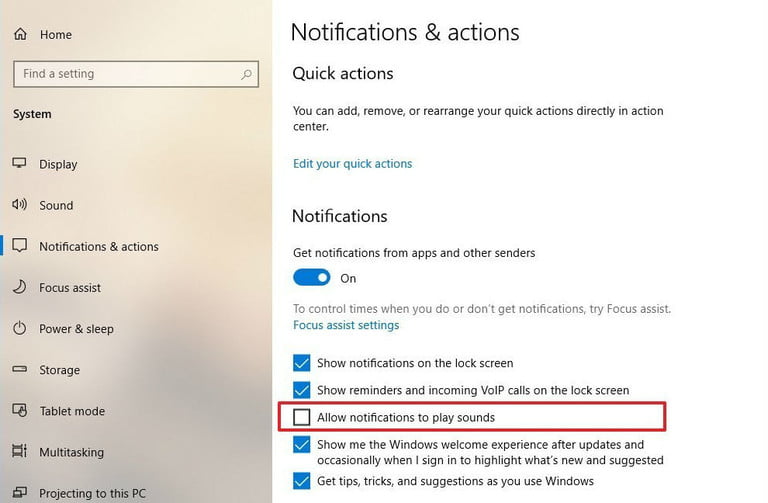
(3) قم بفك المربع.
الآن ، سوف تتلقى جميع الإخطارات بصمت.
كيفية الوصول إلى الإخطارات المعطلة Windows 10؟
في جميع العمليات المذكورة أعلاه ، تقوم بتعطيل الإشعارات ولا تحذفها. إذا كنت ترغب في الوصول إلى الإشعارات المعطلة ، فيمكنك رؤيتها في مركز الصيانة. انقر على مركز التحكم رمز ، ستظهر جميع الإشعارات الأخيرة. إذا كنت تريد مسحها ، فانقر فوق مسح جميع الإخطارات زر.
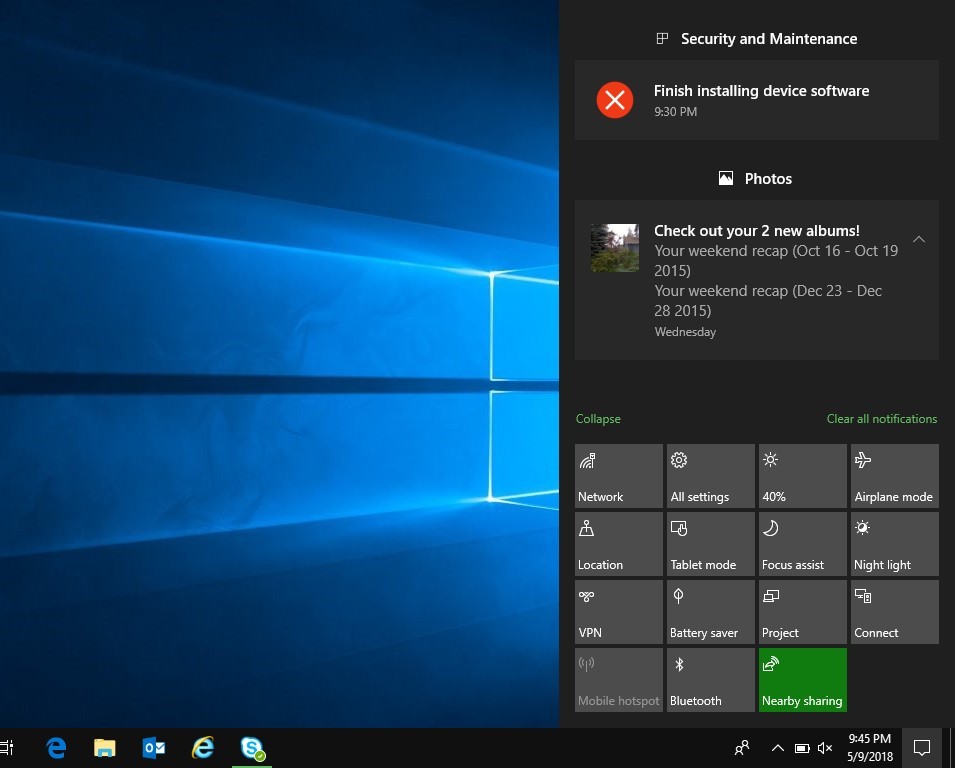
هذا ما تحتاج إلى معرفته Windows 10 إخطارات وكيفية تعطيلها. قم بإيقاف تشغيل الإشعار الذي لا تحتاج إليه واستخدم جهاز الكمبيوتر الخاص بك دون أي مشتتات. إذا كان لديك أي شكوك في Windows 10 أو أي من إعداداته ، أخبرنا في قسم التعليقات.
تابع صفحاتنا على مواقع التواصل الاجتماعي ، Facebook و Twitter للحصول على المزيد من التحديثات.
