
وظيفة شاشة اللمس متاحة عبر Windows 10 أجهزة لوحية وأجهزة كمبيوتر محمولة وأجهزة كمبيوتر وأجهزة 2 في 1. يتم تمكين الميزة افتراضيًا. على الرغم من أنها ميزة جديرة بالثناء ، فقد يرغب المستخدمون في تعطيلها في بعض الأحيان. تعد ميزة شاشة اللمس مفيدة للغاية على الأجهزة اللوحية والأجهزة 2 في 1 ، حيث لا توجد طرق إدخال ثانوية. شاشة اللمس على أجهزة الكمبيوتر المحمولة وأجهزة الكمبيوتر ليست إلزامية لأن لديك لوحة مفاتيح وماوس لتوفير المدخلات. يمكنك دائمًا تعطيل ميزة شاشة اللمس عندما لا تحتاج إليها. في بعض الأحيان قد تتعطل شاشتك ، وقد تحتاج بالفعل إلى استخدام لوحة مفاتيح وماوس. للقيام بذلك ، تحتاج إلى معرفة كيفية إيقاف تشغيل شاشة اللمس. سيرشدك هذا المنشور إلى كيفية إيقاف تشغيل شاشة اللمس أو تعطيلها Windows 10.
كيفية تعطيل شاشة اللمس Windows 10 عبر إدارة الأجهزة
1. انقر فوق شريط البحث في شريط المهام.
2. النوع مدير الجهاز في شريط البحث.
3. حدد مدير الجهاز من قائمة نتائج البحث.
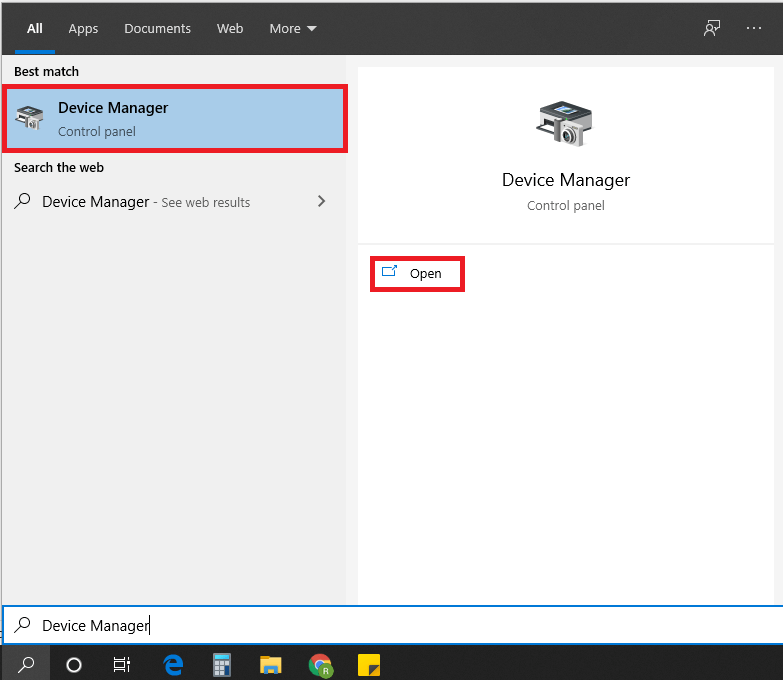
4. حدد السهم الموجود بجانب أجهزة واجهة بشرية.
5. حدد شاشة تعمل باللمس HID- شكوى.

6. حدد عمل التي تقع في الجزء العلوي من النافذة.
7. حدد تعطيل الجهاز من القائمة المنسدلة.
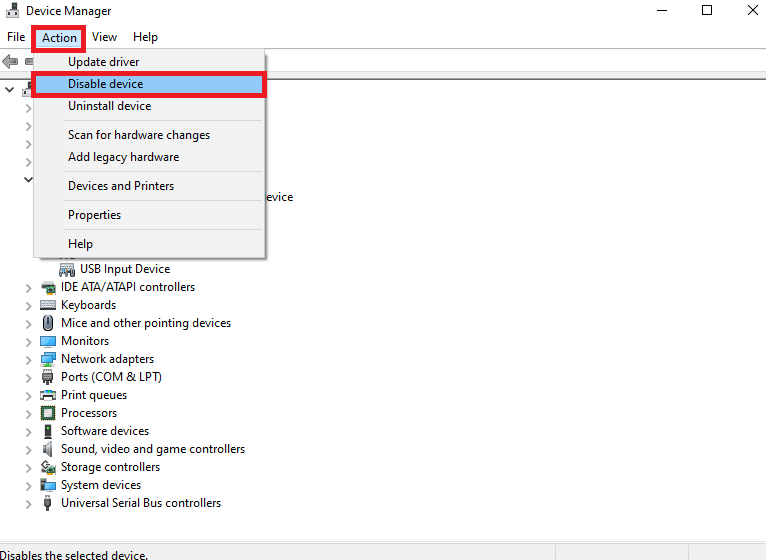
8. إذا رأيت تحذيرًا منبثقًا يفيد سيؤدي تعطيل هذا الجهاز إلى توقفه عن العمل. هل تريد حقًا تعطيله؟
9. حدد نعم لإيقاف تشغيله.
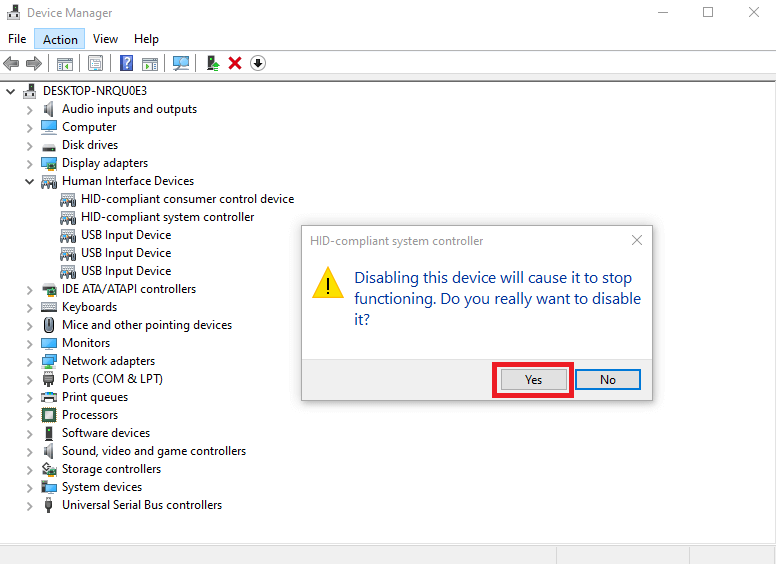
نصيحة Techowns: خطوات تغيير مؤشر الماوس على Windows 10
أعد تفعيل شاشة اللمس Windows 10:
لتشغيل شاشة اللمس مرة أخرى على Windows 10 ، اتبع الخطوات
كيفية تعطيل شاشة اللمس بشكل دائم Windows 10 عبر Windows التسجيل
إذا كنت ترغب في إيقاف تشغيل شاشة اللمس بشكل دائم على جهازك Windows 10 ،
| الكمبيوتر HKEY_CURRENT_USER البرمجيات مايكروسوفت Wisp Touch |
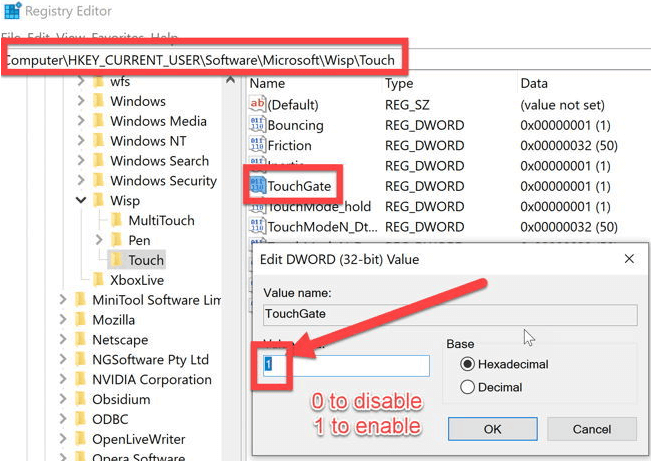
لتمكينه مرة أخرى ، تحتاج إلى تغيير قيمة TouchGate من 0 إلى 1 أو حذف إدخال TouchGate. الإجراءات الواردة في الدليل قابلة للتطبيق أيضًا على الآخرين Windows الإصدارات كذلك.
إذا كنت مهتمًا بقراءة المزيد Windows 10 دروس ، اتبع موقعنا Facebook & Twitter صفحات للحصول على تحديثات فورية.
