قبل أن نبدأ
بعد قضاء بعض السنوات في ترميز التطبيقات لنظام التشغيل macOS ، أنشأنا أداة يمكن للجميع استخدامها. أداة حل المشكلات الشاملة لنظام التشغيل Mac.
لذا إليك نصيحة: قم بتنزيل CleanMyMac لحل بعض المشكلات المذكورة في هذه المقالة بسرعة. ولكن لمساعدتك في تنفيذ كل ذلك بنفسك ، جمعنا أفضل أفكارنا وحلولنا أدناه.
لماذا تومض شاشتي؟
لم يكن كل شخص يبلغ عن هذه المشاكل ، ولكن من المؤكد أن هناك عددًا كافيًا من الأشخاص يعانون من هذا الأمر لكي يتم ذكره.
يبدو أن شاشة الوميض تظهر على شاشات شبكية العين وغير الشبكية ، حيث يشير مستخدمو Mac إلى أنه يمكن أن يؤثر عليهم عند استخدام Terminal ، أو عند تمكين الرسومات أو تعطيلها. في بعض الحالات ، يكون الأمر سيئًا للغاية لدرجة أنه يجعل من المستحيل النظر إلى الشاشة.
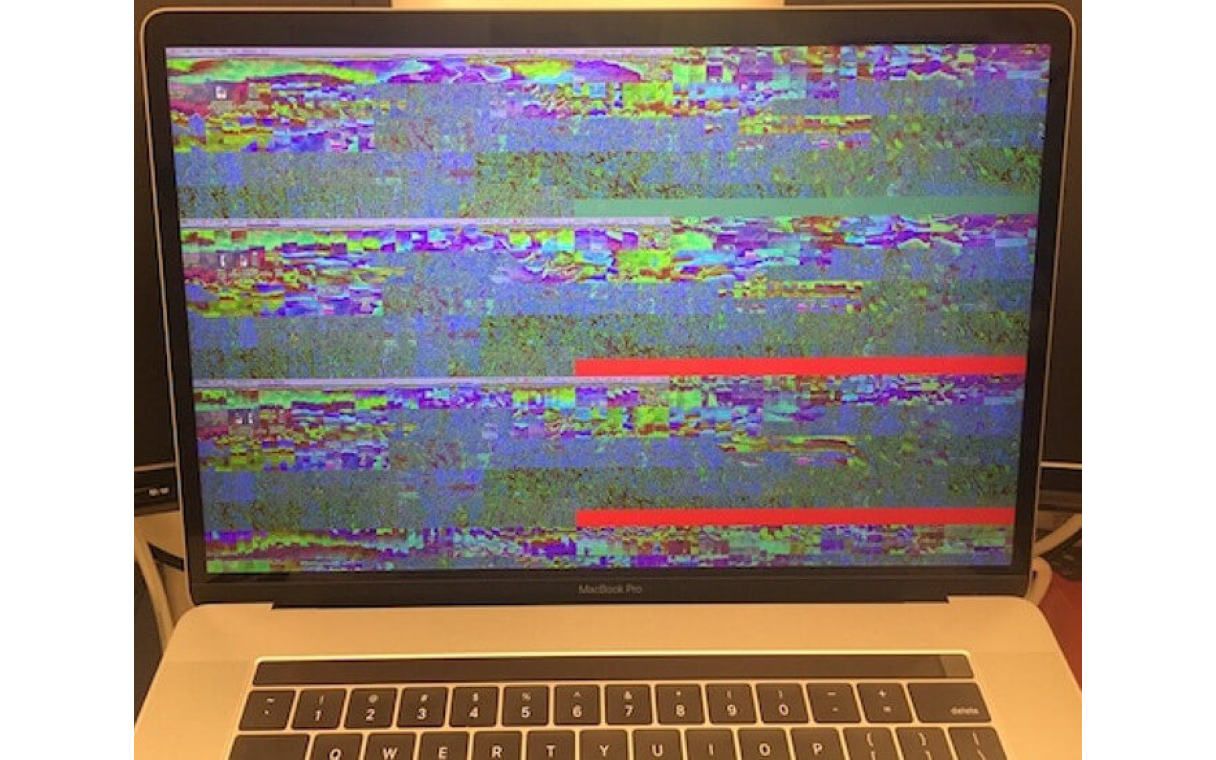
يبدو أن المشكلة تنبع من مشاكل التوافق بين نظام التشغيل الجديد ووحدة معالجة الرسومات. قد تكون تحديثات macOS اللاحقة قد حلت هذه المشكلة ، على الرغم من أن الحل البديل أو إصلاح الأخطاء غالبًا ما يكون ضروريًا حتى ذلك الحين. دعونا نلقي نظرة على كيفية حلها وتشغيل شاشات Mac بسلاسة دون وميض.

كيفية إصلاح وميض شاشة ماك؟
هناك عدد من الحلول المحتملة لهذه المشكلة. يجدر تجربة كل واحد على حدة ، ثم معرفة ما إذا كانت مشكلة وميض الشاشة لا تزال موجودة ، أو إذا كان أحد الإصلاحات قد حلها ؛ نظرًا لأن كل جهاز Mac قد يكون له رد فعل مختلف تجاه تحدي تفاعل الأجهزة والبرامج هذا.
1. أعد تشغيل Mac
- انتقل إلى Apple القائمة> إعادة التشغيل.
- أو قم بإيقاف تشغيله ، ثم امنحه بضع دقائق قبل تشغيله مرة أخرى.
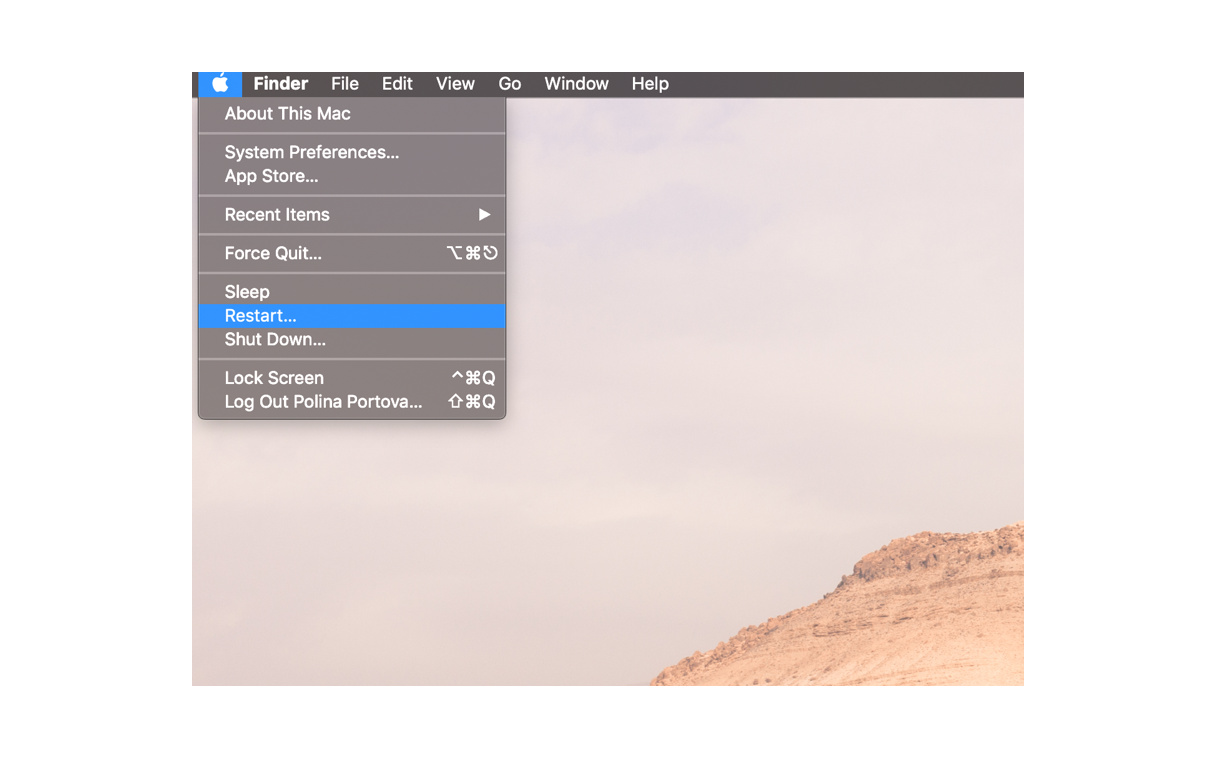
2. تحديث macOS الخاص بك
- انتقل إلى Mac App Store أو Apple القائمة> تفضيلات النظام.
- إذا كان تحديث macOS متاحًا – مما يعني أنك لا تقوم بتشغيل أحدث إصدار (والذي قد يحتوي على التحديثات التلقائية اللازمة لحل هذه المشكلة) – فحينئذٍ سينتظرك macOS جديد لتنزيله.
- احتفظ بنسخة احتياطية من بياناتك مسبقًا ، إما على محرك أقراص ثابت خارجي أو تخزين سحابي تابع لجهة خارجية أو iCloud.
- الآن اتبع الخطوات لتحديث macOS وبمجرد إعادة تشغيل Mac ، راجع ما إذا كانت مشكلة وميض الشاشة لا تزال موجودة في ظل نفس الظروف كما كانت من قبل.
بافتراض أن أيا من الحلول المذكورة أعلاه لم يحل هذا ، فهناك بعض الأشياء الأخرى التي يمكنك تجربتها.
3. إعادة تعيين PRAM (أو NVRAM):
- قم بإيقاف تشغيل Mac (لا تتم إعادة التعيين ، يتم إيقاف التشغيل بالكامل).
- بمجرد بدء تشغيل جهاز Mac الخاص بك مرة أخرى ، اضغط على المفاتيح التالية لمدة 20 ثانية تقريبًا: Option و Command و P و R (في نفس الوقت).
- سيتم إعادة تشغيل جهاز Mac الخاص بك مع إعادة تعيين PRAM (أو NVRAM) ، والتي يجب أن تحل المشكلة. إذا لم يكن الأمر كذلك ، فهناك أمران يستحقان المحاولة.
يمكن أن يكون السبب في ذلك هو ذاكرة التخزين المؤقت أو سجلات النظام القديمة ، وهناك حلول لكليهما.
4. مسح مخابئ ونظم غير المرغوب فيه
لحل هذه المشكلة ، هناك تطبيق يمكنك تنزيله يزيل الكثير من خردة النظام التي تضعف الأداء.
- تنزيل CleanMyMac X مجانًا.
- قم بتشغيل التطبيق وانقر فوق علامة التبويب System Junk
- دعه يعمل لبضع دقائق: سيشير إلى مقدار البريد غير المهم الذي وجده ويريد مسحه ، ثم ما عليك سوى التأكيد ويجب أن يعمل Mac بجودة جديدة.
- أو أفضل من ذلك ، قم بتشغيل Smart Scan لتنظيف الملفات غير المرغوب فيها ، وبدء النصوص البرمجية لتسريع البرامج ، والتحقق من نظامك بحثًا عن البرامج الضارة – كل ذلك دفعة واحدة.
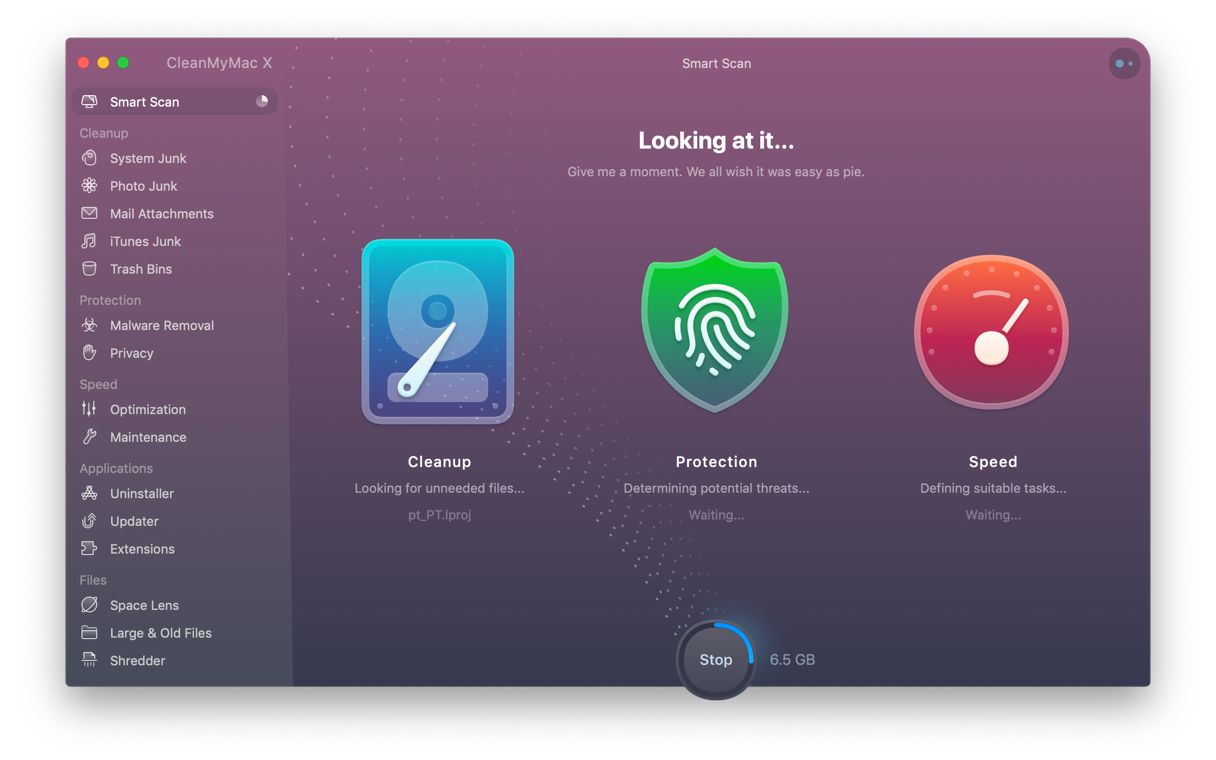
5. تشغيل البرامج النصية للصيانة
يمكنك القيام بذلك بسهولة باستخدام التطبيق المذكور أعلاه – CleanMyMac X.
- افتح التطبيق.
- انتقل إلى وحدة الصيانة.
- اختر تشغيل البرامج النصية للصيانة.
- انقر فوق تشغيل.
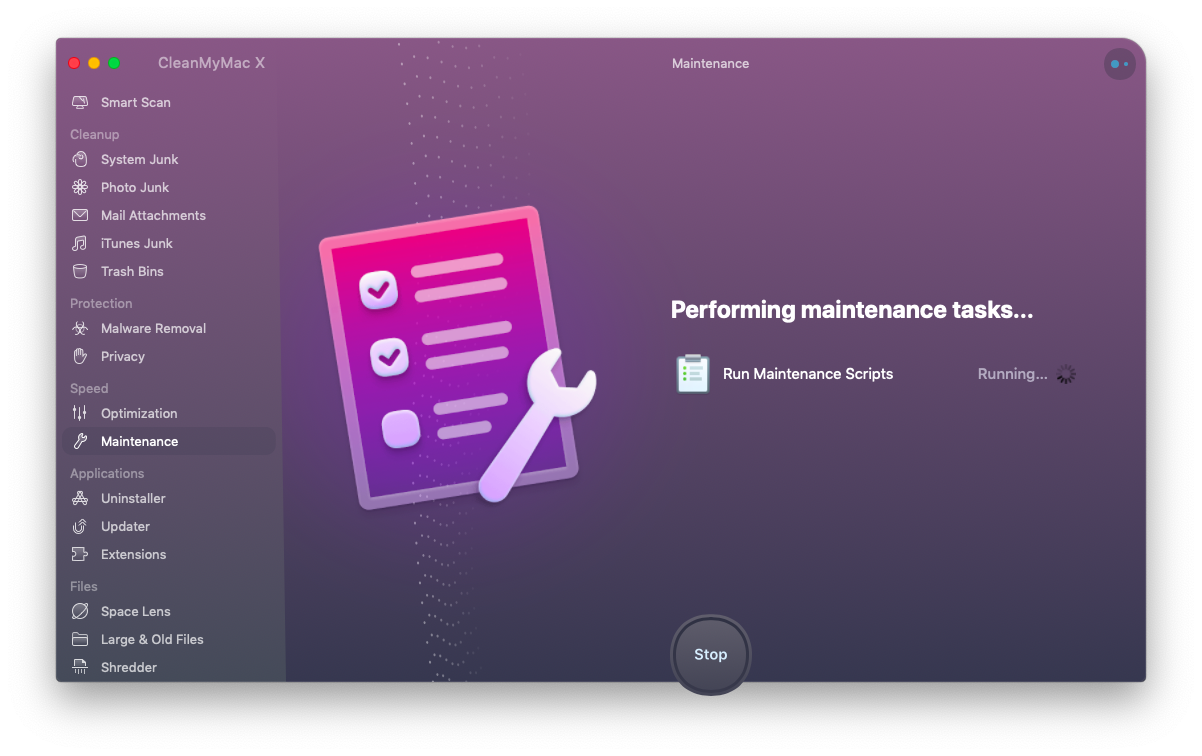
بمجرد الانتهاء ، قم بإعادة تشغيل جهاز Mac للحصول على قياس جيد ومعرفة ما إذا كان وميض الشاشة قد توقف.
يجب أن يؤدي تنفيذ مجموعة من الإصلاحات ، مثل محو ذاكرة التخزين المؤقت وسلة النظام ، أو تشغيل البرامج النصية للصيانة ، وإيقاف تشغيلها وتشغيلها مرة أخرى (أو تحديث نظام macOS) إلى حل هذه المشكلة المزعجة بسرعة.
